
O famoso modo Não incomodar O iOS tem melhorado muito ao longo do desenvolvimento do iOS, e como poderia ser de outra forma, com o iOS 12 ele recebeu um ajuste estranho que o tornará pelo menos mais útil para todos os usuários. É importante conhecer a fundo o sistema operacional do nosso iPhone, só assim poderemos obter todo o desempenho que podemos esperar dele. Por isso trazemos a você o guia definitivo sobre tudo o que você pode fazer com o modo Não incomodar desde o iOS 12. Fique e descubra porque este modo o ajudará a descansar e saber o que é prioridade no seu dia a dia.
Com o advento do modo Não incomodar e a possibilidade de acioná-lo diretamente da Central de Controle são cada vez menos usuários que optam pelo mecanismo de switch que temos na moldura esquerda do iPhone, já que através do modo Não incomodar podemos imitar suas capacidades e até mesmo na maioria dos casos melhorá-las, vamos dar uma olhada nisso.
Como ativar o modo Não perturbe no iPhone
Existem alguns métodos diferentes para ativar o modo Não incomodar no iPhone, vamos dar uma olhada nas mais comuns:

- Ativar do Centro de Controle: Quando deslizamos para baixo para iniciar o Centro de Controle, ao lado do ícone para bloquear a rotação da tela, encontramos o ícone de uma lua minguante. Se clicarmos nele veremos que fica roxo e também o inicia na barra superior.
- Ativar no menu Configurações: Seu inicio o aplicativo Configurações do nosso iPhone e procuro as configurações de modo Não incomodar Também podemos ativar esta configuração usando o switch presente nas opções.
- Ativar via Siri: Como sempre, o Siri tem uma solução para esses tipos de problemas, digamos apenas "Ei Siri, ligue o modo Não incomodar»E deixe nosso assistente virtual fazer o resto.
Todos esses mecanismos para ativar o modo também funcionam ao contrário, ou seja, desativam o modo Não incomodar.
Como agendar um horário para o modo Não perturbe
A vida é rotineira e, como tal, às vezes não é necessário habilitar ou desabilitar manualmente certos recursos do iPhone precisamente porque sempre os executamos. Por ele, Tal como acontece com o alarme, o iPhone tem a capacidade de programar o modo Não incomodar. Para fazer isso, basta ir em Configurações e escolher a configuração de Não incomodar.
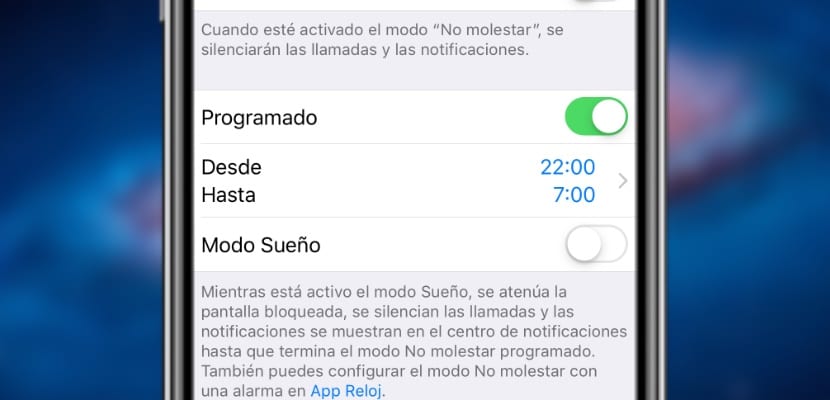
A segunda opção é Programado, Se o ativarmos, permitirá definir um "De - Para" com a hora específica, bem como ativar o "modo de hibernação" que fará a gestão adequada das nossas notificações para que nos levantemos com o pé direito.
Configurações úteis de Não perturbe
Agora vamos fazer uma pequena revisão das configurações que nos permitirão configurar o modo Não incomodar e, portanto, esteja sempre preparado para nossas necessidades:
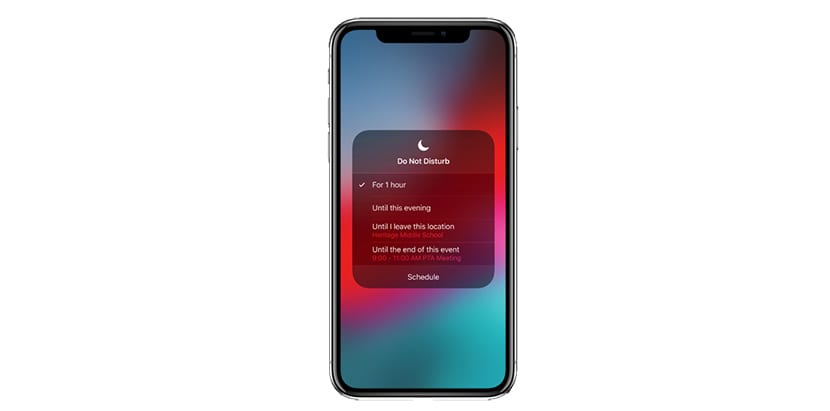
- Mostrar ou ocultar notificações: Modo Não incomodar esconde notificações quando não estamos usando o telefone, se estivermos com a tela ligada irá mostrá-las como se não estivessem ativadas. Se quisermos que ele nunca mostre notificações ao usar o iPhone, devemos escolher Configurações> Não perturbe> Mudo> Sempre.
- Permitir certas chamadas: Podemos escolher que algumas chamadas de certos contatos não sejam bloqueadas ou silenciadas quando usamos o modo Não incomodar, para isso, iremos para Configurações> Não perturbe> Telefone> Permitir chamadas de ...
- Permitir chamadas de emergência por repetição: Podemos ativar uma funcionalidade que faz saltar a notificação de chamada quando um usuário nos liga com muita insistência, o que pode ser entendido como uma emergência, para isso procuramos em Configurações> Não Perturbe> Chamadas Repetidas e ativamos esta função.
Ative o modo Não perturbe enquanto dirige
Podemos antecipar acidentes ativando o modo Não perturbe quando estamos dirigindoPara isso, temos vários mecanismos dentro do modo Configurações> Não perturbe> "Não perturbe enquanto dirige".
- Manualmente no Centro de Controle, adicionando o ícone em sua customização.
- Ao conectar ao Bluetooth do carro.
- Automaticamente: será ativado quando o iOS determinar que estamos viajando de carro.

Precisamente agora esse modo não perturbe tem novas funções: durante 1 hora, até amanhã de manhã e até eu sair daqui… neste guia do utilizador nem sequer as mencionas!
Jesus, você tirou as palavras do teclado ... este guia é perfeito para as versões anteriores, mas não para esta, é mais do que obsoleto, o que dizer do 3DTouch, que tira as opções da mesma coisa que você comente, ative mesmo dentro de um tempo, até de manhã, ou mesmo uma opção muito interessante, até eu sair daqui, coisas que podem ser úteis se você está em uma reunião, vai ao cinema, ou qualquer opção possível que você pode precisar durante a sua estadia em um determinado local, você não vai receber nenhum tipo de distração ou aborrecimento, até que você deixe o local ...
Quando vi o título, pensei que além do que foi mencionado no artigo e mencionado por Jesus, eu ia descobrir novas opções que não conhecia ... mas não ... o que foi dito, um artigo completamente inútil / guia, pois hoje em dia as opções que você ensina estão presentes desde o início de Não Incomodar, ou quase.