
Muitos de vocês se deparam com o problema de que, ao conectar o iPad (ou qualquer outro dispositivo iOS) ao computador, iTunes Ele não reconhece o dispositivo ou retorna uma mensagem de erro. Talvez até o computador detecte o iPad como uma câmera, mas nada mais. A solução mais rápida e fácil é restaurar o dispositivo, mas às vezes nem isso podemos fazer, e também significa perder dados e tempo para reconfigurar o dispositivo após a restauração. Vamos a ver como podemos tentar resolver o problema sem ter que recorrer a uma medida tão radical. Em primeiro lugar, vamos explicar os passos a seguir no Windows, que normalmente também é o sistema em que o iTunes gera mais problemas para nós. Os passos estão em ordem, se não resolver com o primeiro, vá para o segundo e assim por diante.
Atualize o iTunes
O problema pode ser simplesmente que você não tem uma versão correta do iTunes. O melhor é aquele atualize o iTunes para a versão mais recente, para isso, no menu do iTunes, selecione "Ajuda> Verificar atualizações"e, se houver algum, instale-o. Se não houver atualização disponível ou o problema persistir ao instalar, prossiga para a próxima etapa.
Reinicie o iPad

Experimente desligar o iPad completamente e ligá-lo novamente. Para isso pressione e segure o botão de suspensão até que o botão vermelho apareça. Deslize e espere a tela ficar completamente preta. Feito isso, ligue o dispositivo novamente pressionando o botão de suspensão até que a maçã apareça na tela. Assim que o dispositivo for reiniciado, conecte-se ao computador novamente e tente conectá-lo ao iTunes.
Se o dispositivo não estiver respondendo, pressione simultaneamente os botões de suspensão e início (a rodada) e segure ambos por alguns segundos, até que a tela desligue e a maçã apareça. Se o dispositivo continuar preto apesar disso, tente o dispositivo após reiniciar, conecte-se ao computador novamente e tente conectar-se ao iTunes.
Verifique a conexão USB
Se você tiver outro cabo USB, tente usá-lo para conectar o iPad. É sempre recomendável usar os cabos originais, já que o "compatível" em muitas ocasiões causa problemas. Se a troca do cabo não resolver o problema, tente usar outra entrada USB no seu computador. Evite hubs ou hubs USB, sempre conecte seu dispositivo em um USB direto.
Reinicie o computador
Já reiniciámos o iPad e não está resolvido, agora é a vez de reiniciar o computador.
Verifique se o Apple Mobile Device Support está instalado
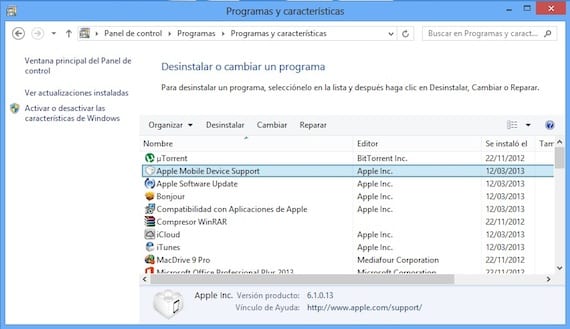
Feche o iTunes e desconecte o dispositivo. Vá para o painel de controle e clique em “Desinstalar um programa”. Verifique se Apple Mobile Device Support é exibido. Se não aparecer, desinstale o iTunes, QuickTime, Apple Software Update e Apple Application Support. Feito isso, reinstale o iTunes. Você pode fazer o download do site oficial da Apple. Certifique-se de baixar a versão correta para o seu sistema operacional (32 ou 64 bits). Quando terminar, execute o iTunes e conecte seu dispositivo.
Reinicie o serviço Apple Mobile Device
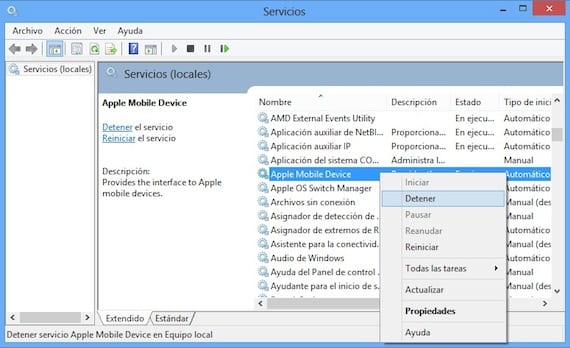
Fechamos o iTunes e desconectamos o dispositivo. Procuramos novamente o Painel de Controle e entramos em "Sistema e Segurança> Ferramentas Administrativas". Procuramos por "Serviços" e os executamos. Procuramos o item «Apple Mobile Device» e clicamos com o botão direito, clicando em «Stop». Esperamos que ele pare, e então repetimos o clique com o botão direito e começamos de novo. Abra o iTunes e conecte o dispositivo.
Desinstale completamente o iTunes
Se nada do que você fez até agora corrigiu o problema, você deve desinstale o iTunes completamentee todos os aplicativos associados a ele. Vá para o painel de controle e desinstale os seguintes aplicativos nesta ordem:
- iTunes
- Tempo Rápido
- Atualização de Software da Apple
- Suporte para dispositivos móveis da Apple
- Olá
- Suporte de aplicativo da Apple
Uma vez removido, certifique-se de que não haja vestígios dessas aplicações. Vá para o explorador de arquivos e verifique se nenhum desses diretórios existe. Se você encontrar algum, remova-o manualmente:
- C: Arquivos de programa Bonjour
- C: Arquivos de programa Arquivos comuns do Apple
- C: Program FilesiTunes
- C: Program FilesiPod
- C: Arquivos de programa QuickTime
- C: WindowsSystem32QuickTime
- C: WindowsSystem32QuickTimeVR
Se você estiver usando uma versão de 64 bits do Windows você precisará confirmar se as seguintes pastas também foram removidas.
- C: Arquivos de programa (x86) Bonjour
- C: Arquivos de programa (x86) Arquivos comuns Apple
- C: Arquivos de programa (x86) iTunes
- C: Arquivos de programa (x86) iPod
- C: Arquivos de programa (x86) QuickTime
- C: WindowsSysWOW64QuickTime
- C: WindowsSysWOW64QuickTimeVR
Feito tudo isso, reinstale o iTunes da página da applee conecte seu dispositivo depois de instalado.
Verifique se o driver USB do dispositivo móvel da Apple está instalado
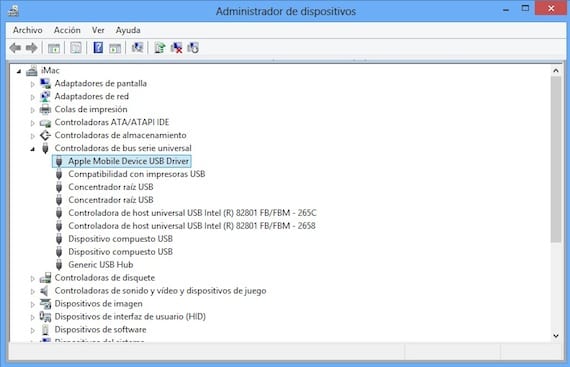
Conecte o dispositivo ao computador. Abra o Painel de Controle e selecione "Sistema e Segurança". Em "Sistema", selecione "Gerenciador de dispositivos" e procure a seção "Controladores de barramento serial universal". Verifique se o driver USB do dispositivo móvel da Apple está instalado sem nenhum "?" ou "!" em frente. Se aparecer como na imagem, vá para a próxima seção.

Se um ponto de exclamação ou interrogação aparecer ao lado do driver, clique com o botão direito sobre ele e selecione "Desinstalar", marque a opção "Remova o software do driver do dispositivo»E clique em OK.

Agora clique com o botão direito em "Controladores Universal Serial Bus" e selecione "Scan for hardware changes". Ele instalará o driver novamente.
Atualize o driver USB do Apple Mobile Device
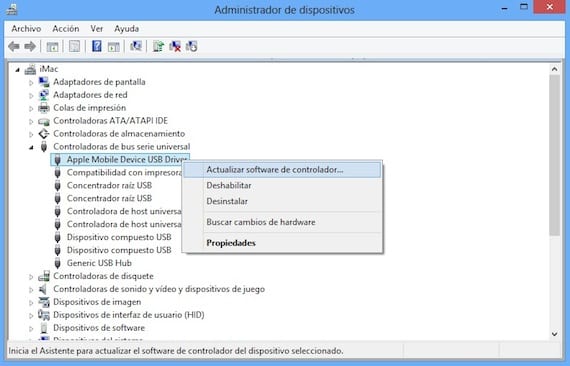
Conecte o dispositivo ao computador. Abra o Painel de Controle e selecione "Sistema e Segurança". Em "Sistema", selecione "Gerenciador de dispositivos" e procure a seção "Controladores de barramento serial universal". Clique com o botão direito no item "Apple Mobile Device USB Driver" e selecione "Atualizar software de driver".
Se após essas etapas tudo permanecer igual, sem que o computador reconheça o seu dispositivo, lamento informar que há pouca esperança de que você possa consertá-lo sem restaurar. Você deve colocar seu iPad em modo de recuperação:
- Em primeiro lugar, você deve saber que você perderá todas as informações do seu iPad, portanto, é recomendável tentar salvá-lo em outro computador ou usar os backups do iCloud para poder restaurá-lo mais tarde.
- Desligue o dispositivo. Se você não conseguir desligá-lo, pressione os botões Início e Suspender ao mesmo tempo até que a tela desligue. Em seguida, solte-os.
- Mantendo pressionado o botão home, conecte o iPad ao computador e não solte o botão home até que um cabo USB com o símbolo do iTunes apareça na tela. Em seguida, inicie o iTunes e aparecerá a mensagem de que foi detectado um iPad em modo de recuperação. Restaure o dispositivo.
Mais informação - Tutorial para usar o iTunes 11 com nosso iPad (4ª parte)
Fonte - suporte da apple

Olá, acabei de comprar meu ipad e tenho Windows 7 e meu itunes não reconhece meu ipad e já verifiquei tudo acima e nada = (não sei o que fazer, se for a uma loja da Apple pelo que contam eu ou o que ...
Eu acho que é o melhor que você pode fazer
TRABALHO!!
funcionou muito obrigado !!!
Não me ajudou em nada, ao ir para o gerenciador de dispositivos o Apple Mobile Device USB não apareceu, mas ao ir para dispositivos portáteis o iPad apareceu, clique com o botão direito, atualização de driver, procuramos no computador em C: Arquivos de programa Arquivos comunsAppleMobile Device Supportdrivers
Aqui está um vídeo: https://www.youtube.com/watch?v=vkG9NfKR1DA
Meu ipad está descarregado, o pc não o reconhece e nenhuma dessas etapas me ajudou, o que posso fazer?
Caro, o ponto 7 funcionou para mim, o problema era com o QuickTime 7, aparentemente algo foi corrompido lá, um milhão de agradecimentos.
Ele ainda me pede o código dos 4 números e não me permite reparar ou atualizar. Recebo o Erro 1671.
Alguem para me ajudar
Funcionou para mim muito obrigado 03/06/16, já tinha tentado instalar e desinstalar o iTunes mas não sabia porque não funcionou até que segui todos os passos até ao fim end
Mi iTunes reconoce mi iPhone 5 pero no reconoce mi iPhone 6, los 2 tienen el jailbreak, me doy cuenta que Windows si me lo reconoce pero iTunes no, justo cuando hago respring hay unos segundos k lo reconoce pero al apagarse y encenderse nada, que posso fazer? Para que meu iPhone 6 me reconheça
Olá, obrigado pela ajuda, você salvou minha vida. Tenho lutado com tudo para resolvê-lo até encontrar seu conselho. Meu problema? Novo Itunes e outros arquivos antigos e incompatíveis. Nem o iphone nem o ipad me reconheceram. Desinstalei o dispositivo Apple Mobile e tudo relacionado à Apple. Reinicie e ele me diz que o iTunes está quebrado. Eu desinstalo e coloco de volta, procuro por novos arquivos e está tudo ok. Muito obrigado.