
Si hacemos un uso habitual de nuestro iPhone o iPad para realizar fotografías lo más probable es que posteriormente nos guste ver como han quedado las capturas que hemos tomado. En muchas ocasiones, después de ver el resultado solemos proceder a eliminar aquellas fotografías que no nos han gustado. En otras ocasiones nos vemos obligados a tener que borrar fotografías y vídeos de nuestro dispositivo debido a la falta de almacenamiento de nuestro dispositivo, algo que siempre ocasiona que perdamos alguna fotografía o vídeo importante por el camino. En estos casos siempre es recomendable borrar algún que otro juego que podemos volver a instalar rápidamente en llegar a nuestra casa en lugar de ir haciendo limpieza en nuestro carrete. Pero no es el único motivo.
¿Porqué es preferible borrar aplicaciones o juegos en lugar de fotografías?
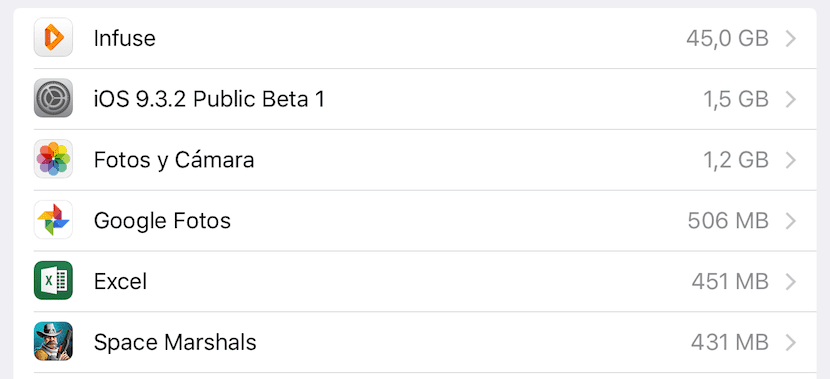
Cada vez que borramos alguna fotografía o vídeo que hayamos realizado en nuestro dispositivo, estos elementos no se borran definitivamente de nuestro dispositivo hasta que han pasado 30 días. Durante todo ese período de tiempo, las imágenes y vídeos que hayamos borrado se almacenan en una carpeta de nuestro carrete denominada Eliminado.
Hay que tener en cuenta que iOS solo almacena en esta carpeta todo el contenido que haya sido eliminado en los últimos 30 días, tiempo más que suficiente para poder recuperar aquellas fotografías o vídeos que creíamos habíamos perdido o habíamos borrado por accidente.
Si hacemos uso de Fototeca de iCloud, el servicio que nos permite almacenar automáticamente todas la biblioteca de iCloud para acceder a las fotos y vídeos desde todos nuestros dispositivos asociados a la misma cuenta, también podemos recuperar fácilmente las imágenes y vídeos que hayamos eliminado anteriormente en los 30 días anteriores.
Cómo recuperar fotografías y vídeos eliminados en el iPhone o iPad
Recuperar imágenes o vídeos eliminados previamente es un procedimiento muy sencillo que no requiere de grandes conocimientos. A continuación os mostramos como hacerlo.
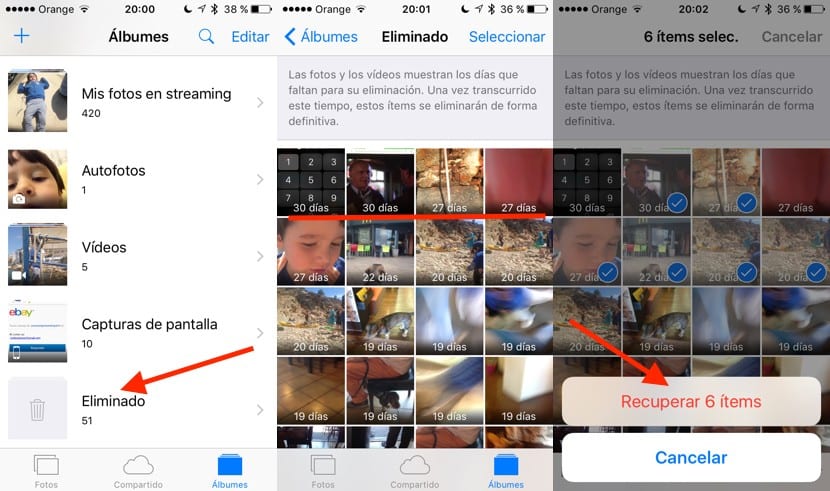
- En primer lugar nos dirigimos hasta la aplicación Fotos.
- A continuación pulsamos sobre la opción Álbumes situada en la parte inferior de la pantalla.
- Ahora tenemos que buscar un álbum denominado Eliminado, donde se encuentran todas las fotografías y vídeos que se han eliminado en los últimos treinta días.
- Una vez dentro de este álbum, podemos ver las imágenes y vídeos que hemos eliminado recientemente. En cada imagen y vídeo podemos ver los días restantes que nos faltan para poder recuperar esas imágenes o fotografías en cuestión. Los archivos más recientes se encuentran en la parte superior mientras que los más antiguos se encuentran en la parte inferior.
- Para recuperar alguna imagen o fotografía en concreto, tan solo tenemos que pulsar sobre Seleccionar, situado en la esquina superior derecha, seleccionar todos los archivos que queremos recuperar y finalmente pulsar sobre la opción Recuperar, situado en la esquina inferior derecha.
- Una vez se han recuperado, todos los archivos recuperados, imágenes o vídeos, se encontrarán nuevamente en el álbum Carrete, de donde había sido eliminadas.
Recuperar todo el contenido de la carpeta eliminados

Si en lugar de recuperar una a una las fotografías o vídeos perdidos, queremos recuperar todo el contenido almacenado que hayamos eliminado debemos dirigirnos hasta el álbum Eliminado y pulsar sobre Editar. A continuación no debemos seleccionar ninguna imagen o vídeo, tan solo tenemos que pulsar sobre la opción que aparece en la parte inferior y que lleva por nombre Recuperar todo. Todas las imágenes y vídeos que se hayan eliminado volverán a estar disponibles nuevamente en el álbum Carrete.
Recuperar imágenes borradas de la Fototeca de iCloud
Si tenemos activada la Fototeca de iCloud, las fotos que eliminemos de nuestro carrete se situarán dentro de los elementos eliminados de nuestra Fototeca, por lo que tan solo tendremos que dirigirnos hasta la carpeta Eliminado para volver a recuperarlas.
Eliminar fotografías sincronizadas
En muchas ocasiones si somos fanáticos de la fotografía y queremos conservar todas y cada una clasificadas en diferentes álbumes, podemos sincronizarlas desde nuestro Mac o PC para tenerlas siempre a mano en nuestro iPhone , iPad. o iPod Touch Si queremos eliminar alguna de estas fotografías, debemos hacerlo directamente en la carpeta de nuestro Mac o PC donde se encuentran almacenadas. Una vez se han eliminado, debemos sincronizar nuevamente esas álbumes para que se eliminen automáticamente de nuestro dispositivo.
Obtener rápidamente espacio en nuestro dispositivo borrando fotografías y vídeos
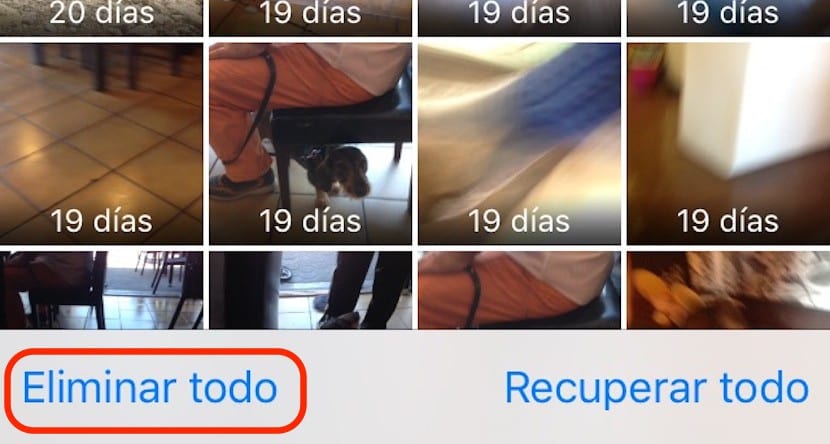
Como he comentado anteriormente cada vez que borramos una imagen o vídeo de nuestro dispositivo, automáticamente no recuperamos espacio en el mismo, sino que todo ese contenido se traslada directamente a la carpetas Eliminado durante 30 días para poder recuperarlo antes de que transcurra ese tiempo.
Pero si necesitamos recuperar espacio rápidamente en nuestro dispositivo y ya no nos quedan fotografías o vídeos por eliminar, debemos proceder a borrar todo el contenido del álbum Eliminado para poder recuperar todo el espacio que están ocupando.
Cómo recuperar fotos del iPhone sin copia de seguridad
Desde Actualidad iPhone siempre recomendamos realizar copias de seguridad regularmente para poder evitar que perdamos todas las fotografías y vídeos que tengamos almacenados en nuestro dispositivo. Si no tenemos activada la Fototeca de iCloud, ni Mis fotos en streaming es prácticamente imposible poder recuperar cualquier tipo de información que tuviéramos almacenada en el mismo.
Si no solemos conectar nuestro iPhone o iPad al ordenador, lo más probable es que tampoco tengamos copias de seguridad en nuestro PC o Mac para poder tener una copia de todo el contenido de nuestro iPhone o iPad si por el motivo que sea perdemos todo el contenido del mismo. Si a pesar del riesgo que sufrimos seguimos sin hacer copias de seguridad en nuestro PC o Mac por pereza, lo mejor que podemos hacer es utilizar uno de los servicios de almacenamiento en la nube que nos permiten realizar una copia de seguridad en la nube de todas las imágenes y vídeos que hagamos con nuestro dispositivo.
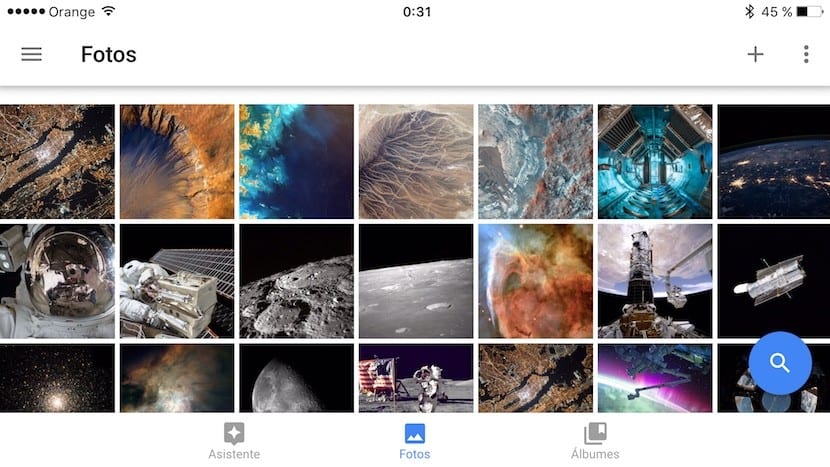
Actualmente el mejor servicio gratuito, sino queremos utilizar el servicio de iCloud que nos ofrece Apple y que es de pago, que nos ofrece esta posibilidad es Google Fotos. Google Fotos desde su lanzamiento se ha convertido en una aplicación indispensable para muchos millones de usuarios de iOS, ya que sube automáticamente una copia de todas las fotos y vídeos que hagamos con nuestro dispositivo. De esta forma podemos estar tranquilos si perdemos, nos roban o se estropea nuestro iPhone sin posibilidad de reparar, ya que todo el contenido se encontrará en nuestra cuenta de Google.
A diferencia de otros servicios, Google Fotos guardará una copia exacta de las imágenes que capturemos con nuestro dispositivo, ya que únicamente redimensiona las imágenes cuando la resolución de las mismas supera los 16 megapíxeles. En el caso de los vídeos grabados en calidad 4k, el servicio de Google Fotos, convertirá automáticamente los vídeos a Full HD, en lugar de almacenarlos en la resolución original.
Cómo recuperar las fotos de un iPhone restaurado
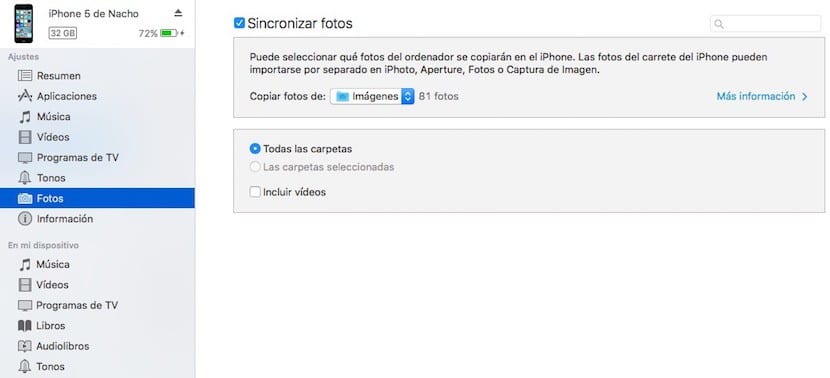
Cada vez que Apple lanza una nueva versión de iOS, lo recomendable siempre es realizar una instalación limpia desde cero, para no arrastrar problemas de funcionamiento. Antes de realizar este nueva instalación, iTunes nos informa si tenemos una copia de seguridad de todo el contenido del mismo, algo fundamental si no queremos perder toda la información que tenemos almacenada en ellos.
Una vez hemos restaurado desde cero nuestro iPhone o iPad, el propio dispositivo nos preguntará si queremos configurar el iPhone como un nuevo dispositivo o bien si queremos cargar una copia de seguridad que previamente hayamos efectuado. En ese caso, tendremos que volver a conectar nuestro iPhone o iPad a iTunes y cargada la copia de seguridad.
El problema que conlleva esta operación, es que volveremos a arrastrar todos los problemas de funcionamiento que estaban presentes antes de actualizar o restaurar nuestro dispositivo. Para evitar estos problemas, lo mejor que podemos hacer, es o bien utilizar Google Fotos para poder acceder a todas las imágenes y vídeos que hayamos hecho en el pasado con ese dispositivo o bien extraer todas las fotografías y vídeos del iPhone o iPad antes de actualizarlo y restaurarlo para sincronizarlas posteriormente a través de iTunes desde la copia de seguridad donde almacenamos todo ese contenido, no desde la copia de seguridad que hiciéramos de nuestro iPhone, iPad o iPod Touch.
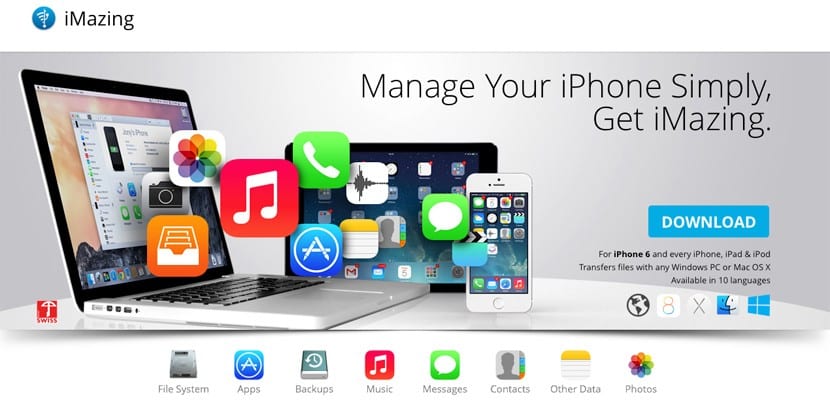
Pero si eres de aquellos usuarios que el lento funcionamiento de iTunes le desespera y has dejado de utilizarlo, debes tener en cuenta que es la única opción disponible para poder copiar fotografías a nuestro dispositivo. En el mercado podemos encontrar aplicaciones de terceros como iMazing, que nos permiten crear copias de seguridad además de exportar e importar contenido del mismo, pero si tratamos de copiar imágenes al dispositivo, la aplicación nos informará que la Fototeca es únicamente de lectura. Sin embargo, si que podemos copiar vídeos al dispositivo, vídeos que se mostrarán en la aplicación Vídeos y no en la aplicación Fotos del dispositivo, como si sucederá si lo hacemos a través de iTunes.
Métodos para recuperar fotos del iPhone
Cuando nuestro iPhone está a punto de llegar al límite de su capacidad y apenas nos queda espacio de almacenamiento en el mismo para poder haciendo fotografías y grabando vídeos, el paso más lógico es extraer todo el contenido y guardarlo en un disco duro a parte, para poder acceder siempre a él. Para extraer el contenido podemos hacerlo de diversas formas.
Con la aplicación Fotos (Mac)
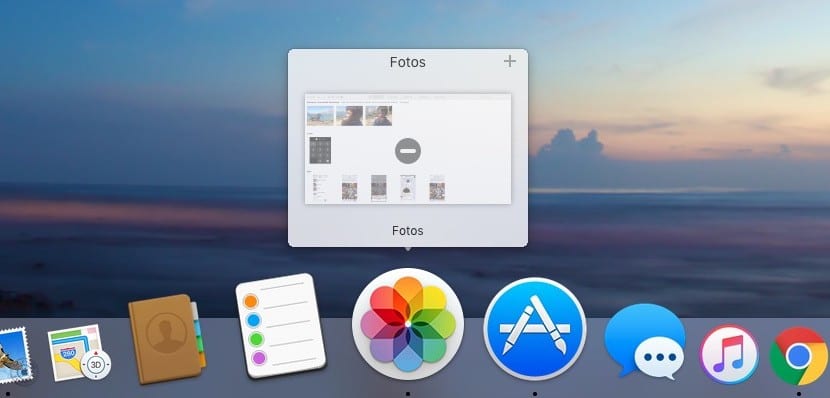
La aplicación Fotos, relativamente nueva en OS X, nos permite acceder rápidamente a todas las imágenes que tengamos almacenadas en nuestro iPhone, iPad o iPod Touch cada vez que conectamos nuestros dispositivo al Mac. Desde la propia aplicación podemos organizar las imágenes, importarlas, borrarlas y hacer una copia de seguridad en nuestro Mac para posteriormente guardarla en un disco de seguridad externo.
Con la aplicación Captura de imagen (Mac)

Personalmente nunca he conseguido hacerme amigo de la aplicación Fotos, la considero compleja de manejar y nada intuitiva, algo a lo que no nos tiene acostumbrados Apple. En su lugar cada vez que quiero hacer limpieza de mi dispositivo utilizo la función Captura de imagen, que permite extraer rápidamente todas las fotografías que tengo almacenadas en mis dispositivos. Para ello tan solo hay que seleccionar el dispositivo del cual queremos extraer las mismas y arrastrarlas a la carpeta donde las vamos a almacenar.
Directamente accediendo al dispositivo (PC con Windows)
La aplicación Fotos no está disponible para Windows, por lo que tenemos que recurrir a otros métodos para obtener extraer todo el contenido que tengamos almacenado en nuestro iPhone o iPad. Este puede que sea el método más sencillo para poder extraer las fotografías y vídeos que tengamos en nuestro dispositivo, ya que tan solo tenemos que conectarlo a nuestro PC con Windows y acceder a las diferentes carpetas donde el iPhone, iPad o iPod Touch almacena todas las fotografías y vídeos que efectuamos en ellos. Una vez dentro de las diferentes carpetas donde se encuentran los archivos que queremos copiar, tan solo tenemos que arrastralos a la carpeta donde vamos a queremos almacenar el contenido.
Con la función Adquirir imagen (PC con Windows)
Según la versión de Windows que estemos utilizando, es probable que esta función se denomine de una forma distinta. Cada vez que conectamos nuestro iPhone, iPad o iPod Touch, Windows nos mostrará un mensaje con todas las opciones disponibles. De entre todas las que nos aparecen, tenemos que seleccionar la que nos permite adquirir o capturar todas las imágenes que tenemos en el dispositivo.
A continuación, debemos seleccionar la carpeta de destino donde las queremos almacenar. Una vez se ha realizado la captura, procederemos a mover esa carpeta a un disco duro externo, para tener a buen recaudo las imágenes que hemos realizado con nuestro iPhone, iPad o iPod Touch.

no se diga que un iphoe despues de que alguien desbloquuee un iphone a la fuerza por lo mas que que se boore despues de 10 intentos fallidos es facil recuperir los archivos de cualquier extencion o el fbi es decir, ningun didpositivo o mac es seguro como eun d ser humano es facil recuperar ese informacion los archivos quedad gurdados en archivo de reserva como un baakapp es decir cmo se dice en windows clusster por eso que un disco duro o chip o flash no se puede utilizar toda la memoria si uno se compra un disco de 80g solo que da disponible para el usuario 70mas o menos si alguen ya sabe esto intentara hacer otro metodo por eso nadien estamos seguros de nada y de nadien por que el destino y la muer siempre ganan
¿? no me enterado de nada compañero
Bueno del final si, que siempre ganan las mujeres
Gran aporte «culon». Gracias o k ase
Hola! Yo borré todas mis fotos por error y no conseguía recuperarlas de ninguna manera. Al final usé FoneLab, de Aiseesoft y me fue genial.
«Culon», muchas gracias por tu comentario, después de leermelo la verdad es que lo probé y me funciono super bien y ahora tengo todos mis archivos recuperados!!
Muchas Gracias Isabella!! yo también lo probé después de intentarlo con otros programas y FoneLab me funcionó super bien!!