
Hoy traemos un tutorial sobre Reflector. Este magnífico programa nos permite reflejar todo el vídeo y audio de tu iPad en el ordenador a tiempo real. Gracias a Reflector podrás hacer tus videotutoriales, ver las películas haciendo streaming desde tu iPad en incluso jugar a los juegos en la pantalla que tengas conectada, lo que es un aliciente si tienes cualquier tipo de controlador.
¿Dónde y cuánto?
Reflector puedes descargarlo desde su página oficial por el módico precio de 12.99$, aunque también permite una prueba de siete días. Reflector es compatible tanto con Mac OS X, Windows hasta la versión 8, Android y Amazon fireTV.
Descargamos el instalador y seguimos los sencillos pasos para instalarlo. Una vez instalado, si hemos decidido adquirir la versión final simplemente tenemos que pulsar en «Register Key» y añadir el serial que nos han enviado al correo electrónico.
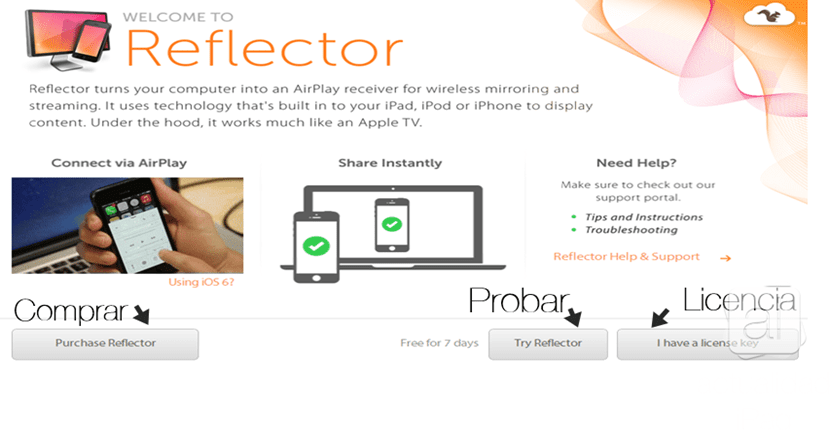
¿Cómo lo conecto?
Una vez arrancado en el ordenador nos aparecerá en el área de notificación el pequeño icono correspondiente. Teniendo activado el WiFi y el Bluetooth simplemente desplegamos el centro de control de nuestro iDevice y pulsamos sobre «AirPlay», una vez dentro activamos la opción «Duplicación». De forma instantánea aparecerá nuestro dispositivo reflejado en la pantalla del ordenador.
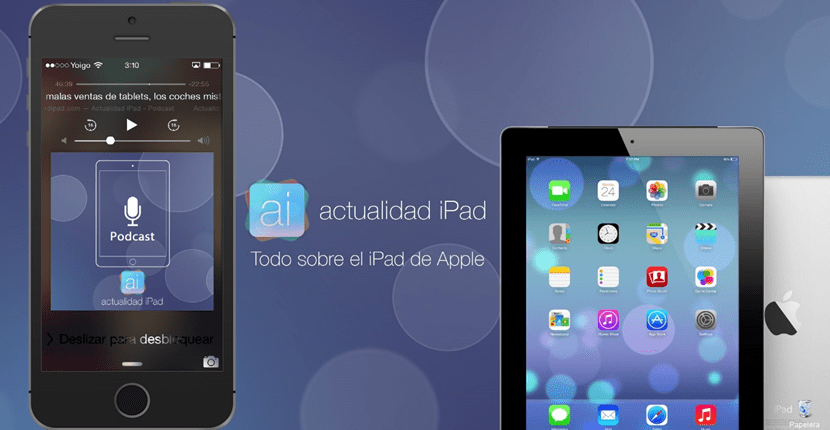
¿Puedo reproducir el sonido también en el ordenador?
Efectivamente, sólo tienes que despegar el centro de control, y en lugar de pulsar sobre el apartado donde aparece el nombre de nuestro ordenador, pulsamos sobre «Air Drop» y en el siguiente menú en «Todos». De hecho si no activamos «Duplicación» anteriormente, podemos reproducir únicamente el sonido.
Cambia el aspecto del dispositivo reflejado:
- Dispositivo: Para alternar la máscara de dispositivo clickamos con el segundo botón sobre el área reflejada y dentro del apartado «frame skin» se nos abrirá un desplegable con todos los dispositivos que podemos mostrar como marco.
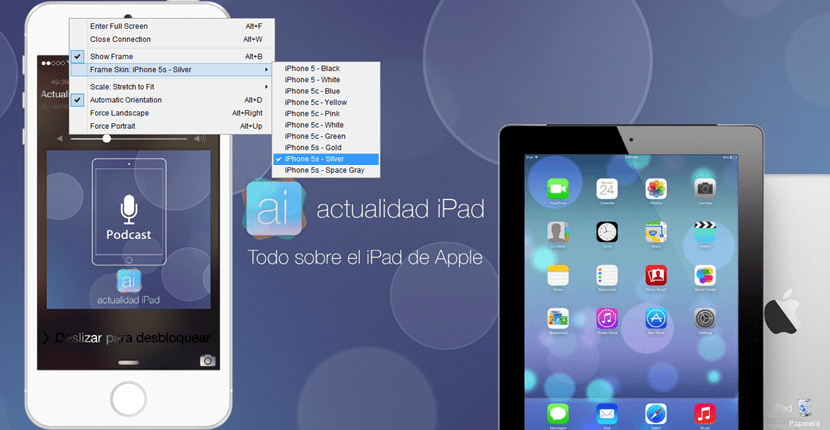
- Sin marco: Para quitar el marco y sólo reflejar la pantalla clickamos con el segundo botón sobre el área reflejada y desactivamos «Show Frame».
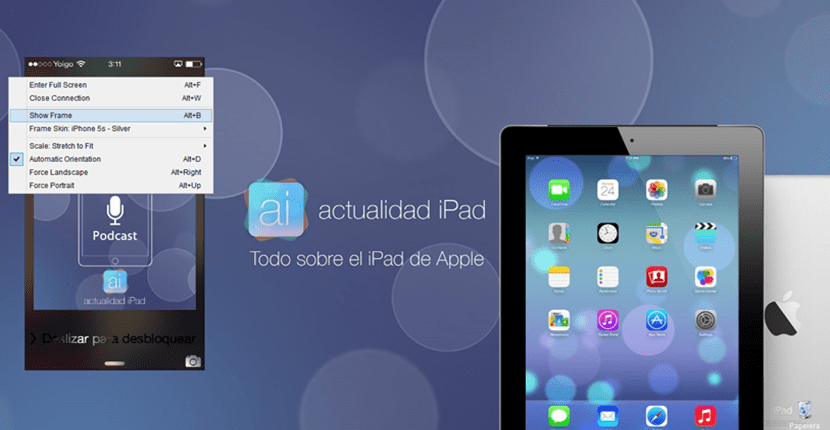
- El tamaño: Reflector nos ofrece tres tamaños, original, ampliado o reducido, clickamos con el segundo botón sobre el área reflejada y en el apartado «scale» se nos abrirá un desplegable que nos permitirá seleccionarlo.
- Orientación: La aplicación nos permite desde selecionar la orientación automática reflejando el dispositivo, hasta forzar el vertical o el orizontal en el mismo menú.
- Pantalla completa: La primera de las opciones del menú es «Full Screen», esta es la opción idónea para disfrutar de nuestros juegos o contenidos multimedia.
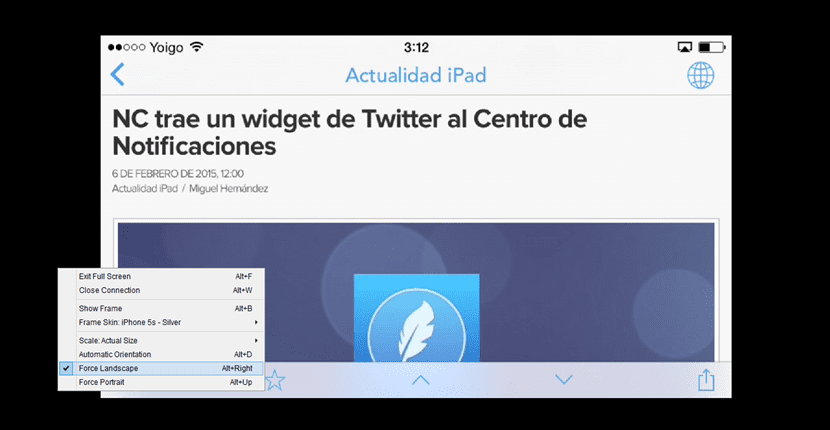
Desde Actualidad iPad esperamos que puedas sacarle el máximo partido a Reflector y no dudes en consultar cualquier tipo de duda.
