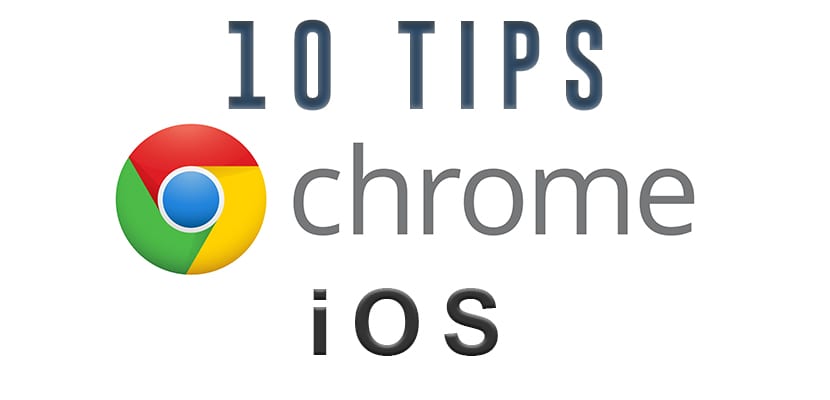
Sunt mulți dintre noi care ne folosim iPhone sau iPad ca dispozitiv principal de navigare pentru internet. Dispozitivele mobile și rețelele celulare sunt acum suficient de stabile pentru a suporta majoritatea funcțiilor pe care le poate face un computer. Navigarea pe web mobilă este atât de populară încât ați putea crede că există concurență între furnizorii de browsere, dar nu există. Google Chrome pentru iOS este preferatul fanilor, chiar și pe dispozitivele care vin implicit cu Safari.
Cele mai bune sfaturi pentru navigarea cu Google Chrome pe iOS (iPhone și iPad)
Traduceți rapid paginile web
Deși ar fi incredibil dacă am vorbi fluent sute de limbi, realitatea nu este așa pentru mulți. Deci, când întâlniți o pagină web care este într-o altă limbă, Google Chrome oferă opțiunea de a traduce pagina în limba preferată. Chrome recunoaște automat dacă pagina nu este în limba dvs. implicită și vă oferă să o traducă într-o fereastră pop-up mică. Aveți opțiunea de a spune „Nu” sau atinge „Traduceți” pentru a vedea pagina tradusă. Traducerea va dura câteva secunde, iar pagina se va reîncărca cu traducerea în limba aleasă. De acolo puteți reveni la limba originală a site-ului făcând clic pe „Afișați originalul”.

Există, de asemenea, o mică comutare care spune întotdeauna traduceți din „Limbă”. Dacă îl activezi de fiecare dată când Chrome vede o pagină în limba respectivă, o va traduce. Dacă în orice moment doriți să vă modificați setările, puteți accesa Setări -> Setări de conținut -> Traducere Google.
Glisați între pagini
Puteți glisa pentru a merge înainte și înapoi între pagini. Puneți degetul pe marginea ecranului și glisați spre interior pentru a vă deplasa între filele deschise. Acest gest înlocuiește nevoia de a folosi constant butoanele înapoi și înainte, în loc să profite de capacitățile de gesturi ale ecranului tactil.

Vizualizați și închideți toate filele
Dacă aveți mai multe file deschise le puteți vizualiza sau comuta între ele făcând clic pe pictograma filă. Pictograma file este situată chiar lângă bara de căutare și conține numărul de file pe care le aveți deschise în prezent.
Atingeți acel buton pentru a deschide toate filele. Glisați în sus sau în jos pentru a vedea alte file deschise. Pentru a trece la o altă filă, faceți clic pe fila diminuată. Pentru a închide o singură filă, atingeți X sau glisați fila la stânga sau la dreapta pentru a o închide.

Și în timp ce Safari are un format stratificat mai eficient pentru previzualizare, nu puteți închide toate filele deodată, o omisiune foarte enervantă pentru unii. Dar în Chrome puteți, apăsați pictograma filă urmată de pictograma Meniu (punctele verticale) și selectați Închideți toate filele.
zoom
Google Chrome are o caracteristică interesantă care vă permite să măriți orice parte a unei pagini web atingând de două ori zona respectivă ce vrei sa vezi. Acest lucru funcționează excelent dacă încercați să măriți o imagine de pe o pagină web plină de text. Dar funcționează excelent și pentru paginile bazate pe text. Dacă există o pagină cu multe anteturi și text mai mic, puteți mări un paragraf printr-o atingere rapidă de două ori sau ciupiți pentru a mări o anumită zonă.

Atingeți de două ori funcția doar pentru a mări funcționează pe site-uri și pagini web care nu au o versiune mobilă. Deci, dacă vă uitați la site-uri web care au fost personalizate pentru desktop și nu optimizate pentru dispozitive mobile, puteți utiliza această funcție.
Răsfoiți incognito
Există încă unii oameni care nu cunosc modul incognito pentru browserul Chrome. Dar practic, când deschizi un filă în incognito, niciuna dintre datele dvs. de navigare nu va fi salvată în istoric și niciun cookie nu va fi salvat. Pentru a deschide o filă incognito, atingeți pictograma meniu și selectați Filă incognito nouă.

A merge incognito nu înseamnă că ai devenit invizibil. De exemplu, dacă sunteți la serviciu, activarea modului incognito nu va face ca tot ceea ce faceți să fie „incognito” echipei IT. E doar o garanție pentru propria confidențialitate pe desktopul personal. De asemenea, este foarte util atunci când cineva vă folosește computerul pentru a accesa Gmail sau Facebook. În loc să fie nevoiți să vă deconectați de la conturile dvs., deschideți o fereastră incognito pentru ei și ei se pot conecta cu propriile informații fără a fi nevoiți să-și lase datele pe computer.
Chrome Flags
„steaguri” Chrome pentru desktop permiteți ajustări super puternice în browser. Există o mulțime de steaguri disponibile pe desktop și, de asemenea, pentru dispozitivele Android, dar nu atât de mult pentru iOS. Deși s-ar putea să nu fie multe, există câteva disponibile. Sa nu uiti asta steagurile sunt experimentale, așa că dacă nu știi ce sunt, cel mai bine este să nu le folosești.

acțiune
Dacă întâlniți un site web pe care doriți cu adevărat să îl partajați cu cineva, Chrome face acest lucru foarte ușor. Ori de câte ori simți nevoia să împărtășești, Atingeți pictograma Meniu (trei puncte verticale) și atingeți pictograma Partajare. De acolo va apărea o fereastră pop-up care vă va oferi o listă bună de opțiuni de partajare, cum ar fi e-mail, Facebook, Twitter, Note și Mesaje.

Google Apps în mod implicit
Chrome permite link-uri și alte elemente care se deschid în aplicațiile Google în mod implicit. Puteți adăuga mai multe elemente la lista de aplicații și puteți permite anumite aplicații în Setări. Atingeți pictograma Meniu și accesați Setări -> Google Apps și activați sau instalați aplicații Google care vor fi lansate ori de câte ori este disponibil un link corespunzător aplicației.

Căutare vocală
Îmi place foarte mult Siri ca asistent personal, dar asistentul de căutare de la Google a fost întotdeauna puțin mai precis și puțin mai rapid în a înțelege ceea ce încerc să spun. Acum nu mai trebuie să descărcați aplicația de căutare Google pentru asta. Puteți folosi Căutare vocală încorporată în aplicația mobilă Chrome. Doar apăsați pe bara de căutare, apoi apăsați pe microfonul colorat. Introduceți parametrii de căutare și Chrome se va ocupa de restul.

Dacă Chrome cunoaște site-ul web pe care îl solicitați, vă va duce direct la aceeași pagină. Pentru restul interogărilor de căutare, va deschide pur și simplu o pagină cu rezultate Google.
Activați versiunea desktop
Dacă versiunea mobilă a unui site nu este ceea ce vă așteptați, puteți activa site-ul pentru desktop. Atingeți pictograma Meniu și selectați Solicitați site desktop de pe site-ul de listare. Unele versiuni mobile ale site-urilor elimină articole sau le plasează într-un meniu diferit pentru a se potrivi mai bine pe ecran. Mulți oameni permit versiunea desktop a unui site pentru a menține familiaritatea și pentru a ști unde să găsească anumite caracteristici ale site-ului.


Pe PC îmi place Chrome, dar pe iPhone prefer mult Dolphin sau Puffin, mi se par browsere mai bune pentru că încarcă paginile mult mai repede, iar Dolphin poate bloca eficient publicitatea. Le recomand cu mare drag.
Safari cu blocuri de cristal blochează foarte bine publicitatea, Safari are nevoie doar de un traducător în stil Google și de marcaje îmbunătățite cu pictogramele lor respective.
Nu pot citi un articol care începe cu cuvântul Habemos.