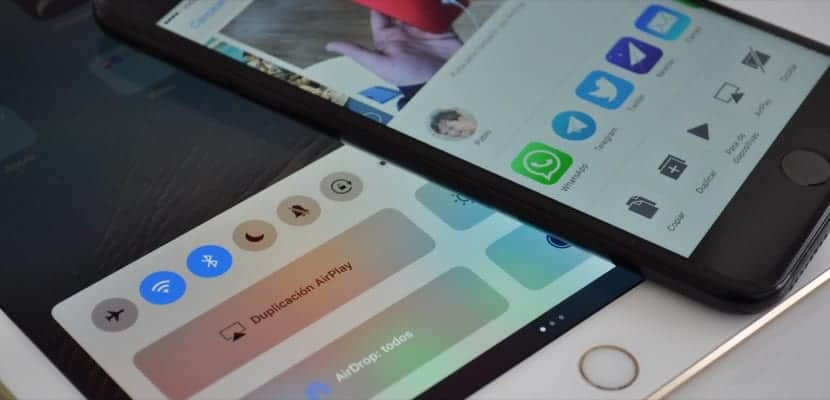
Au dispărut acele vremuri în care utilizatorii iPhone nu puteau trimite fotografii, videoclipuri sau fișiere pe alte dispozitive. Ce este AirDrop? O funcție nativă a iOS și macOS cu care putem trimite conținut foarte diverse față de alte dispozitive, de la iOS la iOS, de la iOS la Mac sau de la Mac la Mac. Este posibilă orice combinație. Vă explicăm absolut toate detaliile despre modul în care funcționează AirDrop, de la ce dispozitive sunt compatibile, la modul de configurare a restricțiilor pentru a evita conexiunile nedorite. Vrei să fii master cu AirDrop? Înăuntru aveți tot ce aveți nevoie.
Cum funcționează AirDrop
AirDrop utilizează Bluetooth și WiFi pentru a detecta dispozitive și a transfera fișiere, prin urmare este necesar să aveți ambele conexiuni active. Bluetooth este utilizat pentru detectarea dispozitivelor și stabilirea conexiunii, în timp ce transferul de fișiere se face prin conexiune WiFi, mult mai rapid și cu o lățime de bandă mai mare. Dar nu vă faceți griji pentru că nu este necesar să fiți conectat la o rețea WiFi, conexiunea se face direct între cele două dispozitive, fără a exista rețele între ele.
Acest mod de funcționare permite ca, chiar dacă aveți activat AirDrop, consumul bateriei este foarte redus, deoarece căutarea dispozitivelor se face prin Bluetooth cu consum redus, o conexiune care s-a îmbunătățit mult în ultimii ani și care costă cu greu bateria suplimentară.
Ce dispozitive sunt acceptate
Deoarece Bluetooth și WiFi sunt utilizate pentru a transfera fișiere, cerințele nu ar trebui să fie mari la început, deoarece toate computerele iPad, iPhone, iPod Touch și Mac au aceste tipuri de conexiuni. Dar există unele cerințe de sistem și hardware care elimină unele dispozitive mai vechi..
Pentru dispozitivele iOS este necesar:
- iOS 7 sau o versiune ulterioară
- iPhone 5 sau o versiune ulterioară
- iPad 4 sau o versiune ulterioară
- iPad Mini prima generație sau mai târziu
- iPod Toch a 5-a generație și mai târziu
Pentru computerele Mac există cerințe diferite dacă trimiteți pe un alt dispozitiv Mac sau iOSdeoarece Mac-urile acceptă diferite versiuni ale AirDrop, în timp ce dispozitivele iOS necesită o versiune mai modernă. Dacă aveți de gând să trimiteți de la Mac la Mac, aveți nevoie de:
- MacBook Pro târziu 2008 sau mai târziu (cu excepția MacBook Pro 17 ″ târziu 2008)
- MacBook Air târziu în 2010 sau mai târziu
- MacBook târziu 2008 sau mai târziu (cu excepția MacBook alb târziu 2008)
- iMac la începutul anului 2009 sau mai târziu
- Mac Mini Mid 2010 sau o versiune ulterioară
- Mac Pro la începutul anului 2009 cu cardul AirPort Extreme sau Mid 2010
Dacă doriți să trimiteți de pe un dispozitiv iOS pe un Mac sau invers, trebuie mai întâi un dispozitiv iOS compatibil AirDrop, deja enumerat mai sus, și un Mac din următoarele:
- Orice computer din 2012 sau o versiune ulterioară, cu OS X Yosemite sau o versiune ulterioarăCu excepția Mac Pro Mid 2012.

Cum se configurează AirDrop pe iOS
Pentru ca AirDrop să funcționeze, este necesar doar ca Bluetooth și WiFi să fie activate. Desfaceți centrul de control și asigurați-vă că butonul AirDrop este albastru, indicând faptul că recepția este activată. Singura configurație pe care trebuie să o faceți este să indicați cui permiteți să trimiteți fișiere: oricui, numai celor pe care îi aveți printre persoanele de contact sau oricui (care va dezactiva AirDrop). Rețineți că dacă modul Nu deranjați este activat, AirDrop se va opri automat.
Confidențialitatea nu este o problemă, deoarece orice trimitere a unui fișier de la o altă persoană, fie ea de contact sau necunoscută, va necesita acceptarea dvs. deblocarea dispozitivului. Setarea acestuia deschisă pentru toată lumea sau numai pentru persoanele de contact va însemna doar că străinii nici măcar nu vor putea să vă deranjeze cu notificarea că vor să vă trimită un fișier. Ceva important este că, dacă alegeți singura opțiune de contacte, trebuie să vă asigurați că în agenda dvs. ați inclus numărul de telefon și / sau e-mailul asociat contului iCloud al persoanei care dorește să vă trimită fișierul.
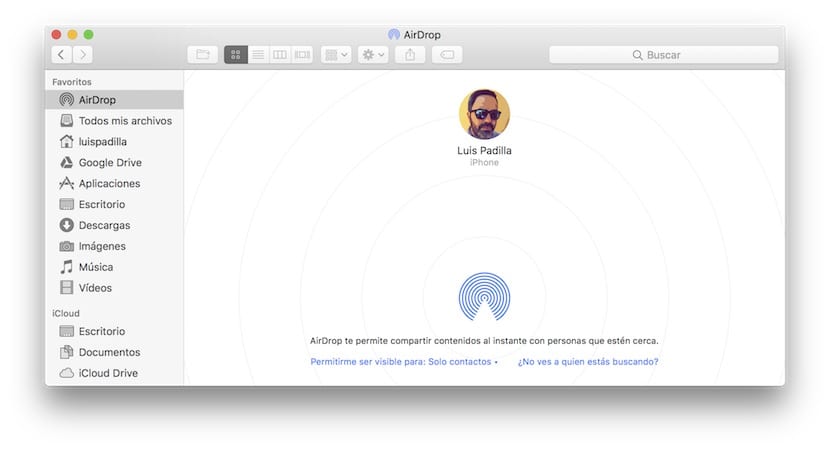
Cum se configurează AirDrop pe macOS
Nici pentru macOS configurația nu este complicată și se bazează la fel ca în iOS pentru a decide cine vă poate trimite fișiere. AirDrop este integrat în Finder, unde are propria secțiune în coloana din stânga. În această secțiune vom vedea aceleași opțiuni ca și în iOS (Nimeni, Numai persoane de contact și Toată lumea), și vom vedea dispozitivele din apropiere la care putem trimite dispozitive sau de la cine le putem primi.
Cum să vă pregătiți dispozitivul pentru a primi un fișier
Avem totul perfect configurat, ne asigurăm că conexiunea WiFi și Bluetooth este activată, dispozitivul nostru este compatibil și dorim să ne trimită un fișier. Deși recepția AirDrop este presupusă „Automată”, oricine își deschide meniul de partajare prin AirDrop ar trebui să vă vadă dispozitivul Atâta timp cât opțiunile dvs. de confidențialitate sunt adecvate, există momente în care destinatarul pe care îl dorim nu apare.
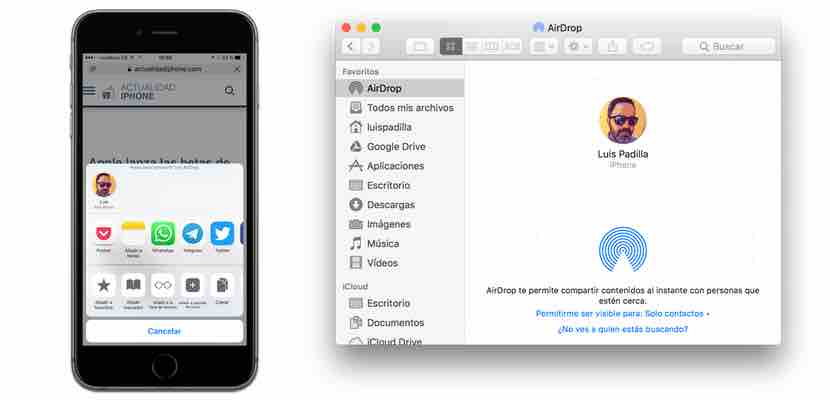
Dacă se întâmplă acest lucru, tot ce trebuie să îi cerem receptorului fișierului este să afișeze Centrul de control în iOS, alunecând de jos în sus pe ecran, sau dacă sunteți cu macOS, deschideți Finder și selectați secțiunea „AirDrop” din coloana din stânga. Odată ce ați făcut acest lucru, ar trebui să le vedem pe ecranul de partajare. Dacă tot nu o vedem, ar trebui să examinați opțiunile de confidențialitate în cazul în care ați trimis fișiere limitate sau chiar ați dezactivat AirDrop.
Cum să trimiteți fișiere folosind AirDrop
Odată ce am verificat dacă dispozitivele noastre sunt compatibile cu AirDrop, că avem conexiunile WiFi și Bluetooth activate și că ambele dispozitive (expeditor și receptor) sunt suficient de aproape pentru a fi detectate prin Bluetooth, putem începe transferul unui fișier. Ce fel de fișiere pot fi partajate? De unde poate fi partajat? Răspunsul este simplu: orice fișier compatibil cu acest sistem de livrare și de la orice aplicație care acceptă opțiunea de partajare. Nu trebuie să fie o aplicație nativă, aplicațiile terțe pot trimite perfect fișiere prin AirDrop.
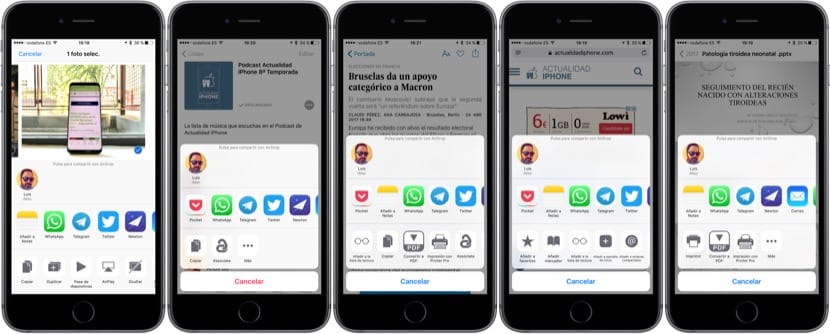
Acestea sunt doar câteva exemple din ceea ce putem împărtăși: fotografii și videoclipuri, liste Apple Music sau Spotify, știri dintr-un ziar din aplicația sa iOS, pagini web din Safari, documente de tot felul din iCloud Drive ... Există o singură limitare: nu există conținut protejat prin drepturi de autor. Puteți partaja linkul către o melodie Apple Music, dar nu și fișierul melodiei, la fel se întâmplă cu orice film pe care îl aveți pe iPhone, cu excepția cazului în care îl aveți într-o aplicație de stocare precum Dropbox sau Google Drive.

Trimiterea unui fișier este foarte ușoară. Trebuie doar să selectăm fișierul în cauză, să căutăm în aplicație pictograma pătrată cu săgeata (1) și să o apăsăm și apoi va apărea meniul tipic iOS „Share”. În partea de sus ar trebui să vedem receptoarele care au AirDrop activ (dacă nu apar, uitați-vă la secțiunea anterioară unde am indicat cum să le apară), selectați receptorul (2) și așteptați să fie trimis fișierul. Dacă este un dispozitiv cu același cont iCloud, trimiterea va fi automată, dacă este un alt cont, destinatarul trebuie să confirme primirea, pentru care va trebui, de asemenea, să deblocați dispozitivul. După câteva secunde fișierul va fi transferat și va fi confirmat pe dispozitivul nostru (3).
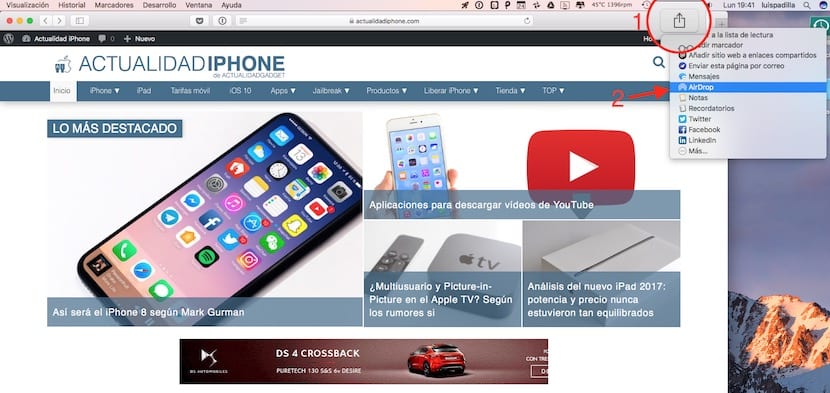
Pe Mac procedura este foarte similară, cu modificări evidente datorită interfeței diferite pe care o are. AirDrop se încadrează în opțiunile de partajare ale acelor aplicații compatibile, ca Safari. Ca și în iOS căutăm pictograma pătrată cu săgeata și selectăm AirDrop.
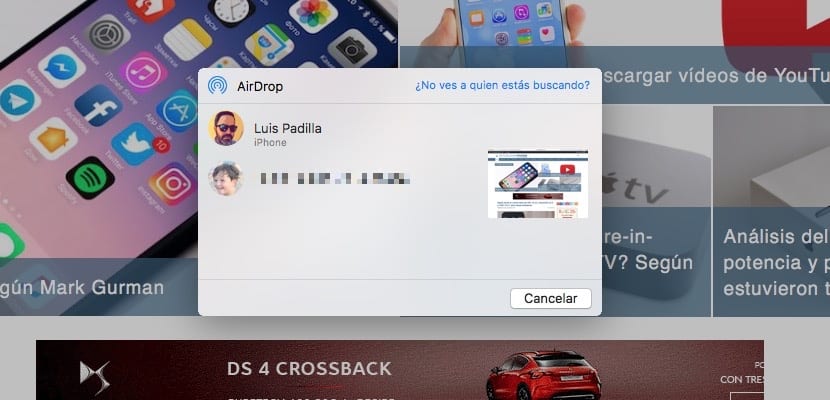
Potențialii destinatari ai fișierelor vor apărea în fereastra AirDrop., și așa cum am făcut înainte, trebuie doar să alegem pentru cine este destinat și să așteptăm câteva secunde pentru ca fișierul să fie trimis.
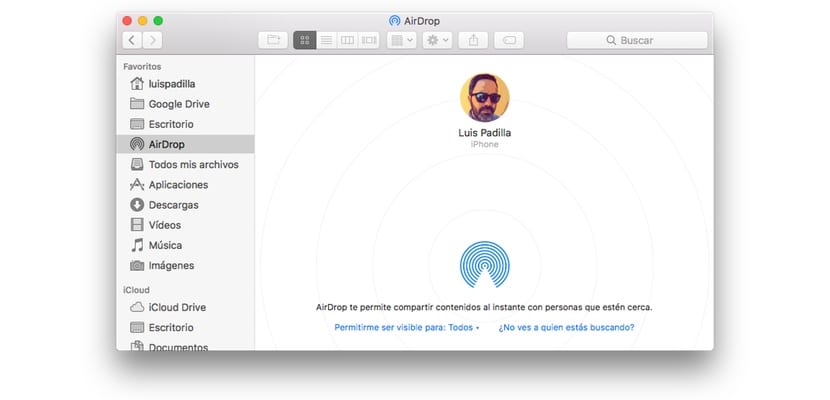
În cazul în care nu există nicio aplicație din care să utilizați acea opțiune, deoarece este un fișier, avem mai multe opțiuni pentru a utiliza AirDrop. Primul este să deschideți o fereastră Finder și să selectați „AirDrop” în coloana din stânga.. Vom vedea receptoarele care sunt active și vom putea trage orice element în acea fereastră pentru a le trimite.
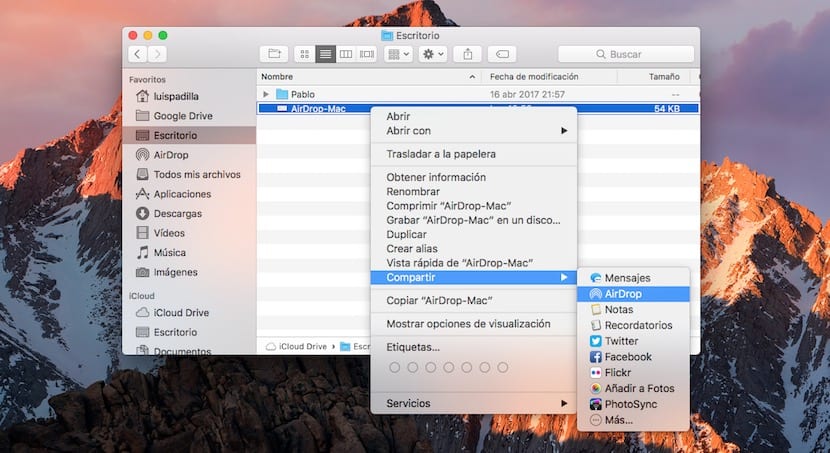
de asemenea Putem alege fișierul din Finder și, făcând clic dreapta, alegeți opțiunea «Share> AirDrop» și va apărea fereastra pentru a alege receptorul, ca în primul exemplu.
Un sistem rapid și foarte practic
Cu siguranță, de mai multe ori ai distribuit fotografii sau videoclipuri unei persoane care era chiar lângă tine folosind o aplicație de mesagerie precum WhatsApp sau e-mail. În plus față de consumul de date, trebuie să știți că aceste fișiere sunt comprimate și, prin urmare, își pierd calitatea și, în funcție de acoperire și dimensiune, poate dura chiar și mult timp pentru a le trimite. AirDrop este un sistem care Îl puteți folosi cu orice utilizator iPhone, iPad sau Mac și într-un mod foarte simplu și rapid, fără a fi nevoie să recurgeți la o conexiune la internet și fără pierderi de calitate, vă permite să partajați aceste fișiere cu altcineva.
