iOS 15 Este sistemul de operare al companiei Cupertino care a primit cele mai multe critici în ultimii ani, nu sunt puțini utilizatori care au tăiat această actualizare ca „puțină inovație”, de fapt, ratele de descărcare ale iOS 15 sunt tocmai cele mai puțin populare din memorie. Cu toate acestea, realitatea este că iOS 15 include o mulțime de funcții noi care ne ușurează viața.
Vă arătăm cum să utilizați Drag & Drop în iOS 15, o funcție care vă permite să copiați și să inserați text între aplicații, precum și să descărcați mai multe fotografii din Safari. Cu aceste trucuri simple veți putea folosi iPhone-ul sau iPad-ul dvs. ca un adevărat profesionist.
Copiați și lipiți text cu Drag & Drop
Una dintre funcționalitățile Drag & Drop mai puțin comentate este tocmai cea a copiați și lipiți text, iar mie mi se pare tocmai cel mai util. Copierea și lipirea unui text folosind Drag & Drop este foarte ușoară, vă arătăm:
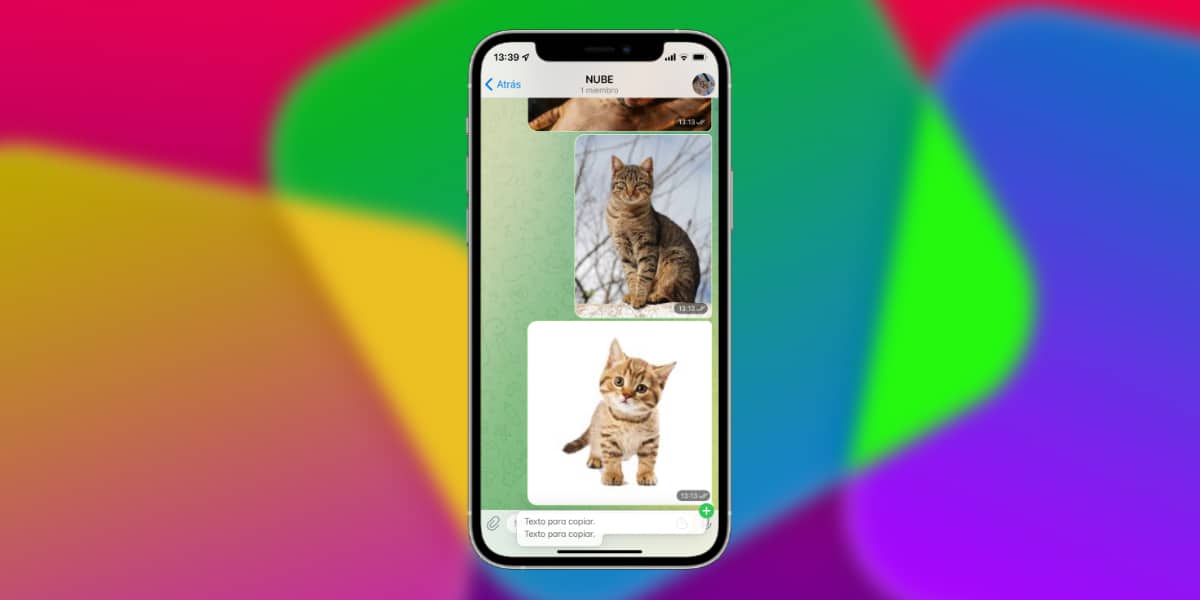
- Selectați textul pe care doriți să îl copiați, atât textele complete, cât și propozițiile. Pentru a face acest lucru, atingeți de două ori textul și mutați selectorul.
- Acum apăsați tare / lung pe text (3D Touch sau Haptic Touch).
- După ce l-ați selectat, fără a-l elibera, glisați-l în sus (glisați în sus).
- Acum, cu cealaltă mână, puteți naviga pe iOS, atât utilizând bara de jos, cât și accesând aplicația dorită, fără a elibera textul.
- Acum alegeți caseta de text a aplicației dorite și când pictograma (+) apare în verde, eliberați-o
Acesta este cât de ușor puteți copia și lipi text între diferite aplicații.
Copiați și lipiți o fotografie cu Drag & Drop
O altă dintre marile posibilități ale sistemului iOS 15 Drag & Drop este tocmai cea a pentru a putea realiza și aduce fotografiile în aplicațiile care ne interesează cu ușurință.

- Selectați fotografia pe care doriți să o copiați. Pentru a face acest lucru, apăsați tare / lung pe fotografie (3D Touch sau Haptic Touch).
- După ce l-ați selectat, fără a-l elibera, glisați-l în sus (glisați în sus).
- În acest moment, dacă doriți, puteți adăuga mai multe fotografii atingându-le cu cealaltă mână.
- Acum puteți naviga pe iOS, atât utilizând bara de jos, cât și mergând la aplicația dorită, fără a scăpa textul.
- Acum alegeți aplicația în care doriți să copiați fotografia sau setul de fotografii și când pictograma (+) apare în verde, eliberați-o.
Descărcați mai multe fotografii din Safari
Aceasta mi se pare fără îndoială una dintre marile funcționalități și este aceea veți putea descărca oricâte fotografii doriți din Safari fără a fi nevoie să le descărcați una câte una.
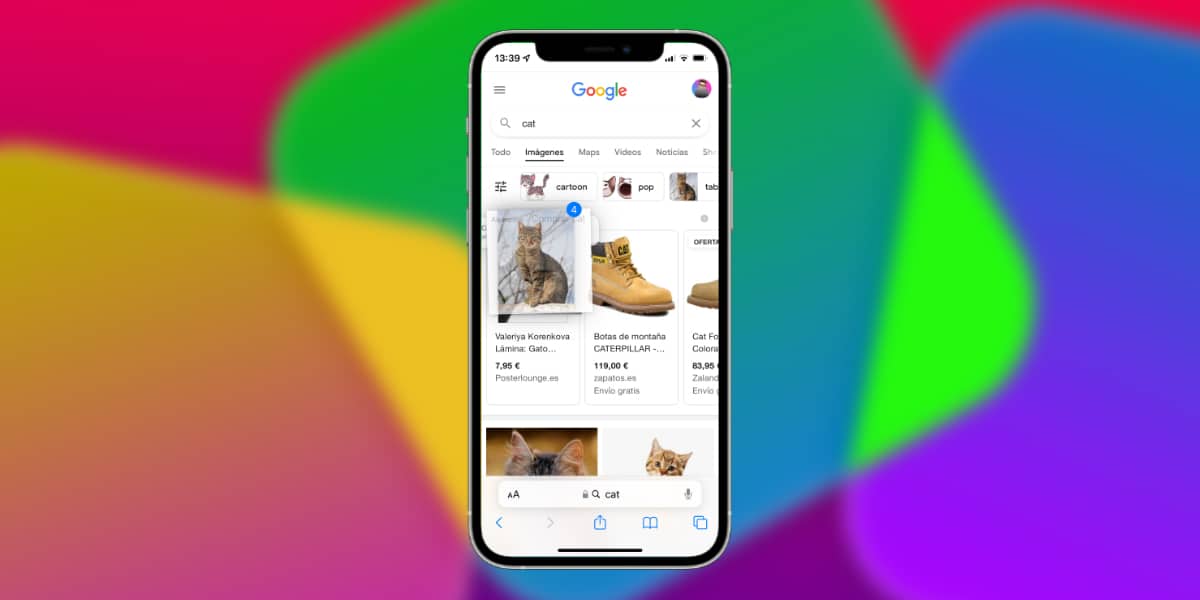
- Accesați Google Images și căutați ceea ce doriți. Pentru a face acest lucru, apăsați tare / lung pe fotografie (3D Touch sau Haptic Touch).
- După ce l-ați selectat, fără a-l elibera, glisați-l în sus (glisați în sus).
- În acest moment, dacă doriți, puteți adăuga mai multe fotografii atingându-le cu cealaltă mână.
- Acum puteți accesa direct aplicația iOS Photos, atât prin Multitasking, cât și direct din Springboard. Amintiți-vă, fără a elibera fotografiile copiate.
- Acum alegeți aplicația în care doriți să copiați fotografia sau setul de fotografii și când pictograma (+) apare în verde, aruncați fotografiile copiate în aplicația Fotografii.
Extrem de simplu, acest nou truc pentru a descărca multe fotografii simultan în iOS 15.
