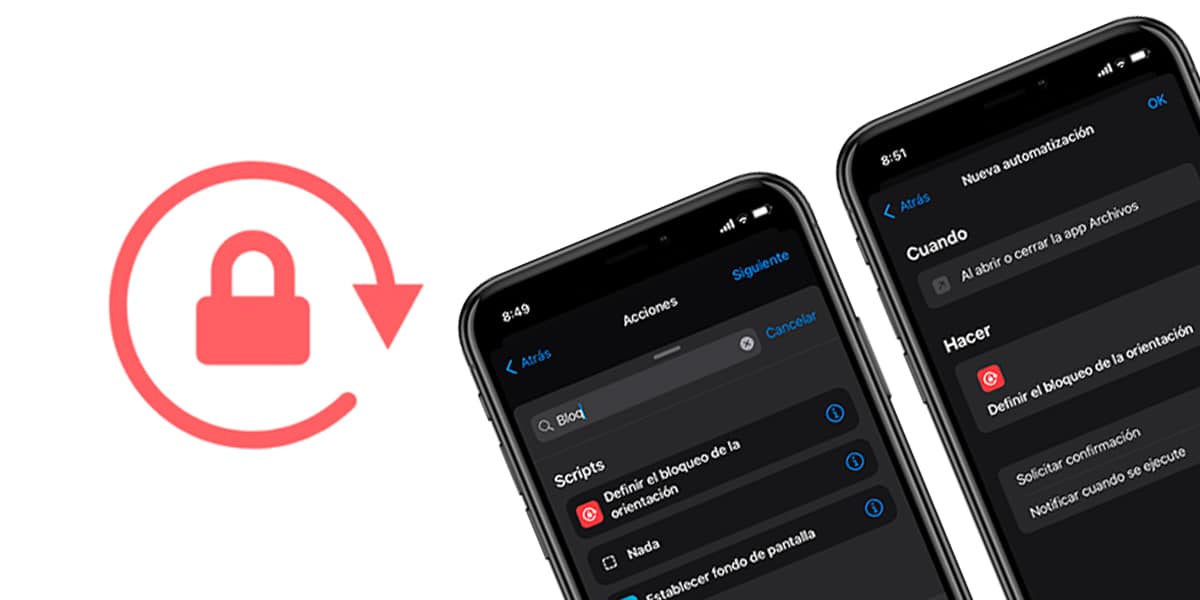
Dezavantajele iOS și iPadOS sunt descoperite pe măsură ce sunt folosite toate aplicațiile și setările lor native. Una dintre aceste aplicații uriașe este Shortcuts, un instrument foarte util care vă permite Creați automatizări și fluxuri de lucru pentru aproape orice. Datorită compatibilității sale cu HomeKit putem automatiza și o parte din casa noastră. Este folosit și pentru alte tipuri de mecanisme automate. Astăzi, de exemplu, Vă învățăm cum să blocați automat orientarea ecranului iPhone-ului sau iPad-ului cu unele aplicații și evităm să așteptăm ca ecranul să se rotească atunci când intrăm pentru prima dată.
Nu vă faceți griji cu privire la blocarea orientării ecranului: faceți-o automat
Blocarea ecranului este una dintre cele mai utile opțiuni pentru orice utilizator. Permite forțarea iPhone-ului să rămână în una dintre cele două poziții (verticală sau orizontală) indiferent de poziția dispozitivului nostru. Este foarte confortabil atunci când lucrăm sau consultăm o aplicație în poziții foarte orizontale, deoarece iPhone-ul sau iPad-ul vor roti automat ecranul. Prin activarea blocării ecranului evităm această situație incomodă. Pentru blocați sau deblocați virajul trebuie doar să glisați centrul de control și activați sau dezactivați pictograma cu o lacăt și un cerc cu o săgeată.
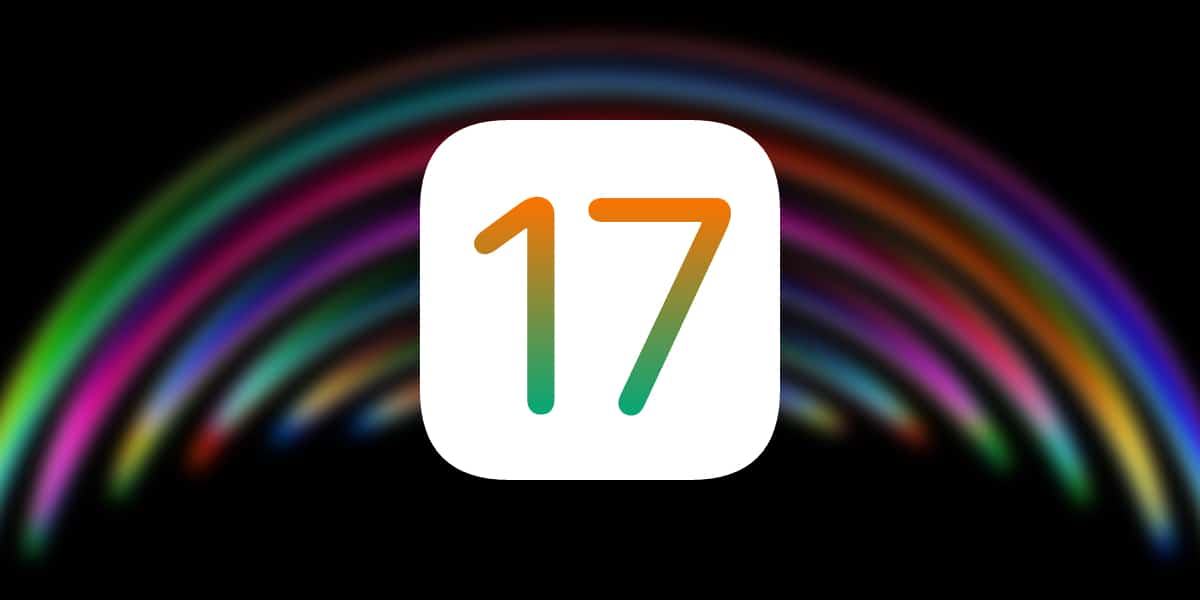
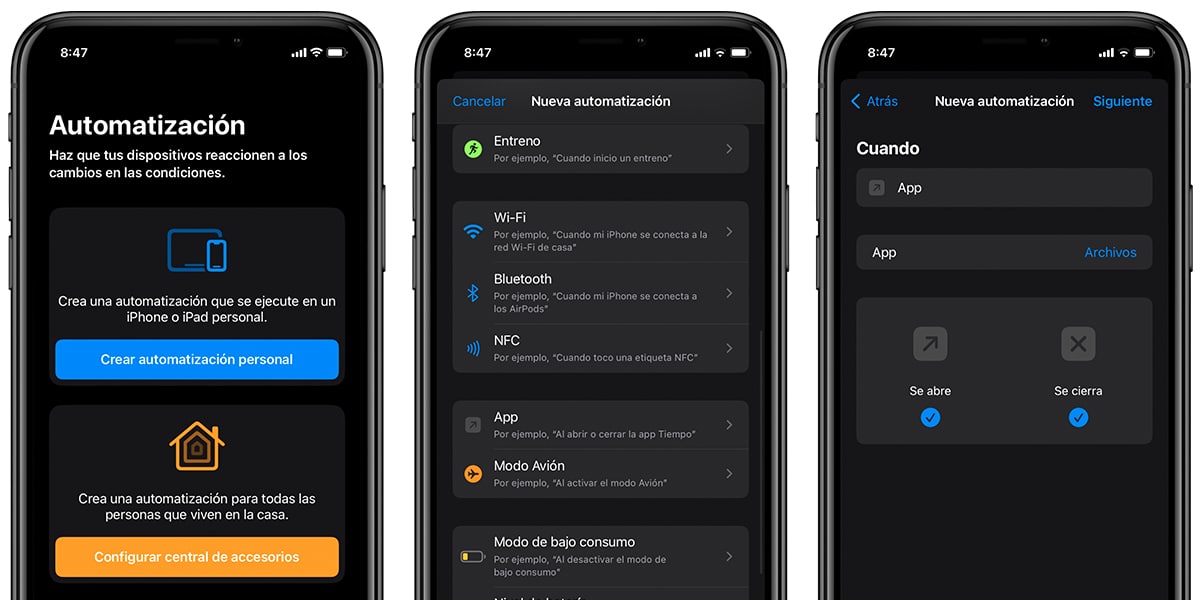
Astăzi vom învăța Blocați automat rotația ecranului pentru unele aplicații. Adică, ori de câte ori intrăm într-o aplicație care poate fi rotită în funcție de poziția noastră, iPhone-ul activează blocarea rotației. Pentru aceasta vom efectua urmatorii pasi tinand cont ca vom face a utilizarea intensivă a comenzilor rapide:
- Deschideți aplicația Comenzi rapide.
- În partea de jos, faceți clic pe ceasul „Automatizare”.
- Faceți clic pe Creare automatizare personalizată.
- Glisați până când găsiți „Aplicație” și atingeți pictograma.
- Asigurați-vă că opțiunile „Deschide” și „Închide” sunt activate.
- Faceți clic pe „Aplicație” și selectați aplicația în cauză.
- Faceți clic pe „Următorul” în dreapta sus.
- Apoi, vom adăuga acțiunea făcând clic pe „Adăugați acțiune”.
- Și căutăm: „Definește blocarea orientării”.
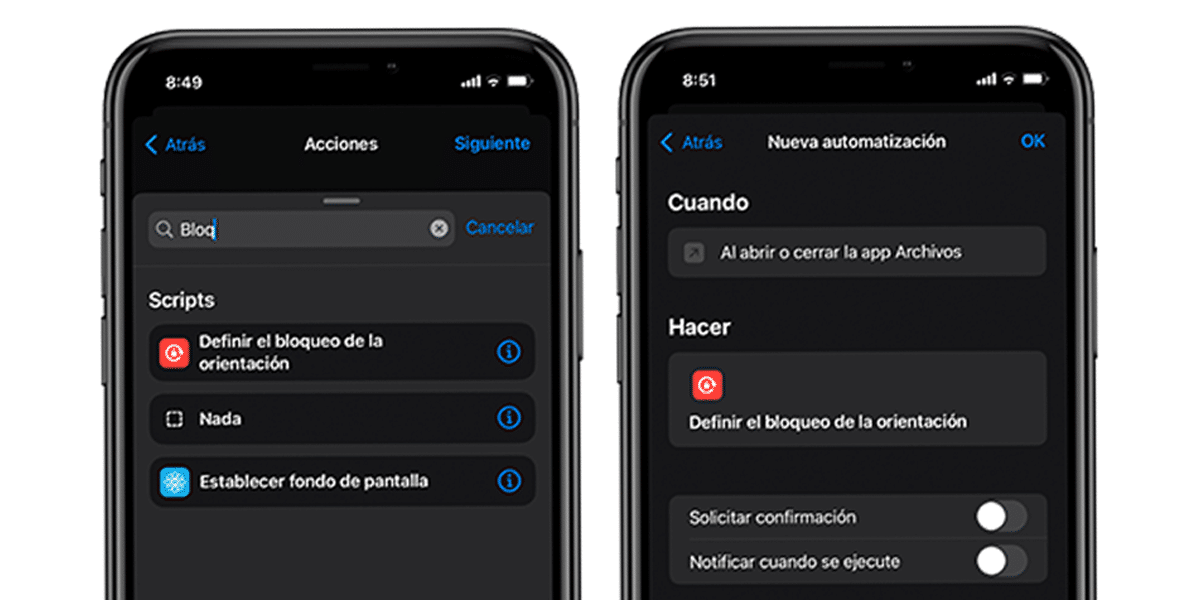
- Odată terminat scenariul, Vom decide dacă dorim ca blocarea automată să fie activată sau dezactivată. Dacă dorim ca ecranul să fie rotit la intrare, vom lăsa „Dezactivare”. Dacă dorim să nu se poată roti, vom lăsa „Activare”. Faceți clic pe „Următorul”.
- Ne vor afișa un rezumat al automatizării și ne vom asigura că dezactivăm „Solicitare confirmare” și facem clic pe OK.
Gata!
