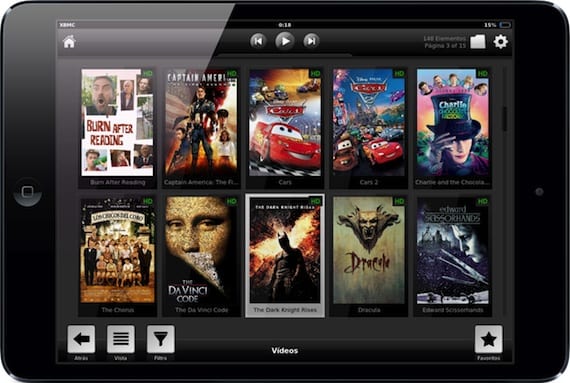
Playerul multimedia XBMC este unul dintre cele mai bune pentru iPhone, iPad și AppleTV de la noi, are și versiuni pentru Windows și Mac. Tocmai a fost actualizat la o nouă versiune care se adaptează ecranului iPhone 5 și continuă cu toate funcțiile sale fabuloase, care includ puteți reda orice format video și orice conținut partajat în rețeaua dvs, fie pe un hard disk, fie pe computer. Vom explica cele două posibilități în detaliu. Configurarea acestuia este simplă urmând pașii explicați mai jos.
Instalare

Playerul XBMC este gratuit și disponibil numai pe Cydia. Pentru a-l instala trebuie să adăugați depozitul «http://mirrors.xbmc.org/apt/ios/ « (fără ghilimele). Odată adăugată, căutați aplicația „XBM-iOS” și instalați-o pe dispozitiv. O pictogramă nouă va apărea pe trambulină pe care trebuie să o apăsați pentru a lansa aplicația.
Adăugați conținut multimedia de pe o unitate de rețea
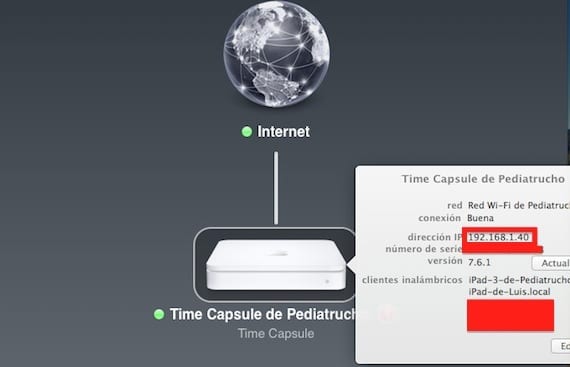
Am întreaga bibliotecă media pe Time Capsule, ceea ce îmi permite să o redau cu ușurință pe iPad, atâta timp cât am computerul pornit și iTunes rulează. În plus, tot conținutul este în format compatibil iTunes. Datorită XBMC, acest lucru nu este necesar. Pot avea orice format video pe Time Capsule (și orice altă unitate de rețea) și să-l accesez direct. Primul lucru de care avem nevoie este IP-ul hard disk-ului meu de rețea, pe care în cazul meu îl pot vedea în Airport Utility.
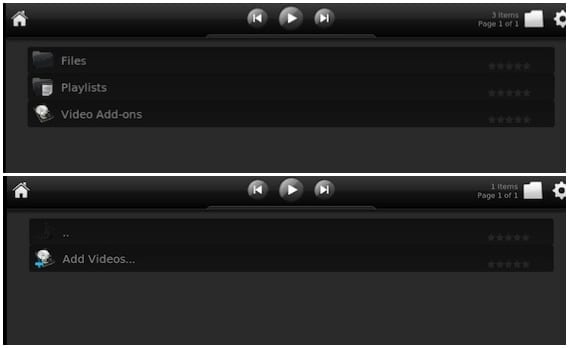
Acum rulăm XBMC și facem clic pe „Videoclipuri” pe ecranul principal. Apoi selectăm „Fișiere” și apoi „Adăugați videoclipuri”. În fereastra care apare, faceți clic pe „Răsfoiți” și selectați „Adăugați locație de rețea”.

Acum trebuie să completăm secțiunile care apar așa cum se arată în imaginea de deasupra acestor rânduri. În „Nume server” va trebui să introduceți IP-ul hard disk-ului din rețea, iar în „Nume utilizator” și „Parolă” numele de utilizator și parola pentru a-l accesa. După ce ați terminat, faceți clic pe „OK”.
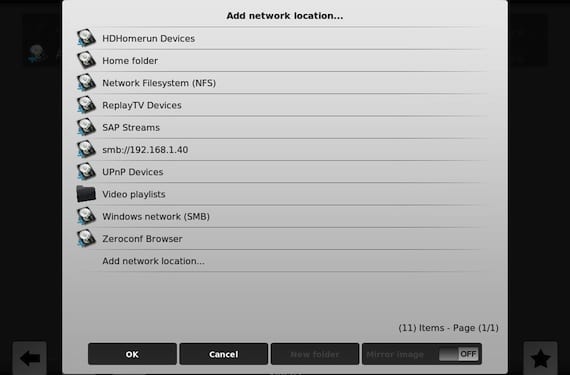
Vei reveni la fereastra anterioară, dar vei vedea că apare o nouă conexiune, „smb://192...” (cu IP-ul tău), selectează-l și vei putea naviga prin structura de directoare a hard-ului tău. conduce. Când ajungeți la directorul în care se află tot conținutul dvs., faceți clic pe „OK” pentru a-l adăuga.
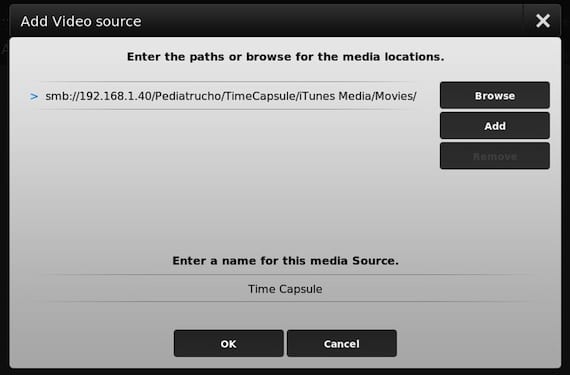
Va apărea această fereastră, dacă doriți să modificați numele serverului, faceți-o în partea de jos și faceți clic pe OK când totul este gata.
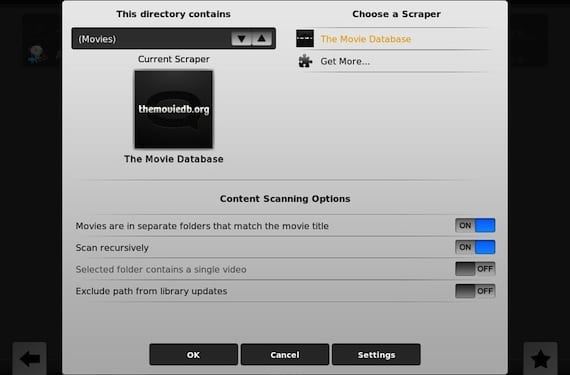
În această fereastră vă va cere să indicați tipul de conținut, în cazul meu sunt filme (Filme), iar din moment ce fiecare film se află într-un director separat, selectez acea opțiune (Filmele sunt în foldere separate...). Dau clic pe OK și tot ce trebuie să fac este să aștept să se descarce toate informațiile despre film. În funcție de cantitatea de informații pe care ați stocat-o, procedura poate dura câteva minute. Odată terminat, vei avea filmele perfect catalogate cu coperta lor și tot.
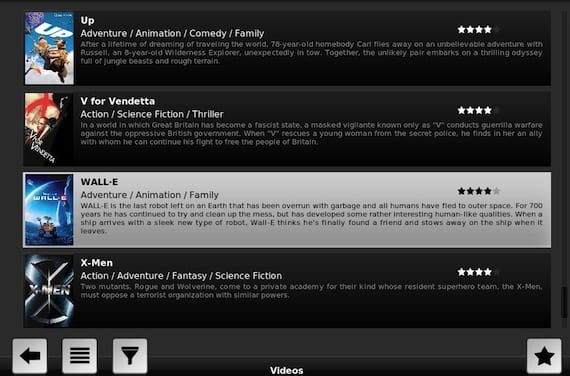
Acum vă puteți bucura de întreaga bibliotecă pe iPad, indiferent de format și fără a avea nevoie de un computer pentru a sincroniza sau a partaja biblioteca.
Mai multe informații - XBMC Media Center acceptă acum ecranul iPhone 5

Nu aveți nevoie de xbmc pentru a reda conținut de pe o unitate de rețea, FileBrowser este suficient și nu aveți nevoie de iTunes deloc.
Am acoperit deja acea aplicație pe blog
https://www.actualidadiphone.com/reproduce-videos-compartidos-en-tu-red-con-filebrowser/
Dar există mai multe diferențe importante:
– FileBrowser este plătit (4€)
– Nu organizează o bibliotecă cu informații, coperți...
– Nu este compatibil cu toate formatele, de exemplu nu redă MKV.
Este o opțiune foarte bună, dar XBMC este superior după părerea mea.
Pe 21 martie 03, la 2013:11, „Disqus” a scris:
Fiecare are placerile lui; Văd nevoia unui computer pornit ca pe un inconvenient de neiertat. De asemenea, este nevoie de JB.
Apropo, îmi amintesc că te-am văzut pe forummac, s-ar putea?
Pentru aceasta nu aveți nevoie de un computer pornit.
Forumul Mac? Nu… 😉
Pe 21 martie 03, la 2013:23, „Disqus” a scris:
Cu această opțiune este posibil să difuzați Apple TV 3 sau ar putea fi văzut doar pe iPad? Îmi imaginez că va fi posibilă duplicarea, dar nu este același lucru. Dacă nu poți, poate că merită să continui cu computerul pornit și să te uiți la televizor. Salutari
Mulțumesc profesor, atingerea a funcționat pentru mine. O imbratisare!!
Există vreun program care să facă asta fără jaibreak?
Filebrowser este similar, îl aveți în App Store. Aici o explicam: https://www.actualidadiphone.com/reproduce-videos-compartidos-en-tu-red-con-filebrowser/
Louis Padilla
luis.actipad@gmail.com
Știri iPad