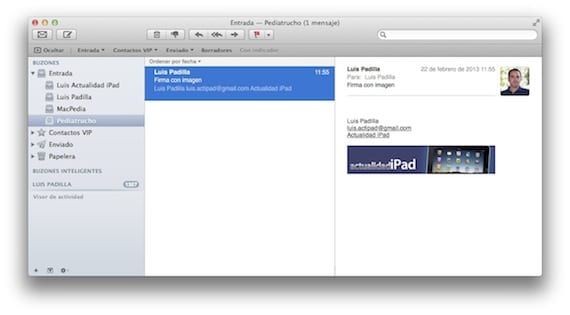
După ce ieri am postat un articol de cum să profitați mai mult de aplicația iOS Mail de pe iPad-ul nostru (și iPhone), unul dintre cititorii noștri a cerut ca imaginile să fie inserate în semnături, lucru care este deja posibil printr-un mic truc. Urmând acești pași simpli, vom realiza o semnătură cu conținut „bogat”, ceva important pentru e-mailurile corporative sau pur și simplu pentru a le oferi e-mailurilor noastre o altă notă.
pas 1
Scopul nostru este ca semnătura pe care o dorim, cu imagini, linkuri și orice altceva, să ajungă la iPad-ul (sau iPhone-ul) nostru. Vom crea semnătura dorită din aplicația Mail pentru OS X. Presupun că utilizatorii Windows o pot face din Outlook, dar nu folosesc Windows, așa că nu vă pot asigura. Sper că cineva o poate confirma lăsându-ne un comentariu.
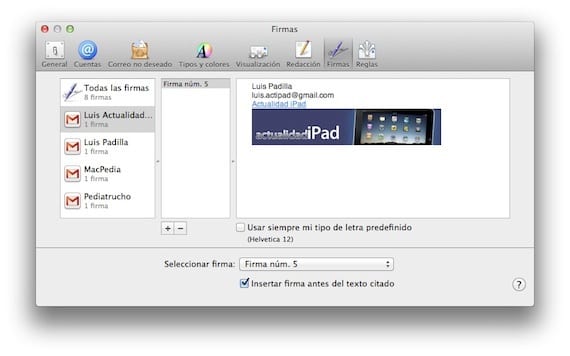
Mergem la preferințele Mail pentru OS X, iar în fila semnătură selectăm contul dorit. În spațiul corespunzător putem trage imagini (vă recomand să fie mici) și adăuga link-uri (făcând clic dreapta). Când îl avem așa cum dorim, părăsim meniul respectiv și trimitem un e-mail către un cont pe care l-am configurat pe iPad.
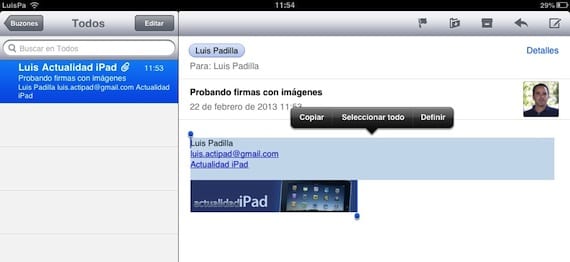
Deschidem e-mailul pe iPad-ul nostru și copiem tot conținutul semnăturii.
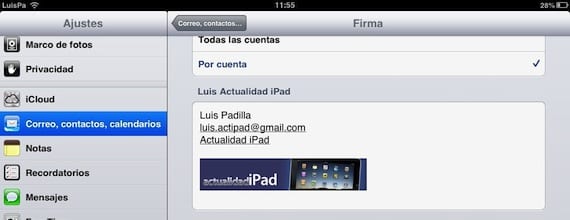
Acum accesăm Setări> E-mail, contacte ...> Semnătură și lipim conținutul pe care îl copiem în spațiul rezervat contului dorit. Veți vedea că semnătura cu imaginea inclusă apare deja.
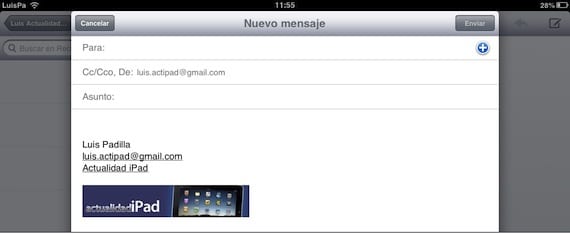
Totul este gata. Toate e-mailurile pe care le scriem din acel cont vor avea semnătura pe care am configurat-o anterior, cu linkurile și imaginile. Este posibil ca unele conturi de e-mail să nu le recunoască, cel puțin am încercat-o cu GMail și pe toate dispozitivele mele ajung corect. Ca sfat, rețineți că această semnătură va apărea întotdeauna la sfârșitul e-mailului și că mulți dintre destinatarii dvs. vor folosi un dispozitiv mobil pentru a vizualiza aceste e-mailuri, deci nu utilizați imagini mari sau prea mult conținut „bogat” , poate fi foarte enervant.
Mai multe informatii - Profitați din aplicația Mail de pe iPad

Încercat; făcând teste pe iPad și iPhone dacă imaginea este văzută lângă semnătură, dar nu în Mail for Mac….
Cu GMail dacă merg bine pentru mine în Mail for OS X, nu știu ...
-
Trimis din Mailbox pentru iPhone
xD ori de câte ori m-am gândit cum să o fac și uite, funcționează perfect! Mulțumesc pentru postare
Problema este că se poate face o singură dată, dacă închideți programul de e-mail și îl redeschideți și creați un e-mail nou, imaginea apare necompletată cu o întrebare ...
Adevărat ... Nu căzusem în asta, când o închizi complet, imaginea este eliminată. Voi căuta ceva pentru a vedea dacă se poate rezolva.
Louis Padilla
luis.actipad@gmail.com
Știri iPad
Încerc de mult timp și sigla dispare întotdeauna când închideți e-mailul de pe iPad. Dacă cineva știe să o facă și nu trebuie să lipească o fotografie de fiecare dată când vreau să o pun, este apreciată.
Am adăugat la această problemă, am încercat de mai multe ori și rămâne necompletat ......
Funcționează pentru prima dată, dar când închideți iPad-ul și reveniți înapoi, imaginile apar cu un semn de întrebare și dispar din semnătură. Care este solutia?
Nu am găsit o soluție la această problemă. 🙁
trimis de pe iPhone-ul meu
Salutări Luis. Mă alătur Happy. Calea pe care o împărtășești nu funcționează. Îmi pare rău
Mulțumesc!! foarte util
Domnilor, și dacă încărcați imaginea pe un server de găzduire gratuit (tip Photobucket), cu adresa URL a imaginii creați e-mailul, așa cum este explicat aici.
Problema imaginii care nu este afișată după închiderea e-mailului se datorează permisiunilor, dacă inspectați imaginea vă veți da seama că calea va fi gmai.com/XXX sau hotmail.com/XXX
Bună ziua tuturor, aș dori să știu dacă un link poate fi adăugat la imagine, astfel încât să ajungă la o pagină web făcând clic pe ea. Mulțumesc anticipat!!!
Bună, este adevărat că atunci când închideți aplicația Mail și o redeschideți, semnătura nu apare corect, dar nu este necesar să copiați și să lipiți semnătura de fiecare dată.
Soluția este să deschideți e-mailul cu semnătura de fiecare dată când porniți Mail, astfel încât iPhone-ul să încarce aceste imagini.
Pentru a avea acest e-mail întotdeauna la îndemână, trimiteți-l de la Mail în OSX și marcați-l cu un indicator. În acest fel, va fi întotdeauna la îndemână și trebuie doar să o deschideți în loc să copiați și să lipiți semnătura în setările de poștă electronică de pe iPhone sau iPad.
Salutări!
Lucrări!