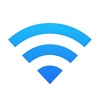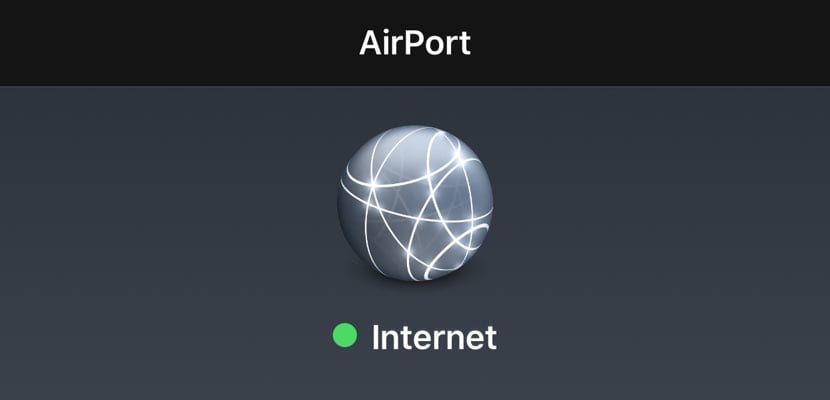
Dacă sunteți unul dintre cei care lucrează în afara casei sau a biroului și doriți să obțineți cel mai bun semnal WiFi din locul în care ați instalat biroul mobil, ar trebui să știți cum să verificați puterea semnalului WiFi de pe telefonul mobil. Și vă vom învăța, datorită unei aplicații pentru iOS - funcționează atât pe iPhone, cât și pe iPad - să cunoașteți în detaliu care este cel mai bun punct WiFi cu care puteți lucra.
Vom începe prin a spune că, dacă lucrați acasă sau la birou, aveți puține alternative: vă veți conecta la semnalul WiFi creat de routerul dvs. și pentru care plătiți. Acum, așa cum am menționat în plumb, dacă sunteți unul dintre cei cărora le place să lucreze într-un alt domeniu decât al vostru, Această aplicație vă va potrivi pentru a obține întotdeauna cel mai bun semnal WiFi disponibil.
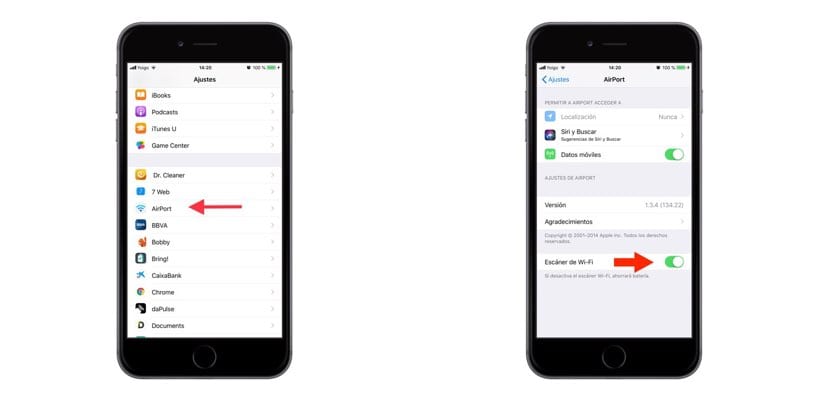
De asemenea, trebuie să vă spunem că, în mod standard, iOS vă permite să vedeți vizual și fără detalii, care este calitatea acelui semnal WiFi la care intenționați să vă conectați. Aceasta este pictograma care se află lângă numele Rețelei, care, în funcție de arcurile indicate, intensitatea va fi una sau alta. In orice caz, nu sunt informații corecte; cu siguranță două puncte WiFi cu aceleași arce indicate pe iPhone nu au aceeași intensitate dacă ne uităm cu o lupă. Și cu asta ne vom ocupa în următoarea aplicație.
În funcție de locul în care locuiți, este sigur că alternativele pentru a putea alege un punct WiFi deschis la care să vă conectați pot fi chiar nule. Dacă nu este cazul dvs. și de obicei aveți mai multe opțiuni de conectare, primul lucru pe care ar trebui să-l faceți este să descărcați - este gratuit - aplicația Utilitatea aeroportului (la final vă lăsăm linkul de descărcare). Odată descărcat și instalat pe iPhone sau iPad, accesați „Setări” de pe iPhone și derulați în jos până găsiți această nouă aplicație „Aeroport”. Faceți clic din nou și activați ultima opțiune «Scanner Wi-Fi».
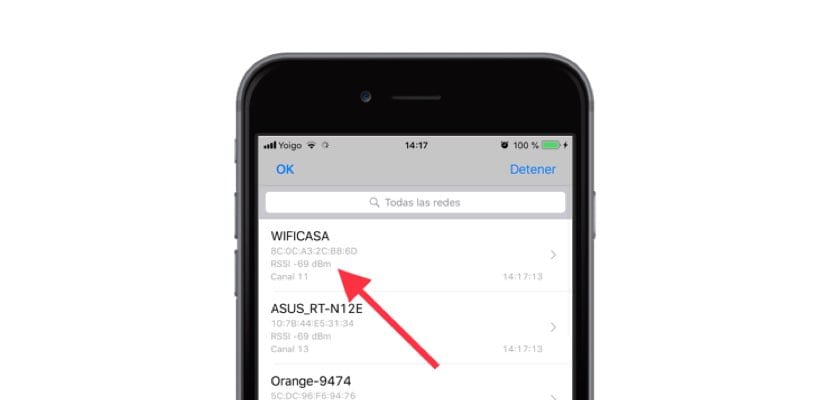
Acum ieșiți din Setări și accesați aplicația. La intrare veți vedea că în partea dreaptă sus va indica „Scanare Wi-Fi” - fără a activa cele de mai sus în setări, această opțiune nu apare. Vă va duce la o fereastră nouă și începe scanarea. Va fi atunci când vor apărea toate rețelele WiFi disponibile și cu detalii precum intensitatea lor sau canalul pe care îl folosesc. Va trebui să te uiți la figura reprezentată de dBm. Această cifră este negativă, dar cu cât este mai mare - cu cât este mai aproape de zero - cu atât semnalul său va fi mai bun și, prin urmare, cu atât va fi mai bună experiența de navigare.
În cele din urmă, spuneți-vă că odată ce ați efectuat scanarea și ați reușit să vă conectați la cea mai bună rețea WiFi a momentului, cel mai bun lucru pe care îl puteți face este opriți opțiunea de scanare prin Setări telefon sau tabletă. În caz contrar, este foarte posibil să începeți să observați că bateria scade capacitatea mai repede decât de obicei.