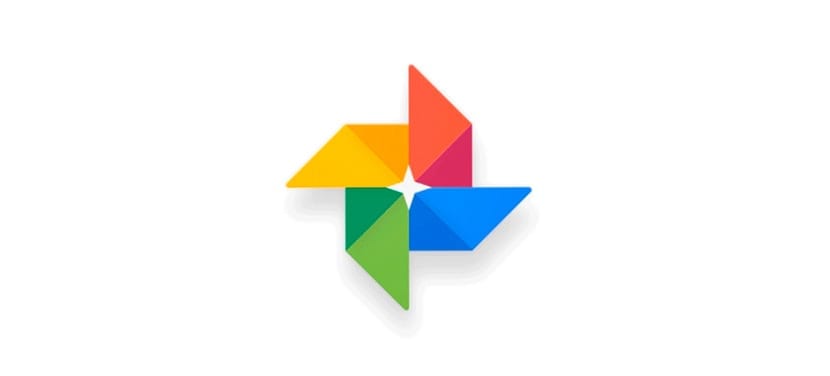
Aplicația Google Photos pentru mulți oameni a devenit aproape esențială. Posibilitatea de a salva gratuit toate fotografiile noastre pentru a le putea vizualiza ulterior este o opțiune foarte interesantă. Dacă utilizați aplicația Google Photos, pe măsură ce fotografiile sunt încărcate, veți vedea asta Aplicația ne trimite automat notificări care ne informează despre videoclipurile sau poveștile pe care le creează pe măsură ce imaginile sunt încărcate. Aplicația creează automat povești și filme cu materialul pe care îl furnizăm prin tambur sau prin încărcarea imaginilor prin intermediul aplicației desktop. Dar, deoarece de obicei nu este corect foarte des, iată un mic tutorial pentru a putea crea filme în Google Photos.
Creați un filme pe Google Foto

- În primul rând, trebuie să mergem la meniul situat în partea stângă a ecranului, unde sunt afișate toate opțiunile disponibile: Asistent, Fotografii, Colecții, Linkuri partajate, Coș de gunoi, Setări și Ajutor și sfaturi.
- Click pe asistent. Această secțiune prezintă poveștile care au fost create până acum și pe care le avem în așteptare pentru a le monitoriza dacă vrem să le salvăm pentru posteritate sau dacă dorim să le aruncăm.
- Mergem în partea dreaptă sus a ecranului și apăsăm despre semnul +.
- În partea de jos a meniul derulant cu următoarele opțiuni: Album, film, istorie, animație și colaj. Selectăm Film.
- Atunci trebuie doar selectați toate fotografiile pe care dorim să le includem în poveste și faceți clic pe Creați.
- Aplicația va începe creați filmul cu toate imaginile și videoclipurile pe care le-am selectat.

- Odată finalizată crearea filmului, vor fi afișate mai multe opțiuni de personalizare. Vom face clic pe semnul muzical la selectați muzica care se potrivește cel mai bine videoclipului pe care l-am creat. Avem mai multe categorii: Dramatic, Electronic, Reflective, Rock și Optimist. În cadrul fiecărei clasificări vom găsi diferite melodii din care să alegem.
- În aceeași secțiune, dacă am adăugat videoclipuri, putem include audio original din videoclipuri alături de muzică de fundal.
- Putem de asemenea modificați ordinea în care sunt afișate fotografiile, pentru aceasta trebuie să facem clic pe pictograma aflată în dreapta semnului muzical.
- De asemenea, în stânga semnului muzical, putem selectați pentru a aplica între diferite teme pentru a ne personaliza pe deplin videoclipul.

Dacă opțiunea „filme” nu se află în vrăjitor, cum o pot adăuga?
Nici eu nu primesc acea opțiune, opțiunea de film ...
Ami nu apare pentru filme pentru că va fi?
Poate cineva să-mi spună de ce nu apar filme?
Același lucru mi se întâmplă și mie, apar toate opțiunile, dar opțiunea de film nu este printre cele ...
idem, nu apare 🙁
Nici opțiunea de a crea un film nu mi se pare. Numai colaj, animație. Dar nimic film. Ce pot face? Ciudat este că programul creează automat filmul dintr-o serie de fotografii ale zilei.