
Dispozitivele Apple sunt predispuse la blocări, lucrurile nu funcționează așa cum era de așteptat și, desigur, butoanele eșuează. Cele două butoane care îi interesează cel mai mult pe utilizatori sunt butonul Acasă (pentru a ieși la Springboard) și butonul de alimentare (pentru a bloca și opri iPad-ul); și, în majoritatea cazurilor, acestea sunt primele butoane care se dezlănțuie. Ei bine, dacă oricare dintre aceste două butoane se sparge și vrem să facem o captură de ecran, nu putem, deoarece trebuie să le apăsăm în același timp. În Actualidad iPad vă vom oferi o soluție la această problemă, adică Vom putea face capturi de ecran, chiar dacă unele dintre aceste butoane sunt defecte.
Realizarea de capturi de ecran cu instrumentul de accesibilitate: AssistiveTouch
Pentru cei care nu știu cum să captureze ecranul iPad-ului lor, va trebui pur și simplu să apăsați butoanele în același timp Acasă și putere până când pe ecran apare un fel de bliț care indică faptul că a fost realizată captura și că se află pe tamburul dispozitivului. Dar, Ce se întâmplă dacă oricare dintre aceste două butoane nu funcționează corect? Aici aveți pași pentru a putea face capturi de ecran cu Instrumentul de accesibilitate iOS: AssistiveTouch.

- Intrăm în Setările iOS și căutăm fila «General“.
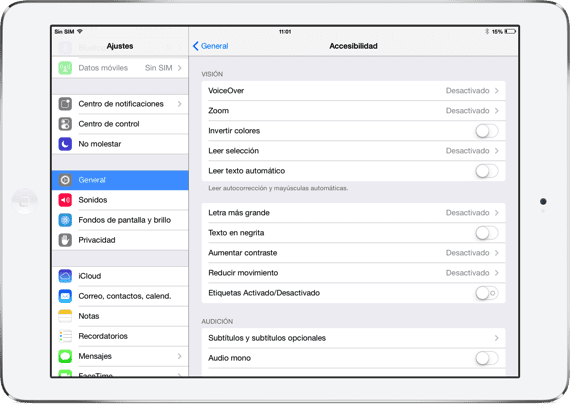
- Apoi, va trebui să introducem o subsecțiune numită: "Accesibilitate" în care vom vedea toate instrumentele pe care Apple le oferă pentru a îmbunătăți accesibilitatea la iOS precum: zoom, VoiceOver, text aldin, funcții rapide ... Vom fi interesați de unul dintre cele mai utilizate instrumente: AssistiveTouch.
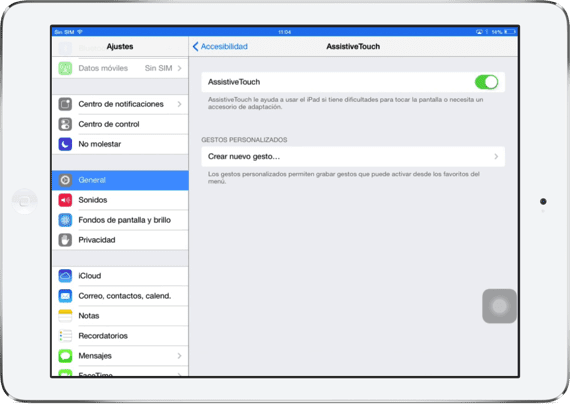
- Chiar la sfârșitul meniului «Accesibilitate» vom găsi instrumentul pe care îl căutăm: AssistiveTouch. Pentru a începe să folosim instrumentul trebuie să activăm butonul din partea de sus.
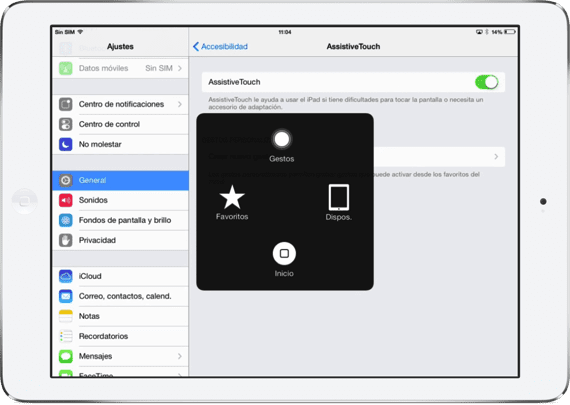
- După ce am făcut-o, va apărea undeva pe ecran (laterale) un buton în care, dacă apăsăm, va apărea o serie de acțiuni. Faceți clic pe buton și apoi selectați „Eliminare”; și apoi la eticheta „Mai multe”.
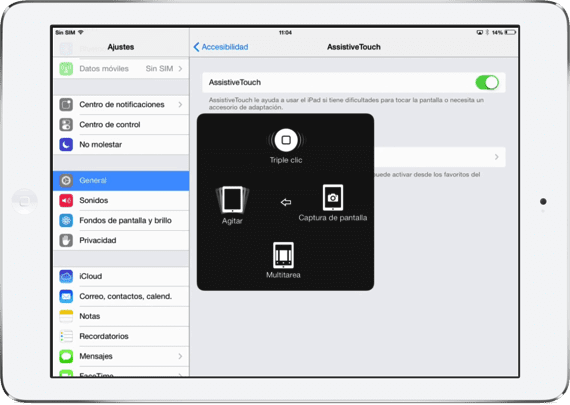
- Odată ce ne aflăm în locul corespunzător, vom avea un buton pe care scrie „Captură de ecran”. Când apăsăm pe buton, blițul va apărea și va indica faptul că a fost făcută captura. Prin urmare, va trebui să rulăm AssistiveTouch (butonul este static și poate fi găsit oriunde pe iOS) în locul pe care dorim să-l capturăm.
Mai multe informatii - Reparați singur iPad-ul (I): butonul Acasă

da !! Mulțumesc mult
Telefonul mi s-a blocat, acum sună doar dar nu pot răspunde, ecranul s-a înnegrit
geniaaaal ... multumesc frumos!
Cum pot face capturi de ecran dacă butonul central al dispozitivului s-a rupt?
SUPER UTIL, Singura pagină unde găsesc informațiile pe care le-ați dorit, vă mulțumesc mult!
Mulțumiri!!! asta este de care am nevoie !!!!
In cele din urma!!! Cineva care a înțeles adevărata problemă - mulțumesc. FOARTE UTIL. Ceea ce căutam
Multumesc frumos, a fost foarte util !!