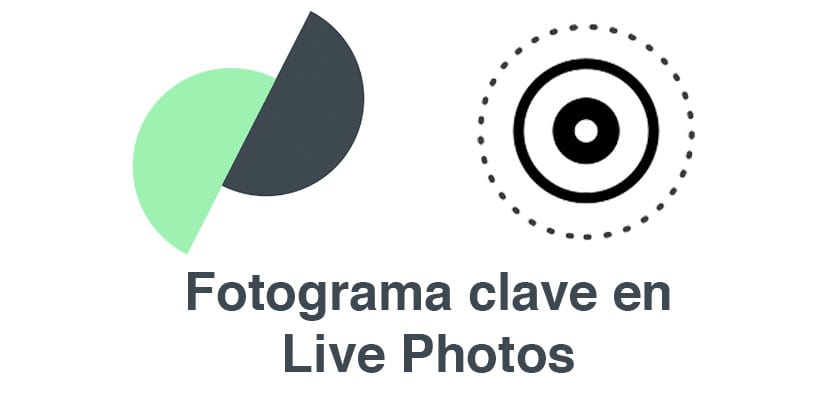
Las Fotografie ne însoțesc pe tot parcursul zilei, indiferent cu ce dispozitiv. Inovațiile pe care Apple le-a făcut în dispozitivele sale în raport cu camerele sunt incredibile prin creșterea senzorilor și îmbunătățirea fotografiilor chiar și în situații cu lumină slabă. Dar nu numai că s-au îmbunătățit la nivel de hardware, ci și la nivel de software. Unul dintre punctele sale forte a fost prezentarea Fotografii live.
Dezavantajul Live Photos este că nu putem alege care este cadrul principal și care rămâne la sfârșitul reproducerii sale. De aceea, astăzi vă învățăm să selectați o imagine în Live Photo care va rămâne la sfârșitul redării sale.

Editarea unei fotografii live pentru a alege cadrul nostru cheie
Vom începe la ce folosește tratarea unei fotografii live așa cum o vom face. Când luăm o imagine de acest tip, la sfârșitul reproducerii imaginea înghețată rămâne într-un singur cadru. Dacă punem o fotografie animată ca fundal al ecranului de blocare, dacă nu facem clic pe ea, aceasta va rămâne într-o imagine statică. Pentru să poată schimba imaginea statică (cadru cheie) Vom folosi Google Motion Stills, un instrument Google care ne permite să tratăm Live Photos cu diferite instrumente:
- Adăugați emoji sau text
- Convertiți imagini în GIF-uri
- Stabilizați înregistrările
- Selecta cadrul cheie
Ne vom concentra asupra acestei ultime caracteristici. Primul lucru pe care trebuie să-l facem este să localizăm Live Photo și să descărcăm Motion Stills din App Store (aveți linkul la sfârșitul acestei postări). În continuare vom urma o serie de pași:
- Deschideți aplicația și selectați Live Photo pe care doriți să o modificați.
- Odată ajuns în interior, faceți clic pe butonul de export situat în partea din dreapta jos a ecranului.
- Apoi veți avea mai multe opțiuni, faceți clic pe Exportați fotografia live
- Va apărea o bară pe care o puteți muta până când găsiți cadru cheie al fotografiei dvs. live, imaginea care va rămâne atunci când nu vă deplasați sau într-un loc în care nu poate fi redată.
- Exportați imaginea, aceasta va fi stocată pe rolă.

Nu aveți nevoie de aplicația Google, editând fotografia gratuită cu aplicația Fotografii, alegeți fotografia și o casetă neagră apare peste acea fotografie care scrie „ca fotografie originală”.
Ne pare rău „live” (nu este gratuit).