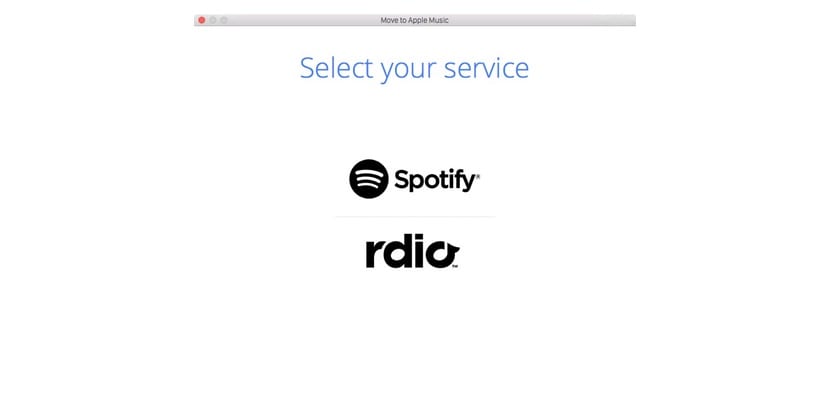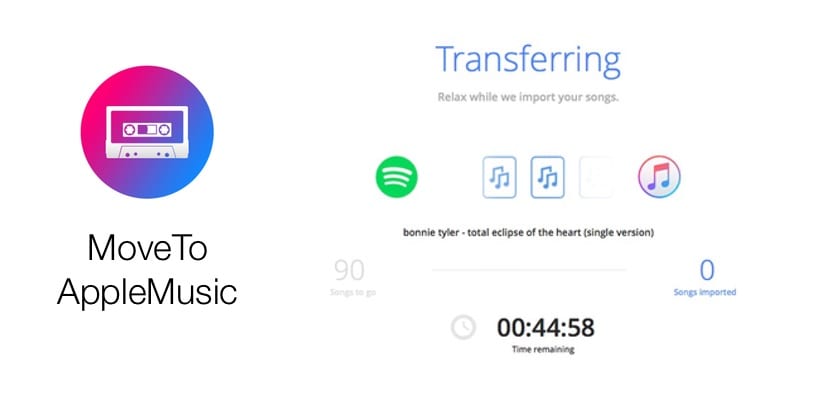
De la sosirea Apple Music, mulți dintre noi am trecut la serviciul Apple și am fost nevoiți să ne transferăm întreaga bibliotecă muzicală. Dacă parcurgerea tuturor albumelor și a artiștilor poate fi o sarcină laborioasă, nu este că durează prea mult, deși depinde în mod clar de dimensiunea bibliotecii dvs. Dar ceea ce este o durere extraordinară este să trebuiască să parcurgeți listele de redare, deoarece acestea sunt de obicei compuse din artiști foarte variați, de diferite stiluri și perioade și pe care le-am dezvoltat de-a lungul timpului. Totuși acum există o modalitate foarte simplă de a muta listele de redare Spotify sau Rdio pe Apple Music, funcționează foarte bine și este foarte rapid și simplu datorită MoveToAppleMusic.
MoveToAppleMusic este o aplicație foarte simplă, exclusiv pentru Mac OS X în acest moment, care vă permite să transferați listele dvs. la serviciul de muzică Apple. În acest moment este compatibil cu Spotify și Rdio, deși includerile viitoare nu sunt excluse. Desigur, este o aplicație de plată (4,99 USD) care acceptă doar PayPal și nu există o versiune de încercare. Pentru a-l descărca, puteți accesa de la acest link către pagina oficială.
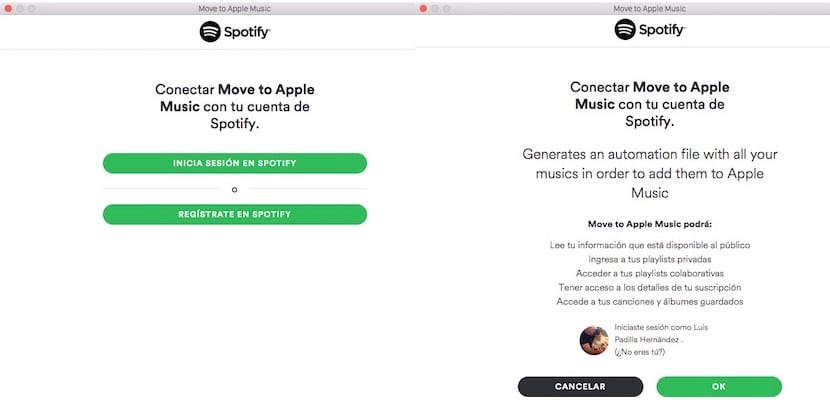
Odată descărcat și instalat trebuie să vă introduceți contul Spotify sau Rdio. Aplicația folosește API-urile oficiale ale ambelor aplicații, astfel încât cheile dvs. sunt sigure. De asemenea, trebuie să acceptați accesul aplicației la informațiile dvs.
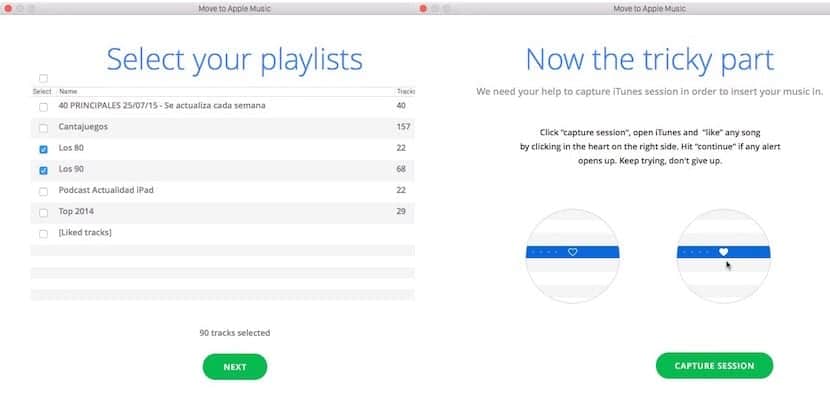
După finalizarea întregului proces de conectare, aplicația vă va afișa listele, cu numărul de melodii pe care le conține fiecare. Puteți să le lăsați pe toate selectate, așa cum apare în mod implicit, sau doar să le marcați pe cele pe care doriți cu adevărat să le importați în Apple Music. După ce ați făcut acest lucru, faceți clic pe «Următorul» și pregătiți-vă pentru partea de procedură care nu este automată, dar este foarte simplă. Faceți clic pe „Capture Session” și deschideți iTunes, marcați o melodie ca preferată (făcând clic pe inimă) și acceptă ferestrele care apar (care sunt mai multe). Odată ce ați făcut acest lucru, veți vedea că totul este corect, deoarece fereastra MoveToAppleMusic vă spune acest lucru.
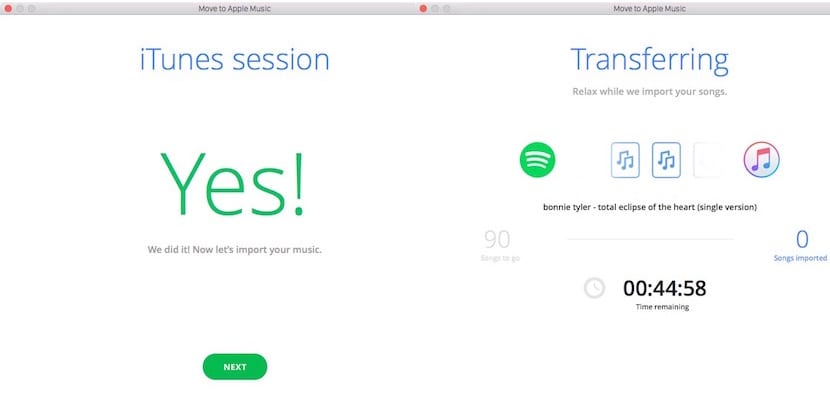
Faceți clic pe Următorul și transferul va începe, este deja un proces automat în care nu este nevoie să interveniți și puteți continua să utilizați computerul fără cea mai mică problemă. În acest proces, el mi-a lăsat afară 12 melodii, dintre care 10 sunt din același album, dar apoi le-am putut adăuga manual fără probleme.
După ce ați terminat, vă puteți salva listele pe computer pentru a le importa ulterior în iTunes. Pentru a face acest lucru, trebuie să faceți clic pe „Salvați fișierele listei mele de redare” și vor fi salvate mai multe fișiere text, câte unul pentru fiecare listă, în locația pe care o indicați. Chiar mai jos ai și lista cu melodiile care nu au fost găsite „Salvează lista melodiilor care nu au fost găsite”, astfel încât să le poți căuta fără probleme. Pentru a importa fișierele „txt” create trebuie să accesați meniul iTunes> Fișier> Bibliotecă> Importați lista de redare. Un detaliu important: Dacă sistemul dvs. este într-o altă limbă decât engleza, ceea ce este cel mai probabil, va trebui să schimbați limba în setările sistemului în engleză pentru ca iTunes să vă recunoască fișierele de import. Odată importat, îl puteți transfera din nou în spaniolă.