
Odată cu lansarea unei noi versiuni de iOS, Apple introduce o serie de funcții noi, funcții care uneori durează mai mult decât doresc utilizatorii să fie disponibile. Acum câteva luni, Gmail a anunțat că va introduce capacitatea de a atașați fișiere stocate în iCloud, o caracteristică care este disponibilă după ultima actualizare.
Deși această funcție poate părea absurdă, nu a fost disponibilă în Gmail, una dintre cele mai utilizate aplicații de e-mail din lume. Outlook, aplicația de poștă electronică Microsoft ne oferă această opțiune practic de la lansarea iOS 13.
Când vine vorba de atașarea fișierelor în Gmail, avem două opțiuni:
- Prin intermediul aplicației în sine.
- Din aplicația Fișiere.
Înainte de lansarea celei mai recente actualizări Gmail, nu a fost posibilă accesarea documentelor aflate în iCloud prin aplicația Fișiere și, de asemenea, nu a fost posibil să partajați un fișier iCloud prin intermediul aplicației Gmail.
Trimiteți un atașament iCloud din Gmail
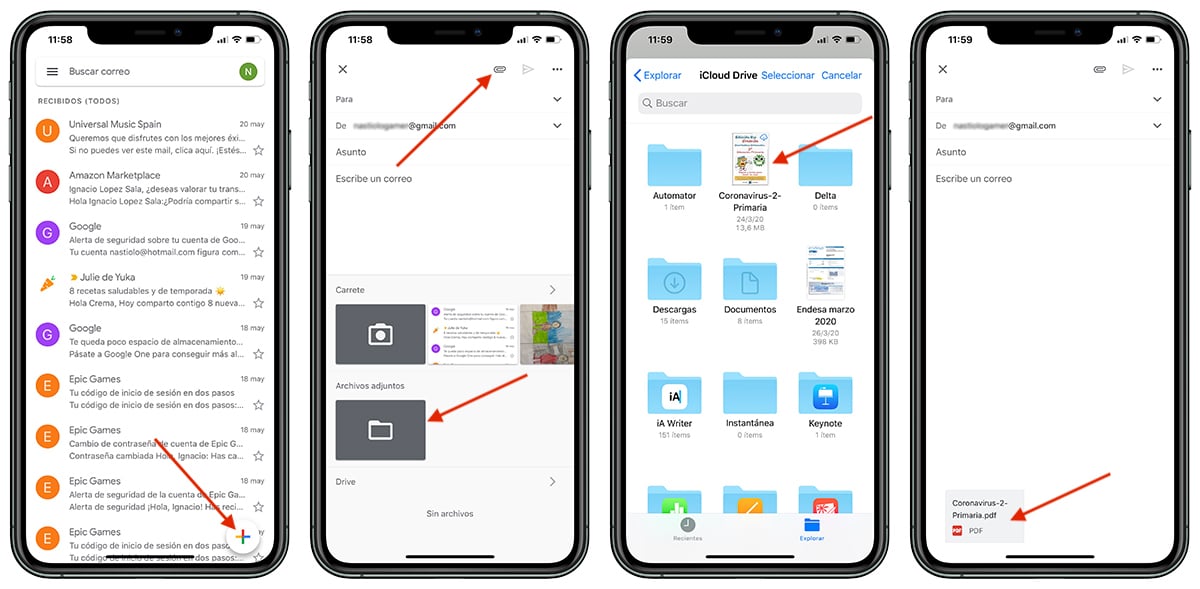
- Primul lucru pe care trebuie să-l facem este să deschidem aplicația și faceți clic pe semnul + aflat în colțul din dreapta jos al ecranului.
- Apoi, selectăm din ce cont dorim să-l trimitem (dacă avem mai multe configurate) și faceți clic pe clip pentru a atașa fișiere.
- În partea de jos, va fi afișată o fereastră în care trebuie să specificăm sursa datelor. În acest caz, faceți clic pe atașamente.
- Apoi, se va deschide o fereastră a aplicației Fișiere, unde putem naviga localizați fișierul pe care dorim să-l adăugăm.
Trimiteți un atașament iCloud din aplicația Fișiere cu Gmail

- Odată ce deschidem aplicația înregistrări, localizăm fișierul pe care dorim să îl partajăm.
- Apoi, apăsăm ușor pe fișier până când meniul de opțiuni este afișat acolo unde trebuie selectați Distribuiți. De asemenea, putem alege să facem clic pe opțiunea Select, situată în colțul din dreapta sus, să selectăm fișierul și să facem clic pe butonul Partajare situat în colțul din stânga jos.
- Dintre toate opțiunile care sunt afișate, trebuie selectați Gmail pentru a deschide automat o fereastră Gmail cu fișierul atașat și unde trebuie să scriem doar destinatarul, subiectul și corpul mesajului.
