Când cumpărăm un dispozitiv Apple, primul lucru de care avem nevoie este un cont iTunes cu care să descărcăm jocuri, să cumpărăm cărți, filme, albume muzicale ... Odată cu trecerea timpului, cumpărăm aplicații și alte fișiere multimedia și, de fiecare dată când cumpărați ceva, un e-mail de la Apple ajunge în căsuța de e-mail, dar, Cum să verificați toate achizițiile făcute cu ID-ul nostru Apple prin iTunes? Este foarte simplu, trebuie doar să urmați câțiva pași simpli din iTunes de pe computer.
Verificarea tuturor achizițiilor făcute cu ID-ul dvs. Apple prin iTunes
Să începem. Nu vă faceți griji dacă aveți Windows sau OS X, deoarece iTunes funcționează independent de sistemul dvs. de operare, astfel încât să puteți urma pașii fără nicio problemă. Obiectivul acestui tutorial este să consultați toate achizițiile făcute cu ID-ul nostru Apple, dar atenție! Când spun toate achizițiile includ orice conținut plătit și, desigur, gratuit. Cu iTunes putem vedea tot ce am descărcat (gratuit sau plătit) pentru a ne verifica cheltuielile cu ID-ul nostru Apple. Fără alte întrebări, să începem.
- Intrăm în iTunes prin orice sistem de operare pe care îl avem (Windows, OS X ...)
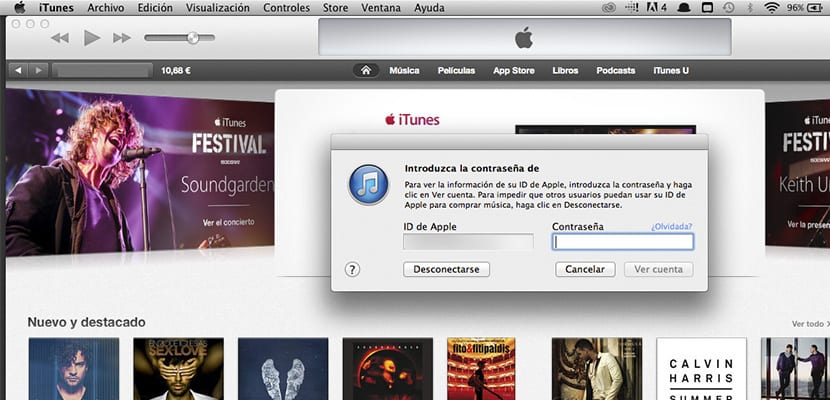
- În partea de sus găsim o bară cu instrumentele iTunes, faceți clic pe Magazin și apoi faceți clic pe «Vizualizare cont»
- Odată ajuns în secțiunea „Vizualizare cont”, va trebui să ne conectăm cu ID-ul nostru Apple pentru a verifica tot ce este legat de contul nostru pe care îl folosim pe dispozitivele Apple.

- Apoi, vom vedea un ecran cu toate informațiile despre ID-ul nostru Apple: card de credit, țară, computere autorizate, tranzacții în cloud, achiziții ascunse ... Suntem interesați de Istoricul cumpărăturilor. Facem clic pe „vezi totul”.
- În Istoricul cumpărăturilor Putem filtra achizițiile efectuate de-a lungul lunilor și anilor, adică, dacă doresc să verific achizițiile / descărcările pe care le-am făcut luna aceasta, va trebui să selectez luna 3 din 2014. Va fi afișată automat o listă cu diverse aplicații / conținut multimedia pe care le-am descărcat. Dacă dorim să vedem mai mult conținut pe care l-am achiziționat, vom apăsa pe «continuare» sau «returnare» pentru a trece pagina.
Sper că acest mic tutorial ți-a fost de mare ajutor pentru a putea controla cheltuielile cu ID-ul tău Apple și, bineînțeles, pentru a ști dacă Indiferent dacă ați cumpărat sau nu un album muzical de pe iTunes sau o aplicație cu plată din App Store sau Mac App Store.

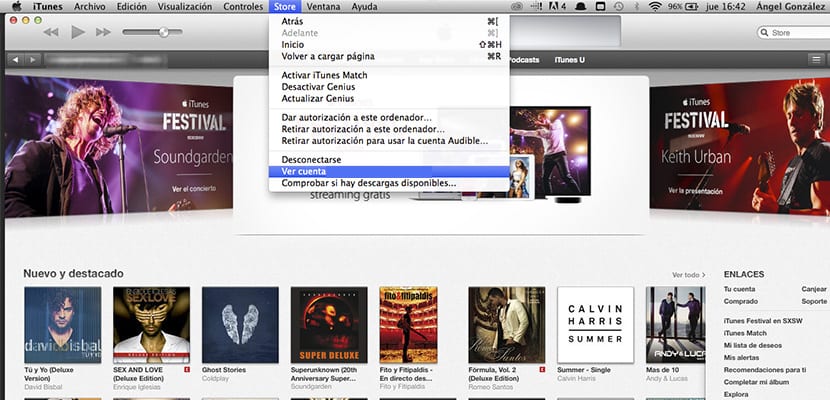


Pot șterge muzica cumpărată anterior? Am o muzică cumpărată de fostul meu pe care o urăsc complet și reapare de fiecare dată când restaurez ...
O intrebare:
Dacă șterg o aplicație, o ascund și, ceva timp mai târziu, o reinstalez ... va apărea a doua oară în istoricul achizițiilor cu această nouă dată sau va apărea doar prima achiziție?
Mulţumiri