
Odată cu sosirea iOS 11, Apple a reînnoit complet Centrul de control, grupând în aceeași fereastră, toate opțiunile pentru reglați și / sau modificați funcționarea terminalului nostru. Până acum, singura opțiune pe care o aveau utilizatorii atunci când venea să personalizeze ce elemente erau afișate în Control Center era prin jailbreak, dar datorită iOS 11 putem personaliza ce elemente dorim să fie afișate în Control Center,
Acest nou Centru de control a fost complet reproiectat și a început să ocupe întregul ecran al dispozitivului, grupând controlul redării și setările în același loc, în acest fel, nu mai trebuie să glisăm degetul pe Centrul de control pentru a modifica setările sau a interacționa cu music playerul. Daca vrei personalizați Control Center în iOS 11, apoi vă arătăm toate opțiunile disponibile.
Un număr mare de opțiuni
Cu iOS 11, Centrul de control este împărțit în două părți: partea superioară, care este fixă și nu poate fi personalizată, și partea inferioară, unde putem adăuga toate comenzile rapide disponibile, toate compatibile cu tehnologia 3D touch, tehnologie care Prin apăsarea ușoară a butonului, ne va arăta diferitele opțiuni pe care le putem găsi în cadrul aplicației.

În partea de sus găsim mai întâi secțiunea dedicată conexiunilor dispozitivului: modul avion, rețele mobile, Wi-Fi și Bluetooth. Apăsând și ținând degetul se va deschide o nouă fereastră în sunt afișate detaliile acestor conexiuni:

- Numele conexiunii WiFi la care suntem conectați,
- Numele dispozitivului pe care l-am conectat prin Bluetooth (dacă este cazul)
- Capacitatea de a partaja internetul de pe dispozitiv
- Funcția AirDrop și modul în care este setată (dezactivată, numai contacte sau toate),
- Și dacă modul avion și conexiunea de date sunt activate sau nu.
În partea dreaptă, controlul redării muziciiFăcând clic pe putem controla volumul, pista și locul în care sunetul este redat. Apoi, găsim blocarea orientării și modul de deranjare, urmat de controlul luminozității (unde se află funcția Night Shift) și sunet. În cele din urmă, în cadrul secțiunilor fixe, găsim funcția Oglindirea ecranului, pentru a putea afișa conținutul pe un Apple TV, Mac, PC sau orice alt dispozitiv compatibil (atâta timp cât aveți software-ul care vă permite să adăugați această funcție).

Putem personaliza partea inferioară a Centrului de control după bunul nostru plac, adăugând, dacă dorim toate comenzile rapide pe care le dorim și dintre cele pe care le găsim:
- lanternă
- Contra cronometru
- calculator
- aparat foto
- Înregistrare pe ecran
- Alarmă
- Mod economisire baterie
- notițe
- Acces ghidat
- Apple TV Remote
- Cronometru
- Funcții rapide
- Lupa
- Modul „Nu deranjați în timp ce conduceți”
- Note vocale
- Tamaño del texto
- Portofel
- alții
Adăugați sau eliminați comenzile rapide la Centrul de control

Pentru a accesa personalizarea Centrului de control, trebuie să mergem la Setări> Centru de control> Personalizați comenzile. În partea de sus sunt sub titlu include, toate elementele care se află în prezent în Centrul de control. În interior, găsim titlul Mai multe controale, unde sunt afișate restul comenzilor rapide pe care le putem adăuga la Centrul de control.
la adăugați elemente în Centrul de controlTrebuie doar să facem clic pe cercul verde cu simbolul + din fața comenzii rapide pe care dorim să o adăugăm.
Pentru a elimina elementele care sunt deja disponibil în Centrul de controlTrebuie doar să facem clic pe cercul roșu cu simbolul - în interiorul acestuia și să confirmăm ștergerea din partea dreaptă a acelei comenzi rapide.
Organizați aspectul comenzilor rapide din Centrul de control
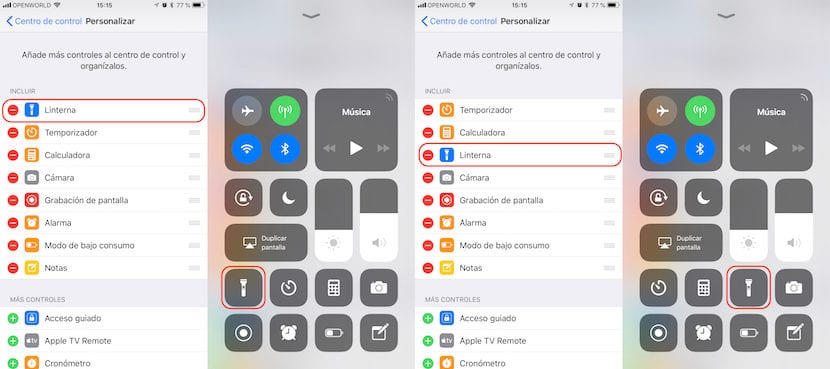
Dacă sunteți unul dintre utilizatorii cărora le place să aibă toate comenzile rapide în Centrul de control, probabil că doriți ai la îndemână elementele pe care le vei folosi cel mai mult, pentru a le pune întotdeauna în prima poziție, astfel încât să nu trebuie să glisați degetul pe ecran pentru a le accesa.
Dacă dorim să organizăm dispunerea elementelor pe ecran, trebuie să mergem la aceeași secțiune a meniului de unde putem adăuga sau elimina comenzile rapide. Apoi, trebuie să apăsăm cele trei linii orizontale care se află la capătul elementului pe care dorim să îl mutăm și mutați-l în poziția în care dorim să fie afișat.
Adăugați noi comenzi rapide la Centrul de control iOS 11
Numărul de comenzi rapide care sunt afișate în această secțiune și pe care le putem adăuga la Centrul de control nu depinde de aplicațiile terților, ci mai degrabă depinde de numărul de aplicații pe care le-am activat nativ. Dacă aveți un dispozitiv compatibil HomeKit și îl aveți configurat prin intermediul aplicației Home, în lista de comenzi rapide pe care le putem adăuga la Centrul de control, acesta va apărea cu numele Acasă, pentru a-l putea adăuga pentru a putea accesați rapid această aplicație pentru a controla dispozitivele inteligente pe care le avem acasă.

