Mulți oameni mă întreabă dacă un iPad este suficient de puternic pentru a putea citi o carte cu el. Eu, încântat, răspund că da, am citit multe cărți pe tableta Apple și, chiar dacă nu este la fel de bun ca un Kindle sau o carte electronică, este capabil să facă multe lucruri cu aplicația potrivită: iBooks. Apple s-a gândit și la cei care iubesc literatura și au dezvoltat o aplicație pentru dispozitivele iOS (și pentru Mac cu OS X Mavericks), astfel încât toți utilizatorii să poată citi cărți (sau PDF-uri) subliniind cuvinte interesante, căutând definiția unui cuvânt ciudat sau împărtășind citate diferite datorită Twitter sau Facebook.
În această serie de articole vom vorbi despre tot ce putem face cu Aplicația de citire a cărților Apple: iBooks.
O primă privire la iBooks
După descărcarea iBooks din App Store, vedem următoarea imagine (fără cărți):
După cum puteți vedea, putem vedea că avem 4 părți care sunt bine diferențiate prin butoane și elementele aplicației:
- Achiziții și destinație de plasare: Dacă vrem să cumpărăm o carte, trebuie doar să facem clic pe „Magazin” și vom merge la iBooks Store pentru a cumpăra toate cărțile dorite. Când cumpărăm unul, vom reveni la ecranul inițial. Celălalt buton, „Colecții”, este utilizat pentru a consulta diferitele „biblioteci” pe care le avem pe iPad. De exemplu: „Harry Potter”, „PDF-uri”, „50 de nuanțe de gri” ...
- Afişa: Chiar în partea opusă a elementelor anterioare avem opțiunea de a modifica afișarea cărților: doar coperta cărții (sub formă de carte) sau, într-o listă cu numele autorului și alte caracteristici ... De asemenea, avem opțiunea de a muta plasarea cărților făcând clic pe „Editați”.
- Căutare: Chiar sub numele colecției (în acest caz „Cărți”) avem un motor de căutare cu ajutorul căruia putem căuta diferite cărți de pe iPad-ul nostru, căutând autori, categorii, titluri ...
- cărți: Cel mai important lucru despre iBooks. Tot restul ecranului este ocupat de cărțile pe care le avem pe iPad.
Deci, mergeți mai departe, am aruncat deja o privire asupra principalelor elemente de pe ecranul principal iBooks.
Adăugarea colecțiilor și editarea plasării cărților
În acest prim articol dedicat iBooks, vom vorbi și despre două lucruri foarte importante cu ordinea cărților din aplicație:
Adăugați colecții și adăugați cărți la ele
Pentru a adăuga o colecție și a adăuga cărți:
- Faceți clic pe „Colecții” și apoi pe „Nou”. Scriem numele colecției noastre și facem clic pe OK.
- Pentru a adăuga cărți la noua colecție, trebuie doar să mergeți la locul unde avem cărțile (toate) și să faceți clic pe „Editați” (dreapta sus)
- Selectăm cărțile pe care dorim să le inserăm în colecție și facem clic pe «Transfer»
- Apoi, selectăm colecția în care dorim să adăugăm acele cărți și, gata!
Editarea ordinii cărților dintr-o colecție
- Dacă dorim să modificăm ordinea cărților dintr-o colecție din iBooks, trebuie doar să folosiți tipicul Drag and Drop. Facem clic o vreme pe coperta unei cărți și o mutăm până ajungem în locul dorit.
Te aștept în următorul articol despre iBooks!
Mai multe informatii - Google Play Books este actualizat cu posibilitatea de a închiria cărți
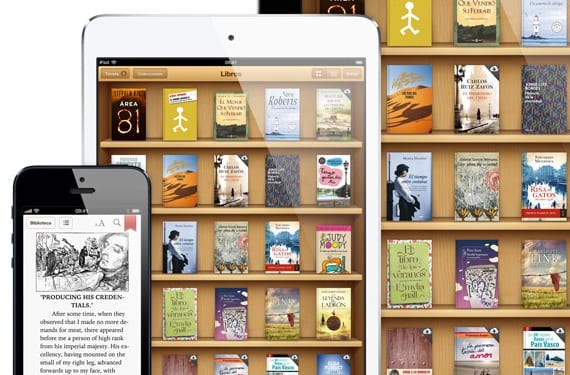
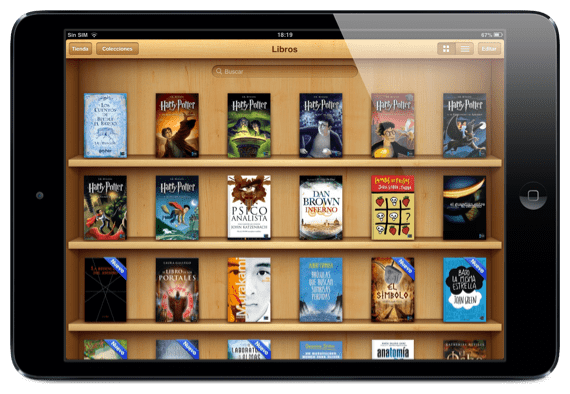

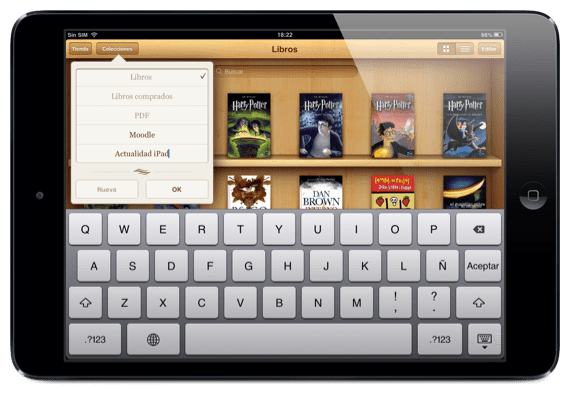
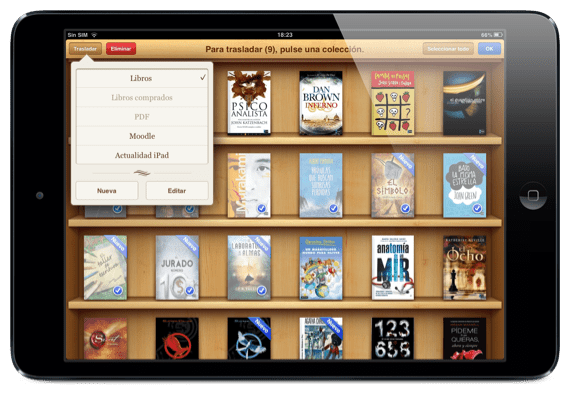

Contribuție interesantă. Dar, știe cineva cum pot pune un pdf orizontal sau peisaj în ibooks ???
Devin orizontală când întorc iPad-ul ...
Poate nu m-am explicat bine. De obicei convertesc fotografiile și alte tipuri de documente în format pdf; La exportul documentului pdf creat în iBooks, acesta apare întotdeauna în mod implicit pe verticală, deci există fotografii sau documente care arată „neînsemnate”.
Vreo idee?
Cred că problema va veni de la faptul că nu îi oferiți orientarea corectă atunci când creați PDF-ul. Ai încercat asta?
Louis Padilla
luis.actipad@gmail.com
Coordonator Știri IPad
https://www.actualidadiphone.com
În mod normal, le convertesc de pe iPad însuși cu aplicația de conversie PDF și această opțiune nu este implementată.
Mulțumesc pentru sugestie.
Un adept al tău și un compa work de muncă
Renunț la o propunere. Este să efectuați un tutorial bun și complet iBooks Author. Suntem mulți dintre noi care ar dori să facă lucruri interesante, dar adevărul este că ajungi să te pierzi. Dacă acest tutorial ar putea fi completat cu videoclipuri despre cum să faci fiecare dintre „lucrurile” explicate sau direct un tutorial video ar fi deja „La Leche” :-)) …………………… Încurajează-i pe cei care pot face ceva de genul aceasta.
În ceea ce priveşte
Sincer
Îl notez pentru că ar fi foarte educativ ...
Mulțumesc pentru idee
În ceea ce priveşte
Angel Gonzalez
IPad News Writer
agfangofe@gmail.com
Ei bine, luăm notă. Mulțumesc pentru sugestie!!!
Pe 26 august 2013, 09:57, Disqus a scris:
Mulțumesc amândurora că l-ați luat în considerare !!!
Vom fi atenți la publicarea acelui tutorial viitor.
În ceea ce vă poate ajuta trebuie doar să întrebați.
O îmbrățișare
FRANK