
Mobilul este din ce în ce mai important în viața noastră. Îl purtăm întotdeauna cu noi. Și am putea spune că este, în multe ocazii, biroul nostru mobil. Cine nu a primit un document departe de casă care să aibă nevoie imediat de semnătura noastră? Sau pur și simplu, primim documentul în timp ce suntem în transportul public, în vacanță, în timpul prânzului etc. și nu este imposibil să o semnăm când ajungem acasă sau la birou, deoarece este prea târziu.
După cum am spus, avem un computer în buzunar sau în rucsac - în cazul iPad-ului. Și dacă folosim de obicei aplicația iOS „Mail”, putem semna fișierul instantaneu. Și pe deasupra foarte simplu, principala filosofie a acestei platforme mobile Cupertino.
Înainte de a începe tutorialul, vă vom spune că această opțiune pe care o vom explica mai jos funcționează numai cu documente cu extensia PDF; în alte formate, meniul iOS Mail nu va apărea. Cu toate acestea, să continuăm cu pașii de urmat pentru a semna de pe iPhone.

- Vom deschide e-mailul în e-mail de pe iPhone sau iPad
- Vom face clic pe documentul atașat care va apărea în partea de jos a e-mailului (nu uitați că trebuie să fie PDF)
- Atunci noi va apărea previzualizarea documentului iar în dreapta sus vom avea o pictogramă a unui creion pe care va trebui să o apăsăm
- Editarea documentului va începe. Acum, în dreapta jos vom avea o pictogramă cu simbolul „+” pe care va trebui să o apăsăm
- Printre opțiunile care vor apărea în meniul derulant vom avea una care se referă la „Semnătură”. apasa-l
- O nouă fereastră va apărea pe iPhone și iPad unde puteți semna cu degetul sau cu creionul Apple în cazul unui iPad Pro
- Confirmați semnătura și plasați-o acolo unde doriți în documentul PDF
- Apăsând pe „Ok”, aplicația Mail în sine vă va permite să răspundeți automat e-mailul primit cu documentul perfect semnat
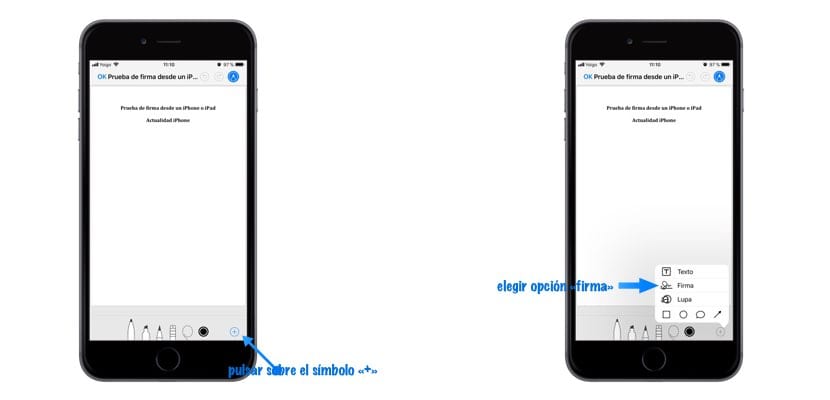
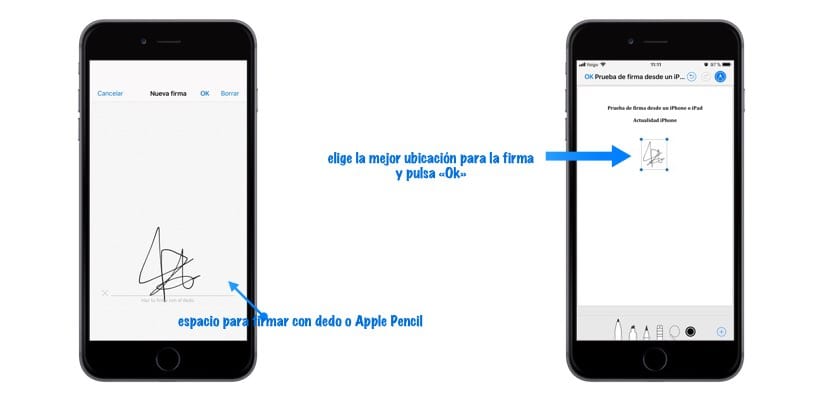
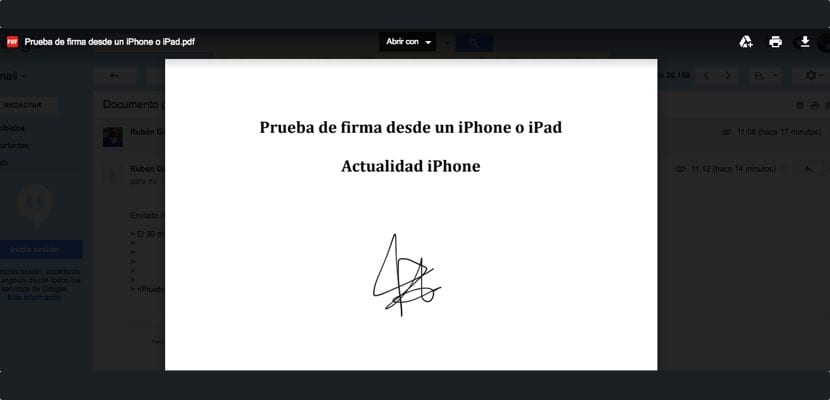

Informații grozave
Dacă aș fi știut acum 5 zile, m-ar fi economisit mult timp
Mulţumiri