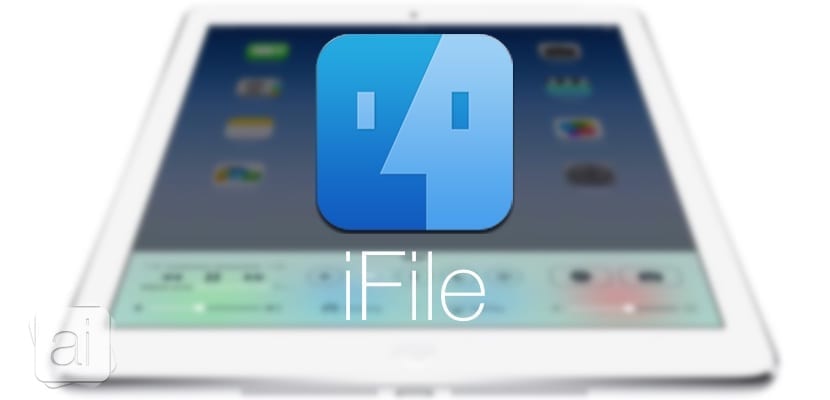
iFile este tot ceea ce poți cere de la un explorator de fișiere, ceva de reținut mai ales atunci când Apple insistă să nu ofere iOS al său. Această aplicație are un singur defect: aveți nevoie de Jailbreak pentru a o instala, dar din moment ce avem acum un Jailbreak recent lansat, este oportunitatea de a ne aminti una dintre numeroasele sale virtuți: capacitatea de a trimite fișiere de pe computer pe iPhone sau iPad (sau invers) datorită serverului pe care iFile îl poate crea cu ușurință pentru tine și fără a fi nevoie de cabluri. Vă explicăm cum funcționează această funcție interesantă.
Primul lucru de care avem nevoie, așa cum v-am spus mai înainte, este ai un iPhone sau iPad cu jailbreak și iFile instalat. Această aplicație este acum pe deplin compatibilă cu iOS 8 și chiar și cu noul iPhone 6 și 6 Plus. De asemenea, vom avea nevoie de computerul nostru și iPhone sau iPad să fie conectate la aceeași rețea. Deschidem aplicația și pe ecranul de start vom vedea că în partea de jos, chiar în mijlocul Setări și Favorite, apare o pictogramă cu minge mondială. Facem clic pe el și ni se va afișa automat ecranul serverului pe care tocmai l-am creat.

Pe acest server Ni se spune IP-ul dispozitivului nostru (192.168.1.39 în cazul meu) urmat de port (10000). Această adresă completă este ceea ce va trebui să scriem în orice browser web pentru a putea accesa fișierele de pe dispozitivul nostru. Să o facem în Safari pentru a vedea rezultatul.

Cum vedeți, tastând adresa completă (192.168.1.39:10000) în bara de adrese a Safari și apăsați Enter și vom vedea întregul sistem de fișiere al iPhone-ului sau iPad-ului nostru. Făcând clic pe orice fișier îl putem descărca pe computerul nostru, sau dacă ceea ce ne dorim este să încărcăm un fișier pe dispozitivul nostru, ceea ce trebuie să facem este să facem clic pe „Selectează fișierul” și să alegem în fereastra fișierul pe care doriți să îl încărcați care apare. Odată selectat, faceți clic pe Încărcare și gata, îl vom avea pe dispozitivul nostru. Dacă îl doriți într-un anumit folder, primul lucru pe care ar trebui să-l faceți este să navigați la el și apoi să efectuați procesul de încărcare. Mai simplu și mai rapid nu poate fi.


Pentru asta trebuie să fii în aceeași rețea Wi-Fi?
Si
Salut Luis, ar fi super interesant dacă ai face mai multe postări legate de funcționarea și utilizarea iFile. Aceasta mi se pare o descoperire grozavă, dar nu aș ști unde să pun mâna pe ea, cum ar fi să încarc videoclipuri, fotografii, aplicații,...
Pot conecta cablul camerei cu iOS 8 și ifile? Lucrări?
Nu pot să-l încerc pentru că nu îl am, îmi pare rău.
Luis îmi cere ifile să-l înregistrez, cum se face?
Trebuie să plătiți pentru a-l înregistra. Urmați instrucțiunile din aplicația în sine