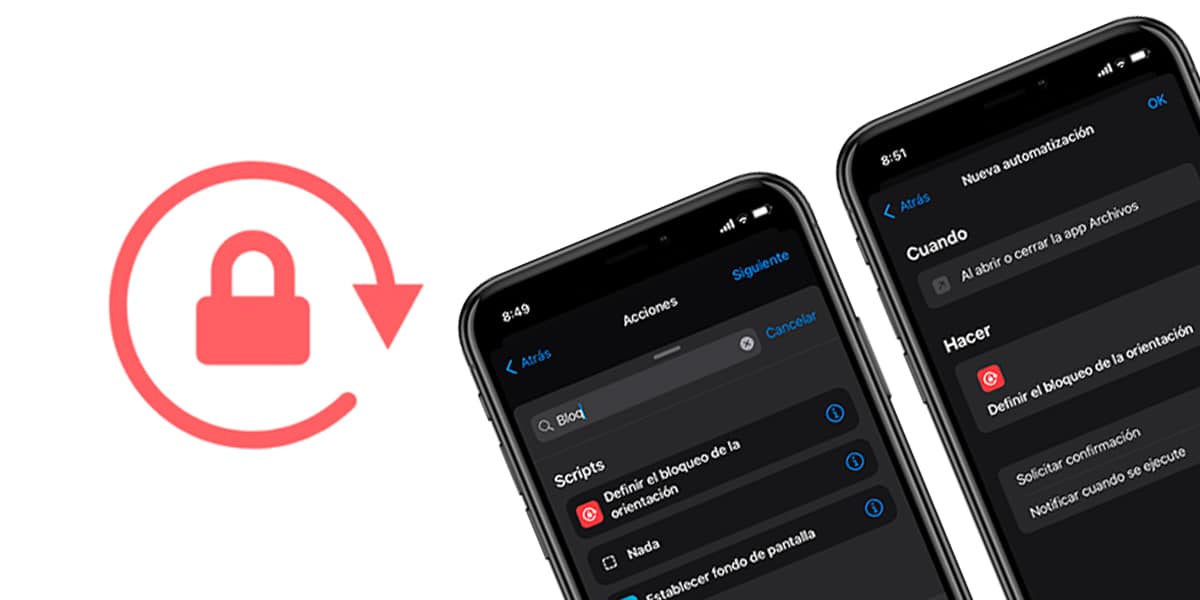
Все входы и выходы iOS и iPadOS обнаруживаются по мере использования всех их собственных приложений и настроек. Одним из таких огромных приложений является ярлыки, очень полезный инструмент, который позволяет вам Создавайте автоматизацию и рабочие процессы практически для всего. Благодаря совместимости с HomeKit мы также можем автоматизировать часть нашего дома. Он также используется для других типов автоматических механизмов. Сегодня, например, Мы научим вас, как автоматически заблокировать ориентацию экрана вашего iPhone или iPad с некоторыми приложениями. и не нужно ждать, пока экран повернется, когда мы входим в первый раз.
Не беспокойтесь о блокировке ориентации экрана: делайте это автоматически
Блокировка экрана — одна из самых полезных опций для любого пользователя. Это позволяет заставить iPhone оставаться в одном из двух положений (вертикальном или горизонтальном) независимо от положения нашего устройства. Это очень удобно, когда мы работаем или консультируемся с приложением в очень горизонтальном положении, поскольку iPhone или iPad автоматически поворачивают экран. Активировав блокировку экрана, мы избегаем этой неудобной ситуации. Для заблокировать или разблокировать поворот мы просто должны проведите по центру управления и включите или выключите значок с замком и круг со стрелкой.
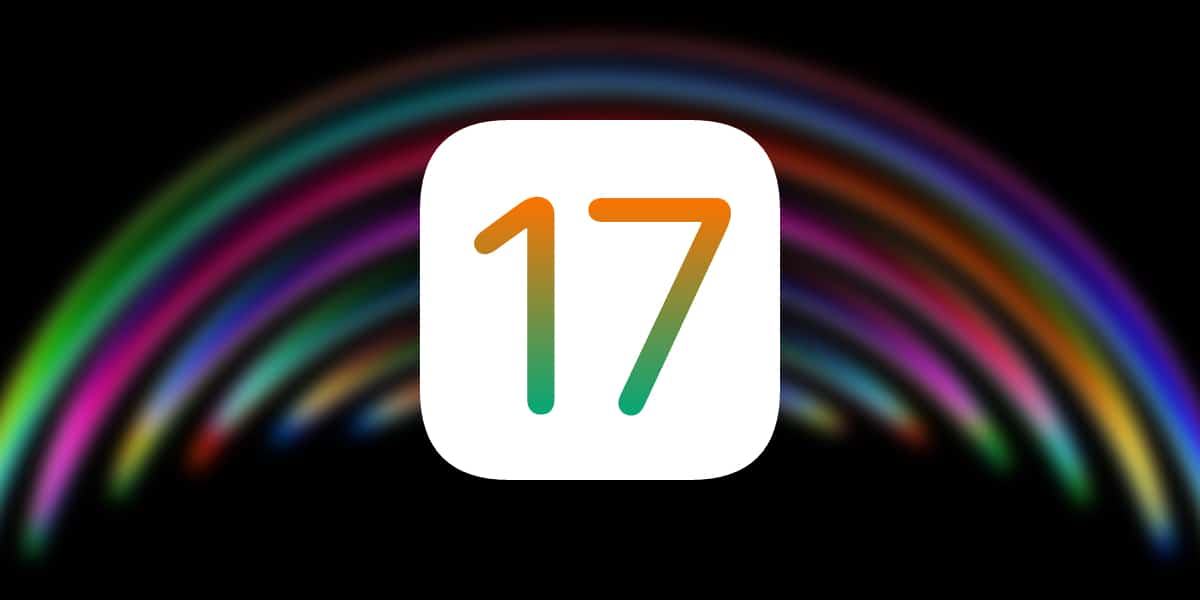
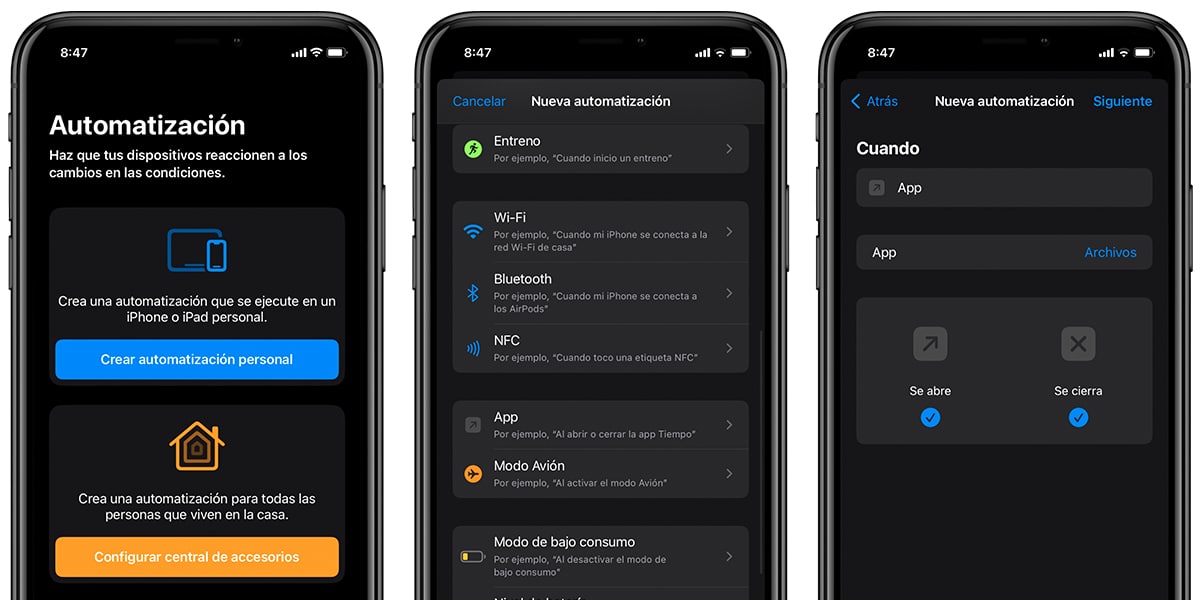
Сегодня мы будем учиться Автоматически блокировать поворот экрана для некоторых приложений. Другими словами, всякий раз, когда мы заходим в приложение, которое можно поворачивать в зависимости от нашего положения, iPhone активирует блокировку поворота. Для этого мы выполним следующие шаги с учетом того, что мы сделаем интенсивное использование ярлыков:
- Откройте приложение «Ярлыки».
- Внизу нажмите на часы «Автоматизация».
- Нажмите «Создать пользовательскую автоматизацию».
- Проведите пальцем, пока не найдете «Приложение», и коснитесь значка.
- Убедитесь, что параметры «Открывает» и «Закрывает» включены.
- Нажмите «Приложение» и выберите нужное приложение.
- Нажмите «Далее» в правом верхнем углу.
- Далее мы добавим действие, нажав «Добавить действие».
- И мы ищем: «Определить блокировку ориентации».
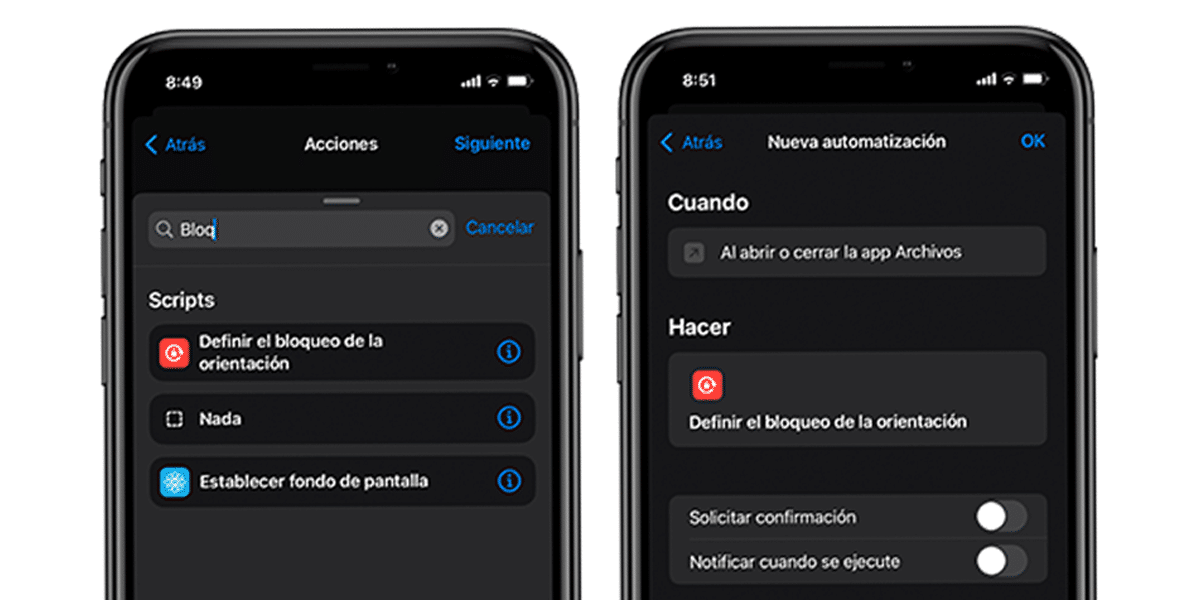
- Как только сценарий будет готов, Мы решим, хотим ли мы, чтобы автоматическая блокировка была активирована или деактивирована. Если мы хотим, чтобы экран поворачивался при входе, мы оставим «Деактивировать». Если мы хотим, чтобы поворот был невозможен, мы оставим «Активировать». Нажмите «Далее».
- Они покажут нам сводку автоматизации, и мы обязательно отключим «Запросить подтверждение» и нажмем «ОК».
Готово!
