Когда мы покупаем устройство Apple, первое, что нам нужно, это учетная запись iTunes, с помощью которой можно загружать игры, покупать книги, фильмы, музыкальные альбомы ... Со временем мы покупаем приложения и другие мультимедийные файлы, и каждый раз, когда мы купите что-нибудь, письмо от Apple приходит в наш почтовый ящик, но, Как проверить все покупки, сделанные с нашим Apple ID через iTunes? Это очень просто, вам просто нужно выполнить несколько простых шагов из iTunes на вашем компьютере.
Проверка всех покупок, совершенных с вашим Apple ID через iTunes
Давайте начнем. Не беспокойтесь, если у вас Windows или OS X, так как iTunes работает независимо от вашей операционной системы, поэтому вы можете без проблем выполнять действия. Цель этого руководства - просмотреть все покупки, сделанные с помощью нашего Apple ID, но будьте осторожны! Когда я говорю «все покупки», я включаю любой платный контент и, конечно же, бесплатный. С помощью iTunes мы можем видеть все, что мы скачали (бесплатно или платно), чтобы проверить наши расходы с помощью нашего Apple ID. Без лишних слов, приступим.
- Мы заходим в iTunes через любую имеющуюся у нас операционную систему (Windows, OS X ...)
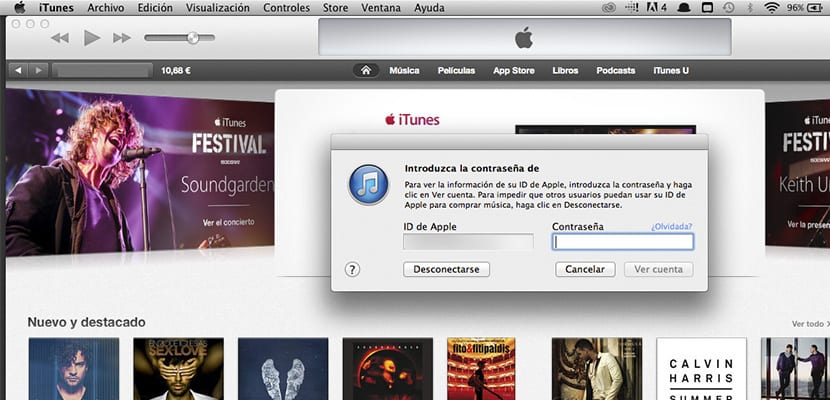
- Вверху мы находим панель с инструментами iTunes, нажимаем на Магазин, а затем нажмите «Просмотреть учетную запись».
- Попав в раздел «Просмотр учетной записи», нам нужно будет войти в систему с нашим Apple ID, чтобы проверить все, что связано с нашей учетной записью, которую мы используем на устройствах Apple.

- Далее мы увидим экран со всей информацией о нашем Apple ID: кредитная карта, страна, авторизованные компьютеры, транзакции в облаке, скрытые покупки ... Нас интересует История покупок. Нажимаем на «все посмотреть».
- В История покупок Мы можем фильтровать покупки, сделанные по месяцам и годам, то есть, если я хочу проверить покупки / загрузки, которые я сделал в этом месяце, мне нужно будет выбрать месяц 3 2014 года. Список с несколькими приложениями / мультимедийным контентом, которые мы загрузили, будет автоматически отображаться.Если мы хотим увидеть больше контента, который мы приобрели, мы нажмем «продолжить» или «вернуться», чтобы перевернуть страницу.
Я надеюсь, что это небольшое руководство было очень полезно для вас, чтобы контролировать расходы вашего Apple ID и, конечно же, знать, Купили ли вы музыкальный альбом в iTunes или платное приложение в App Store или Mac App Store.

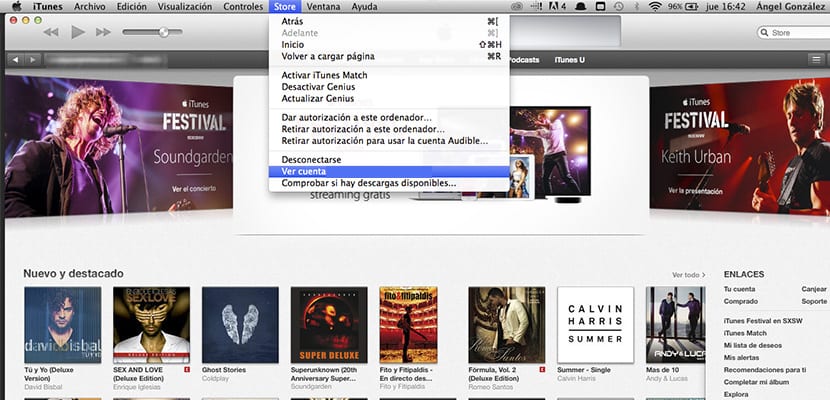


Могу ли я удалить ранее купленную музыку? У меня есть музыка, купленная моим бывшим, которую я полностью ненавижу, и она появляется каждый раз, когда я восстанавливаю ...
Один вопрос:
Если я удалю приложение, скрою его и через некоторое время переустановлю ... появится ли оно во второй раз в истории покупок с этой новой датой или появится только первая покупка?
спасибо