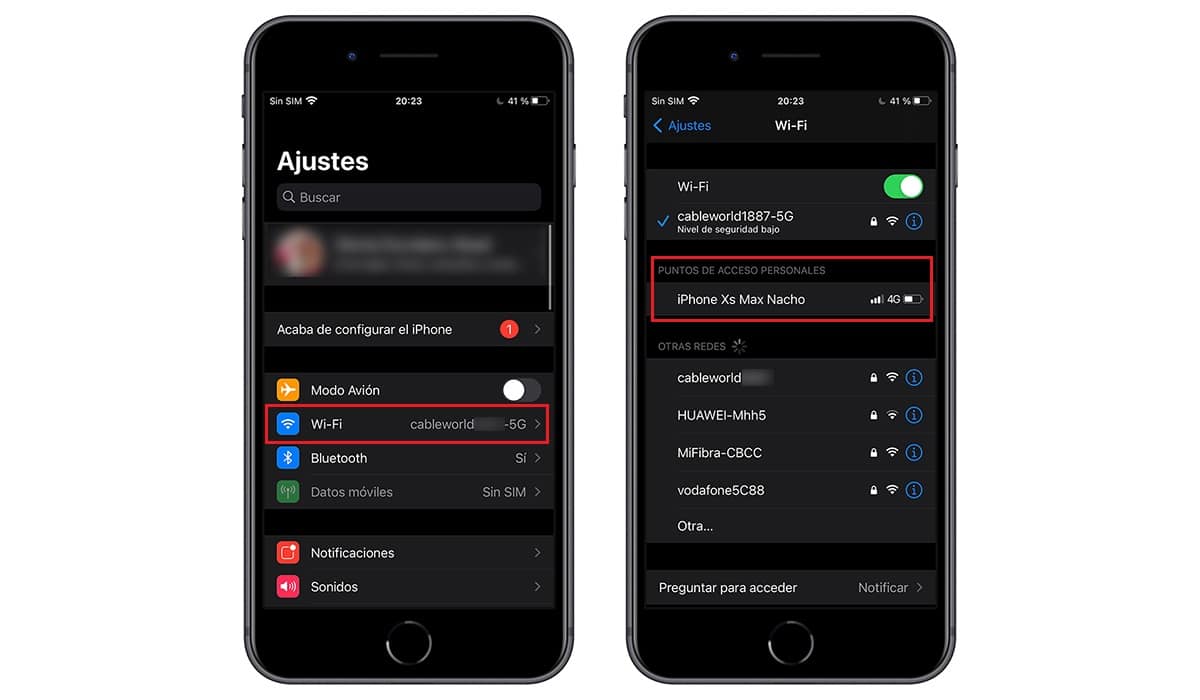
Один из вопросов, который нам больше всего задают многие пользователи, — как раздать Wi-Fi с нашего iPhone. Эту опцию, которая доступна непосредственно на большинстве устройств, очень легко реализовать на iPhone, но по логике вещей мы должны знать, где и как это сделать, поэтому сегодня Actualidad iPhone давайте покажем как раздать вай фай с айфона.
Очевидно, что эта функция, изначально присутствующая на всех iPhone, с годами совершенствовалась. я помню когда устройства от фирмы из Купертино еще не позволяли эту функцию что было что-то подобное, делающее джейлбрейк на iPhone.
Совместное использование Интернета на iPhone действительно легко найти и использовать. Как и во всех сетях Wi-Fi, мы используем важно поставить пароль доступа для этого, поскольку в противном случае они могли бы напрямую получить доступ к нашей сети Wi-Fi, созданной с помощью iPhone, и данные, заключенные с нашим оператором, были бы значительно сокращены.
Пароль доступа к сети Wi-Fi можно изменить, когда мы захотим, нет необходимости всегда иметь один и тот же пароль, и это делается напрямую. нажав на опцию «Пароль Wi-Fi» на том же iPhone.
Некоторое время назад некоторые операторы также ограничивали эту функцию в устройствах, это было сделано, чтобы не слишком сильное увеличение потребления данных в тарифах, которые у них были, или, скорее, у них неограниченные данные. Что ясно, так это то, что сегодня это можно сделать простым способом практически со всеми операторами и со всеми мобильными устройствами.
Все ли iPhone разрешают совместное использование Wi-Fi?
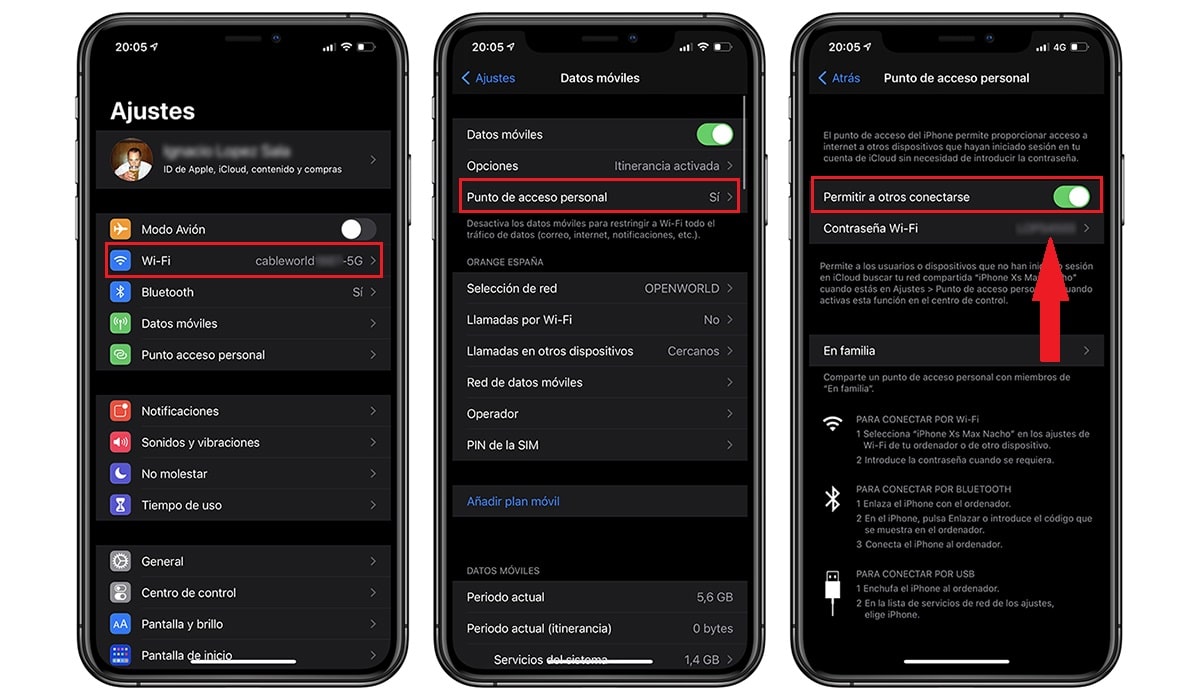
Сейчас все или почти все модели iPhone поддерживают эту функцию, единственным существенным требованием является то, что они должны быть обновлены до последней доступной версии. В некоторых случаях устройства iPhone с операционной системой iOS 12 могут быть последними, предлагающими эту версию.
Ограничения накладывает непосредственно само устройство, особенно из-за его возраста. В любом слючае большинство устройств iPhone могут поддерживать это соединение Wi-Fi.
Как раздать WiFi с iPhone
Да, мы переходим непосредственно к делу и смотрим, как мы можем раздать Wi-Fi с iPhone или даже с iPad. Первое, что нам нужно сделать, это перейти к конфигурации в Настройки iPhone. Как только мы получим доступ к настройкам напрямую, нам нужно найти опцию персональная точка доступа внутри них мы находим вариант разрешить другим подключаться.
Чуть ниже мы находим опцию пароля Wi-Fi, которую мы должны заполнить по этому случаю. Здесь мы можем быть настолько изобретательны, насколько захотим, но нам не нужно слишком усложнять, поскольку мы всегда можем включать и выключать общий доступ к Wi-Fi. После установки мы получим прямой доступ к сети Wi-Fi, созданной путем поиска имени нашего iPhone и ввода соответствующего пароля.
Очевидно, что у нас должен быть доступ от нашего оператора, если это невозможно, лучше всего связаться с компанией напрямую для решения проблемы, каким бы ни был оператор.
Так просто, как, что.
Делитесь Интернетом через Bluetooth
Еще один вариант, который у нас есть для совместное использование нашей сети Wi-Fi осуществляется через Bluetooth или USB. В этом случае, даже при заблокированном экране, сеть передачи данных может использоваться совместно, а уведомления и сообщения будут продолжать поступать. В этом случае необходимо установить iOS 13 на iPhone или iPad, который мы хотим использовать.
Когда устройство подключено строка состояния на iPhone становится синей а также показывает все устройства, подключенные к сети Wi-Fi iPhone. Если другие устройства подключены к iPhone через Wi-Fi, вы можете использовать данные о тарифах нашего оператора только для подключения к Интернету с основного устройства.
Блютуз
Чтобы убедиться, что ваш iPhone или iPad доступен для обнаружения, перейдите на Настройки> Bluetooth и держите этот экран открытым. Затем на Mac или ПК следуйте инструкциям производителя, чтобы настроить сетевое соединение с помощью Bluetooth. Это зависит от различных доступных ОС, в случае Mac это намного проще, чем с ПК.
Что нам нужно сделать, так это то, что после подключения iPhone через Bluetooth мы должны ввести код, который запрашивает нас на ПК или Mac и подключиться. В зависимости от операционной системы ПК подключение может быть более или менее простым, в любом случае мы рекомендуем подключение через Wi-Fi, когда это возможно.
Максимальная совместимость с персональными точками доступа
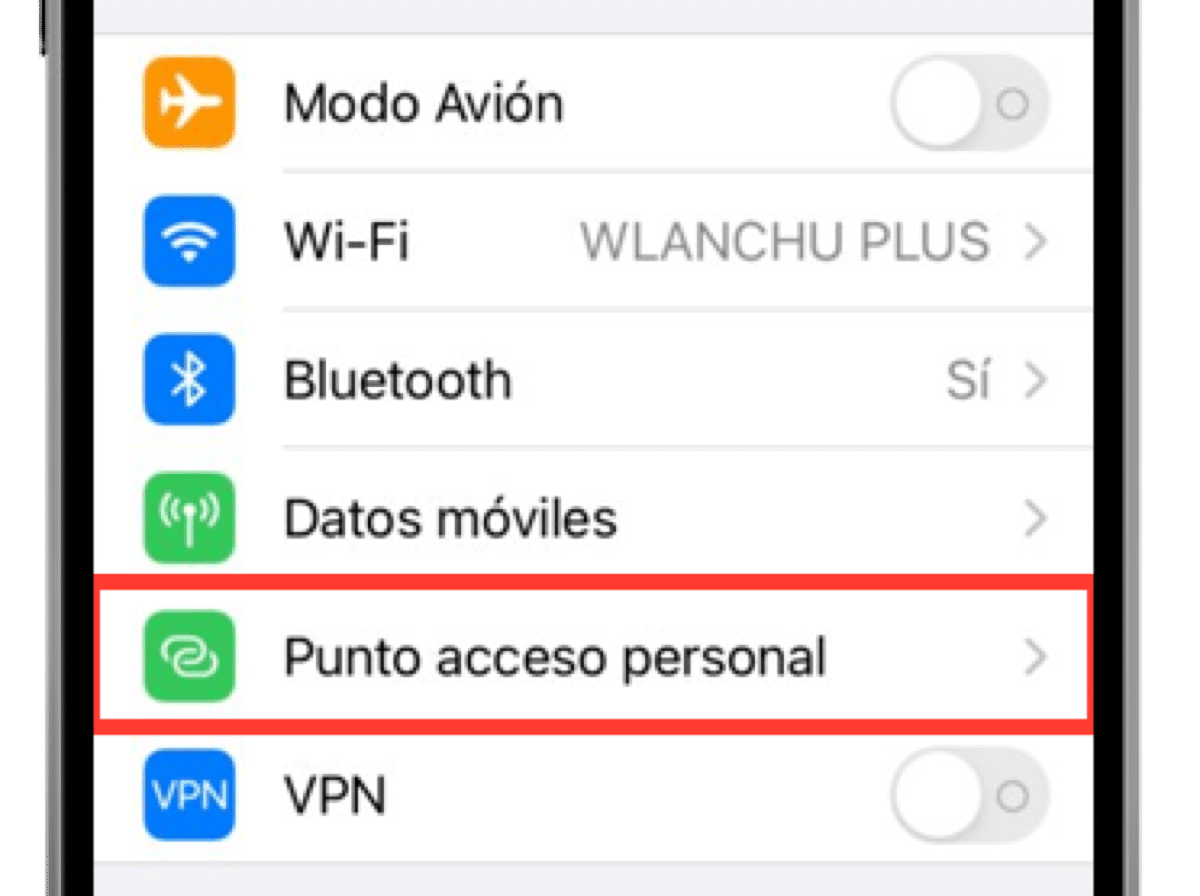
Возможно, что если вы пытаетесь подключить консоль к аналогичному устройству, вам может потребоваться активировать опцию для максимальной совместимости. Эта опция может замедлить подключение к сетиВ любом случае, ключ здесь в том, что мы можем подключить другие устройства, которые не были бы разрешены, если бы эта опция не была активирована.
Мы лично столкнулись с этой проблемой непосредственно на портативных консолях Nintendo. Без активации этой опции было невозможно обнаружить созданную сеть Wi-Fi. на iPhone и, следовательно, невозможно установить соединение для передачи данных.
Как отключить подключенные устройства
Это проще всего выполнить, так как просто отключение опции, позволяющей другим подключаться, сеть Wi-Fi будет полностью отключена. Теперь персональная точка доступа отключена, и никто не сможет использовать нашу сеть передачи данных.
Подключение к личной точке доступа Family Sharing
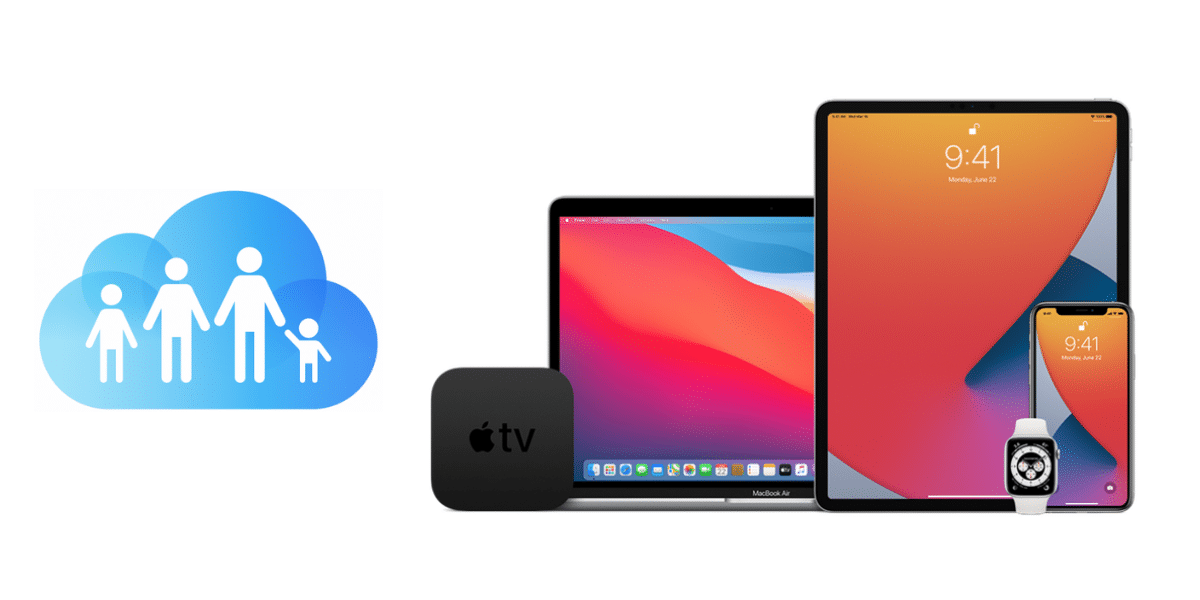
Многие пользователи у нас в Некоторые члены семьи зарегистрировали Apple ID. Эти участники могут использовать наше сетевое соединение, когда захотим, и настроить его.
В этом случае, как только первая опция настроена, эти участники регистрируются в разделе личной точки доступа, так что, обратившись к опции, которая появляется в семье, мы найдем участников, которые когда-либо использовали нашу сеть. Здесь важно оставьте выбранной опцию «запросить утверждение», так как в противном случае - в автоматической опции- Когда эти участники не подключены к сети, они будут подключаться напрямую без уведомления к нашему iPhone, чтобы использовать сеть WiFI.
Это также можно отредактировать в любое время в семейных настройках. Некоторые пользователи предпочитают вариант автоматического подключения, чтобы делиться Интернетом с члены семьи, у которых нет подключения или скорости передачи данных устанавливается с оператором.
