По просьбе нескольких пользователей мы представляем вам полное руководство по приложению. Photogene.
Это приложение для редактирования изображений, доступное как для iPhone, так и для iPod Touch по цене 3,6 евро в магазине AppStore.
Photogene Это позволит нам редактировать, украшать и персонализировать наши изображения или фотографии прямо с нашего iPhone / iPodTouch.
Давайте посмотрим все возможности, которые предлагает нам это невероятное приложение.
В этом режиме мы можем удалить части, которые мы не хотим видеть на определенном изображении. Когда мы выбираем эту опцию (касаясь значка, который вы видите выше), мы увидим светящийся прямоугольник. Чтобы изменить размер изображения, просто растяните или сожмите угловые точки (отмечены синим цветом). Другой вариант - переместить прямоугольник, перетаскивая его, если мы хотим вырезать другую часть изображения. Когда мы выбрали область, которую хотим сохранить, мы выберем опцию «Вырезать» (Crop), и все, что находится за пределами освещенного прямоугольника, будет удалено из изображения.
Этот режим позволит нам повернуть изображение в желаемом направлении. Чтобы повернуть изображение на 90 градусов или просто создать зеркальный эффект по горизонтали или вертикали, достаточно будет выбрать соответствующие значки:
к Создайте отражение по вертикали 
к Создайте отражение Горизонтально 
С помощью этой опции мы можем сделать наши изображения менее размытыми, улучшив их резкость. Перетаскивая ползунок, расположенный внизу экрана, мы можем настроить резкость по своему вкусу. [Не думайте, что чем яснее, тем лучше. Наступает момент, когда, если резкость слишком велика, изображение имеет "шум"]
Режим настройки цвета (НАСТРОЙКА ЦВЕТА) 
Режим Color Adjustment позволит нам скорректировать цветовой баланс изображения. Мы выберем, делать это вручную или автоматически. В дополнение к этому мы можем добавить к нашему изображению ряд эффектов:
• Уровни цвета: цветовая гистограмма покажет нам распределение цветов в изображении. Если мы хотим настроить цвета вручную, нам просто нужно перетащить две полосы влево или вправо. Если мы хотим сделать это вручную, мы просто выберем «Авто», и все.
• Уровни насыщенности: с помощью этой опции мы будем контролировать количество цвета в изображении. (Если мы переместим ползунок до упора влево, мы получим изображение в оттенках серого)
• Термостат: с помощью этой опции мы можем контролировать «жар» изображения. Если мы переместим ползунок до упора влево, наше изображение будет казаться «застывшим». Если сделать вправо, окажется, что он «горячий».
• Спецэффекты: выбирая один из значков внизу, мы можем применить эффекты: сепия, ночное видение y Тепловая карта, в этой последовательности. Если нам не нравится, как получился один из этих 3 эффектов, просто нажав кнопку эффекта еще раз, мы отключим его.
Этот режим позволяет нам добавлять текстовые пузыри к нашим изображениям. Чтобы добавить его, просто выделив и перетащив пузырек, который мы хотим, на изображение, мы сразу же разместим его на нем. Если мы хотим отредактировать символ, который мы вставили в изображение, мы можем сделать это, «прикоснувшись» к нему один раз. Когда мы редактируем символ, вокруг него появятся маленькие кружки. Эти круги служат для:
• Увеличить или уменьшить символ
• Измените свое местоположение
• Измените цвета символа
• Для редактирования текста символа
• Чтобы получить более широкий диапазон цветов и текстовых шрифтов, мы можем щелкнуть значок «▼»
• Чтобы удалить символ, мы должны нажать на значок с «X», расположенный в верхнем левом углу.
Режим кадров позволит нам разместить рамку вокруг нашего изображения. Мы можем выбрать стиль рамки в списке внизу.
мы можем удалить текущий кадр из нашего изображения. Так же, как и раньше, если мы щелкнем по значку «▼», мы сможем выбрать цвет для нашего фона.
Отменить / Вернуть вариант (ОТМЕНИТЬ ПОВТОРИТЬ) 
Как видно из названия, с помощью этих двух значков мы можем отменить и повторить предыдущие действия. Photogene Это позволит вам отменять и повторять несколько действий, а не только одно, как во многих других программах.
Если нам нравится, как получилось наше отредактированное изображение, мы можем сохранить его в библиотеке фотографий iPhone / iPod Touch. Каждый раз, когда мы нажимаем на иконку экономить , будет создана новая копия изображения. Это очень хороший вариант, потому что таким образом исходная фотография никогда не будет изменена.
Итак, объяснение этой впечатляющей программы для редактирования фотографий пришло.
Я надеюсь, тебе это нравится. Вы уже расскажете нам, как у вас это получается.
Привет.
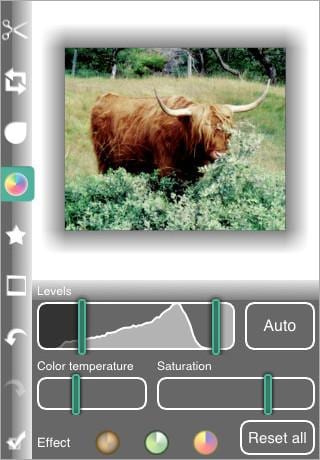






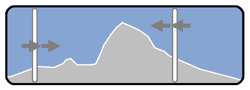





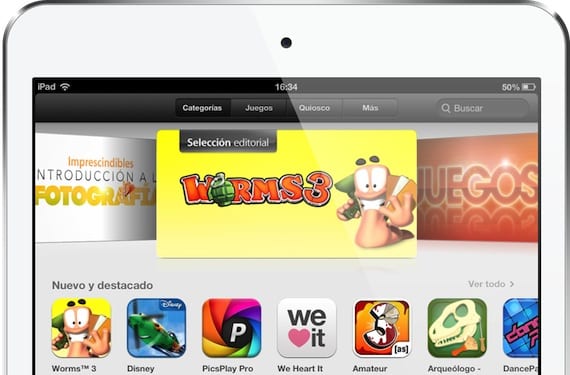
gracias gente de actualidadiphone! se nota q os tomais en serio vuestro tabajo. menudo tutorial muy currado si sñor.seguid asi!