iOS 15 Prav operacijski sistem podjetja Cupertino je bil v zadnjih letih deležen največ kritik, ni malo uporabnikov, ki so to posodobitev prečrtali kot "majhno inovacijo", pravzaprav so hitrosti prenosa iOS 15 ravno najmanj priljubljene v pomnilniku. Resnica pa je, da iOS 15 vključuje veliko novih funkcij, ki nam olajšajo življenje.
Pokazali vam bomo, kako uporabljati funkcijo povleci in spusti v sistemu iOS 15, funkcijo, ki omogoča kopiranje in lepljenje besedila med aplikacijami ter prenos več fotografij iz Safarija. S temi preprostimi triki boste lahko svoj iPhone ali iPad uporabljali kot pravi profesionalec.
Kopirajte in prilepite besedilo s funkcijo povleci in spusti
Ena izmed manj komentiranih funkcij povleci in spusti je ravno ta kopirajte in prilepite besedilo, in meni se zdi ravno najbolj uporaben. Kopiranje in lepljenje besedila s funkcijo povleci in spusti je zelo preprosto, pokažemo vam:
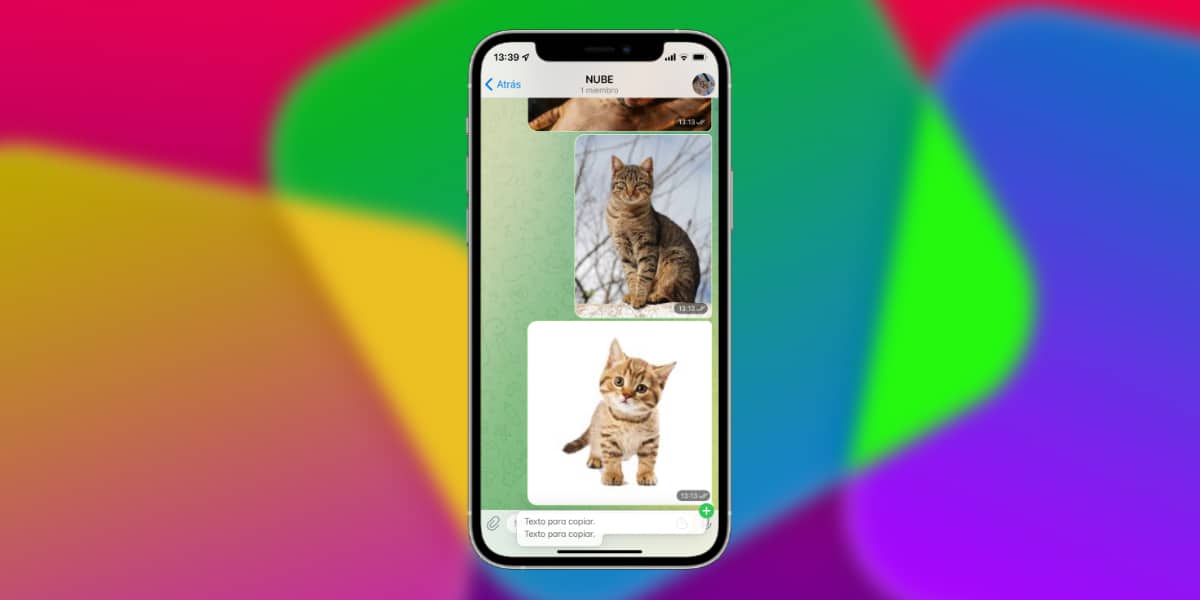
- Izberite besedilo, ki ga želite kopirati, tako celotna besedila kot stavke. To naredite tako, da se dvakrat dotaknete besedila in premaknete izbirnik.
- Zdaj močno / dolgo pritisnite na besedilo (3D Touch ali Haptic Touch).
- Ko ga izberete, ga ne spustite, povlecite navzgor (povlecite navzgor).
- Zdaj se lahko po drugi strani pomikate po iOS -u, tako z uporabo spodnje vrstice kot z uporabo želene aplikacije, ne da bi sprostili besedilo.
- Zdaj izberite besedilno polje želene aplikacije in ko se ikona (+) pojavi v zeleni barvi, jo spustite
Tako lahko preprosto kopirate in prilepite besedilo med različnimi aplikacijami.
Kopirajte in prilepite fotografijo s funkcijo povleci in spusti
Druga velika možnost sistema iOS 15 Drag & Drop je ravno ta da lahko na enostaven način posnamete in prinesete fotografije v aplikacije, ki nas zanimajo.

- Izberite fotografijo, ki jo želite kopirati. To naredite tako, da močno / dolgo pritisnete na fotografijo (3D Touch ali Haptic Touch).
- Ko ga izberete, ga ne spustite, povlecite navzgor (povlecite navzgor).
- Trenutno lahko, če želite, dodate več fotografij, tako da se jih dotaknete z drugo roko.
- Zdaj lahko krmarite po iOS -u tako z uporabo spodnje vrstice kot z želeno aplikacijo, ne da bi izpustili besedilo.
- Zdaj izberite aplikacijo, v katero želite kopirati fotografijo ali nabor fotografij, in ko se ikona (+) prikaže v zeleni barvi, jo spustite.
Prenesite več fotografij iz Safarija
To se mi brez dvoma zdi ena od velikih funkcionalnosti in to je to iz Safarija boste lahko prenesli toliko fotografij, kot jih želite, ne da bi jih morali prenesti eno za drugo.
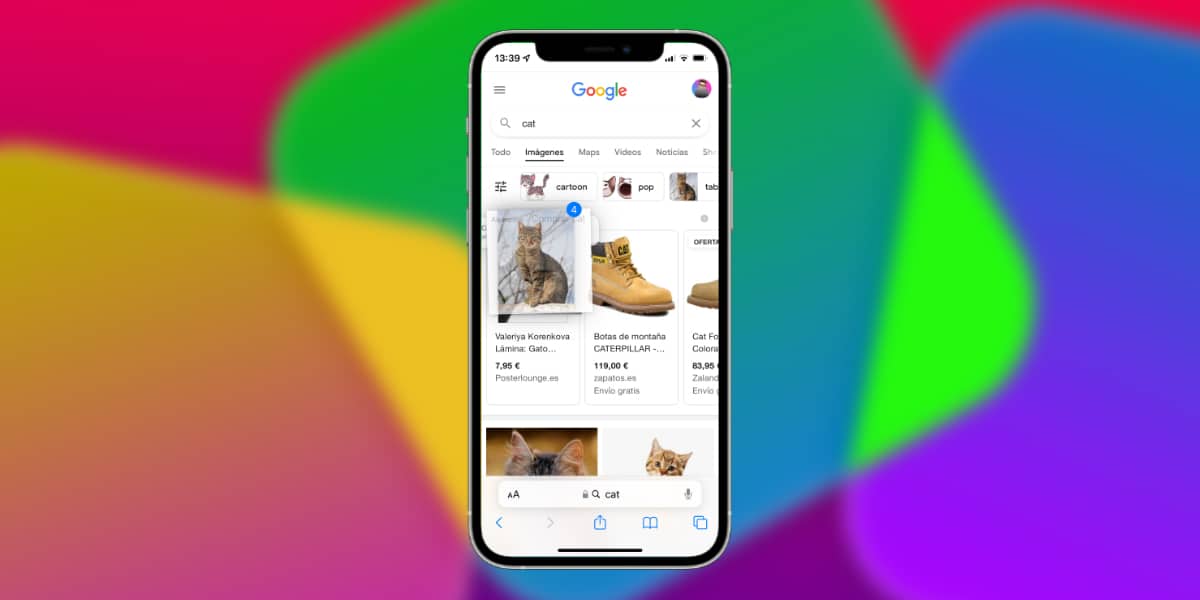
- Pojdite na Google Slike in poiščite, kar želite. To naredite tako, da močno / dolgo pritisnete na fotografijo (3D Touch ali Haptic Touch).
- Ko ga izberete, ga ne spustite, povlecite navzgor (povlecite navzgor).
- Trenutno lahko, če želite, dodate več fotografij, tako da se jih dotaknete z drugo roko.
- Zdaj lahko greste neposredno v aplikacijo iOS Photos, tako prek večopravilnosti kot neposredno z odskočne deske. Ne pozabite, ne da bi sprostili kopirane fotografije.
- Zdaj izberite aplikacijo, v katero želite kopirati fotografijo ali nabor fotografij, in ko se ikona (+) prikaže v zeleni barvi, spustite kopirane fotografije v aplikacijo Fotografije.
Ta novi trik je zelo preprost za nalaganje več fotografij hkrati v iOS 15.
