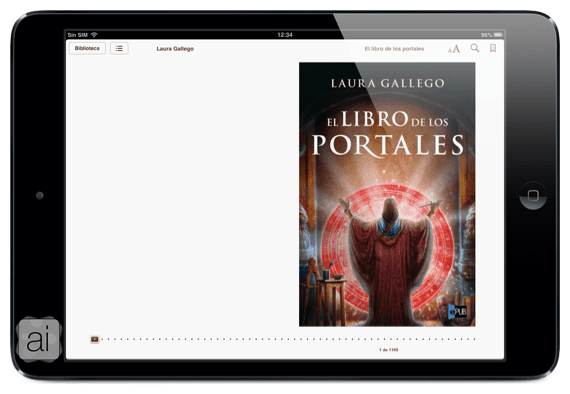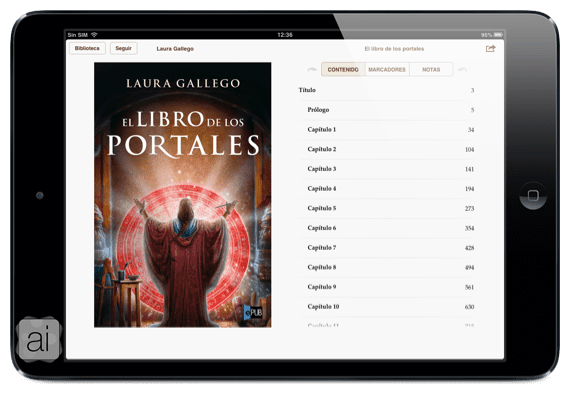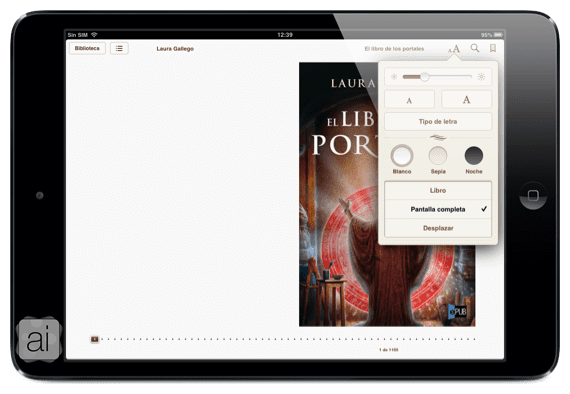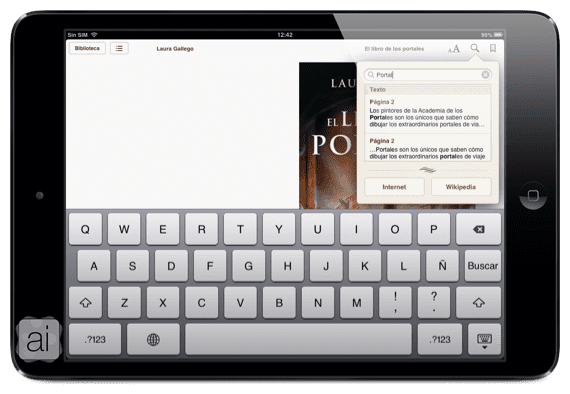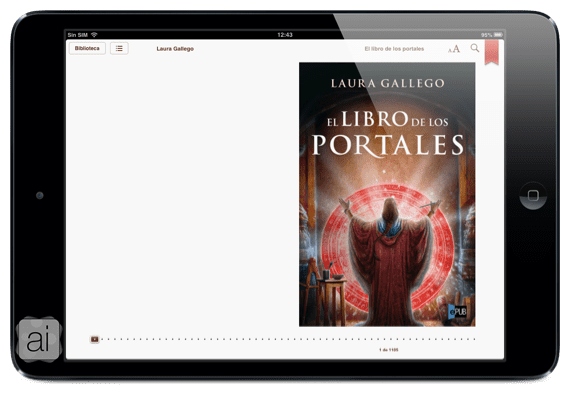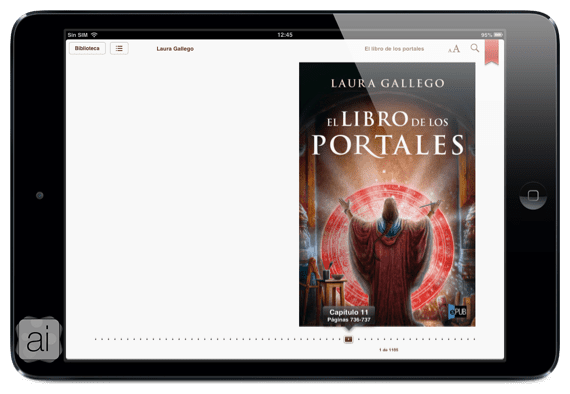Že dva dni se pogovarjamo o različnih vidikih aplikacije za branje knjig, ki jih je Apple ustvaril za iDevices. V prvem prispevku govorimo o vmesnik in elementi, ki so bili v zbirkah, ter kako dodati a zbirka in knjige v zbirko. V drugem člankusmo razpravljali o vidikih trgovine iBooks in o načinu prenosa datotek Epub in PDF-ji na našem iPadu.
V tem tretjem članku Pogovarjali se bomo o tem, kako začeti brati z iBooks in za pravilno uporabo vseh orodij, ki nam jih ta knjiga ponuja glede knjig. In vsa pojasnila, ki jih spremlja posnetki zaslona za iPad da boste lažje sledili navodilom. Na nugat!
Branje knjig z iBooks
Ko bomo enkrat v zbirki, ki si jo želimo, bomo morali začeti brati knjigo kliknite naslovnico knjige, dokler se ne prikaže naslednji zaslon:
Ločimo naslednje elemente:
- Poglavja in nazaj v knjižnico: V zgornjem levem kotu vidimo, da imamo dva gumba, enega za vrnitev v knjižnica in spremenite knjigo in drugo, da vidite poglavij, markerji in nota ki smo ga dali v celotno knjigo. Za dostop do ene od teh stvari preprosto kliknite nanjo in pripeljala nas bo do izbranega.
- Oblika knjige: Desno od teh gumbov imamo še tri: pisavo, iskanje in zaznamek.
Če kliknemo na črke, lahko: spremenimo sijaj z zaslona; naredi večja ali manjša črka iz knjige; spremenite tipkovnica kar imamo v knjigi iBooks; izberite Tema glede na čas, ko beremo, želimo: blanco, sepia y noč (Ljubim tistega ponoči); in na koncu izberite, ali želimo imeti knjigo v obliki "Knjiga", "celozaslonski način" o "izpodrivati".
Če pritisnemo tipko povečevalno steklo imeli bomo možnost iščite besede, strani, poglavja ali citate česar se želimo spomniti.
In končno, lahko označimo, kam prispemo dajanje markerja s klikom na zadnji gumb
- Časovni razpored knjige: Na koncu imamo na dnu vrsto točk, ki pomenijo kar smo že prebrali. Če želimo dostopati do določene strani, premaknemo "kvadrat" do končnega cilja.
Če želimo prenesti liste, ki jih imamo različne načine narediti tako:
- Dotaknite se levega ali desnega roba
- Potisnite naš prst v desno ali levo
- Pritisnite nekaj časa na rob in previdno drsite v desno ali levo (odvisno od roba, ki smo ga izbrali)
¡Čakam vas v naslednjem članku, v katerem bomo videli poudarjena orodja, opombe in možnost skupne rabe v družabnih omrežjih! Ne spreglejte!
Več informacij - Uvod v iBooks (I): Najprej si oglejte aplikacijo | Uvod v iBooks (II): Shranjevanje in dajanje knjig v iPad