Mnogi me sprašujejo, ali je iPad dovolj zmogljiv, da lahko z njim berem knjigo. Z veseljem odgovarjam, da sem prebral veliko knjig o tablici Apple in tudi če ni tako dober kot Kindle ali e-knjiga, je sposoben narediti marsikaj s pravo aplikacijo: iBooks. Apple je pomislil tudi na tiste, ki imajo radi literaturo, in razvil aplikacijo za naprave iOS (in za Mac z OS X Mavericks), tako da bi lahko vsi uporabniki brali knjige (ali PDF-ji) medtem ko podčrta zanimive besede, išče definicijo neke čudne besede ali deli različne citate zahvaljujoč Twitter ali Facebook.
V tej seriji člankov bomo govorili o vsem, kar lahko storimo z Aplikacija za branje knjig Apple: iBooks.
Prvi pogled na iBooks
Po prenosu iBooks iz trgovine App Store vidimo naslednjo sliko (brez knjig):
Kot lahko vidite, vidimo, da imamo 4 dele, ki jih dobro razlikujejo gumbi in elementi aplikacije:
- Nakupi in umestitve: Če želimo kupiti knjigo, samo kliknite na »Trgovina« in odpravili se bomo v iBooks Store, kjer bomo kupili vse knjige, ki jih želimo. Ko ga kupimo, se vrnemo na začetni zaslon. Drugi gumb, "Zbirke", se uporablja za iskanje različnih "knjižnic", ki jih imamo na našem iPadu. Na primer: "Harry Potter", "PDF-ji", "50 odtenkov sive" ...
- Zaslon: Ravno na nasprotni strani prejšnjih elementov imamo možnost spreminjanja prikaza knjig: samo naslovnico knjige (v obliki knjige) ali na seznamu z imenom avtorja in drugimi lastnostmi ... dajanje knjig s klikom na "Uredi".
- Iskanje: Tik pod imenom zbirke (v tem primeru "Knjige") imamo iskalnik, s katerim lahko na našem iPadu iščemo različne knjige, iščemo po avtorjih, kategorijah, naslovih ...
- Knjige: Najpomembnejše pri iBooks. Ves preostali zaslon zasedajo knjige, ki jih imamo na iPadu.
Torej, nadaljujte, že smo si ogledali glavne elemente na glavnem zaslonu iBooks.
Dodajanje zbirk in urejanje postavitve knjig
V tem prvem članku, posvečenem iBooks, bomo govorili tudi o dveh zelo pomembnih stvareh glede vrstnega reda knjig v aplikaciji:
Dodajte zbirke in jim dodajte knjige
Če želite dodati zbirko in dodati knjige:
- Kliknite »Zbirke« in nato »Novo«. Napišemo ime naše zbirke in kliknemo V redu.
- Če želite dodati knjige v novo zbirko, pojdite na mesto, kjer imamo knjige (vse), in kliknite na "Uredi" (zgoraj desno)
- Izberemo knjige, ki jih želimo vstaviti v zbirko, in kliknemo na "Prenos"
- Nato izberemo zbirko, v katero želimo dodati te knjige, in to je to!
Urejanje vrstnega reda knjig v zbirki
- Če želimo v iBooks spremeniti vrstni red knjig v zbirki, uporabite tipično povleci in spusti. Za nekaj časa kliknemo na naslovnico knjige in jo premikamo, dokler nismo na želenem mestu.
Čakam vas v naslednjem članku o iBooks!
Več informacij - Knjige Google Play so posodobljene z možnostjo izposoje knjig
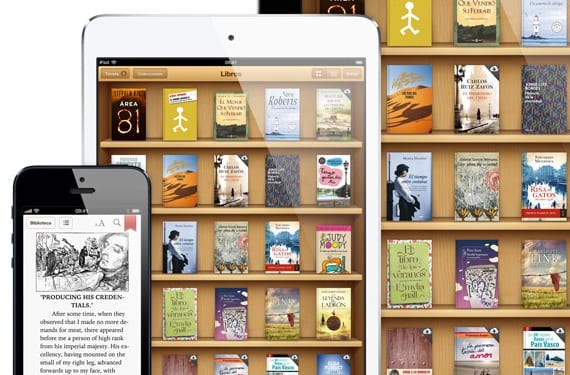
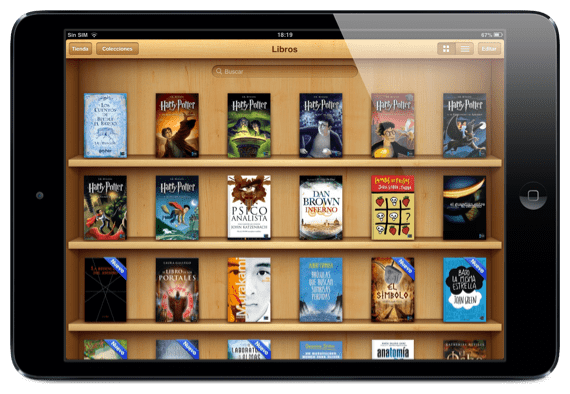

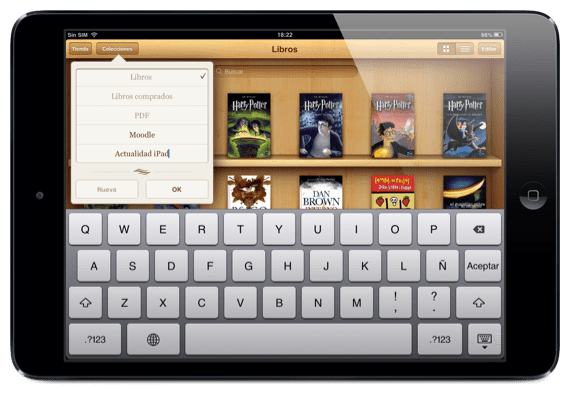
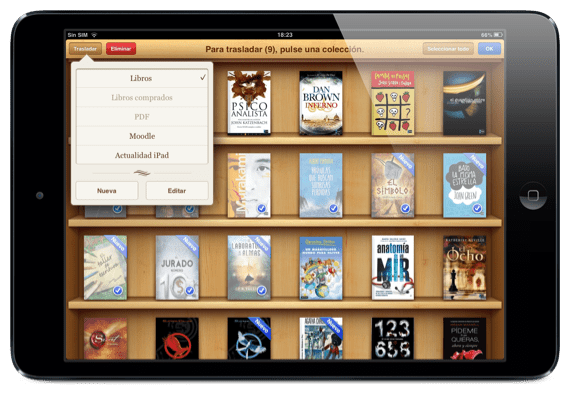
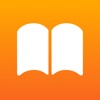

Zanimiv prispevek. Ampak, ali kdo ve, kako lahko v ibooks vstavim vodoravni ali ležeči pdf ???
Ko obrnem iPad, se mi vodoravno prikaže ...
Mogoče se nisem dobro razložil. Fotografije in druge vrste dokumentov običajno pretvorim v pdf format; Ko izvozite ustvarjeni pdf dokument v iBooks, se privzeto vedno prikaže navpično, zato obstajajo fotografije ali dokumenti, ki so videti "lopsided".
Kaj idej?
Predvidevam, da težava izvira iz tega, ker pri ustvarjanju PDF-ja niste pravilno usmerjeni. Ste že poskusili to?
louis padilla
luis.actipad@gmail.com
IPad koordinator novic
https://www.actualidadiphone.com
Običajno jih pretvorim iz samega iPada z aplikacijo za pretvorbo PDF in ta možnost ni izvedena.
Hvala za predlog.
Vaš spremljevalec in delovna zbirka 😉
Spustim predlog. Izvesti bo dobro in popolno vadnico iBooks Author. Veliko nas je, ki bi radi počeli zanimive stvari, resnica pa je, da se na koncu izgubite. Če bi to vadnico lahko dopolnili z videoposnetki o tem, kako narediti vsako od "razloženih stvari", ali pa bi bila neposredno vadba za video "La Leche" :-)) …………………… Spodbujajte tiste, ki lahko storijo nekaj takega to.
pozdrav
Frank
Zapisujem, ker bi bilo zelo poučno ...
Hvala za idejo
pozdrav
Angel Gonzalez
IPad News Writer
agfangofe@gmail.com
No, upoštevali smo. Hvala za predlog !!!
26. avgusta 2013 09:57 je Disqus zapisal:
Hvala obema za razmislek !!!
Pozorni bomo na objavo te prihodnje Vadnice.
V kaj vam lahko pomaga, morate samo vprašati.
Objem
FRANK