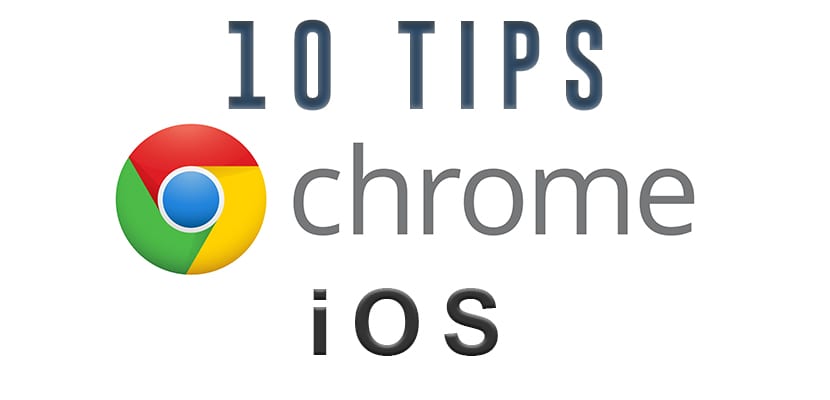
Ka shumë prej nesh që përdorin tonë iPhone ose iPad si pajisja kryesore e navigimit përmes internetit. Pajisjet mobile dhe rrjetet celulare tani janë mjaft të qëndrueshme për të mbështetur shumicën e funksioneve që mund të bëjë një kompjuter. Shfletimi i faqeve në internet është aq popullor sa mund të mendoni se ka konkurrencë ndërmjet ofruesve të shfletuesve, por nuk ka. Google Chrome për iOS është një favorit i preferuar, edhe në pajisjet që vijnë me Safari si parazgjedhje.
Këshillat më të mira për të lundruar me Google Chrome në iOS (iPhone dhe iPad)
Përkthejeni shpejt faqet e internetit
Megjithëse do të ishte e pabesueshme nëse do të ishim të rrjedhshëm në qindra gjuhë, realiteti nuk është i tillë për shumë njerëz. Pra, kur hasni në një faqe në internet që është në një gjuhë tjetër, Google Chrome ofron mundësinë për të përkthyer faqen në gjuhën tuaj të preferuar. Chrome automatikisht njeh nëse faqja nuk është në gjuhën tuaj të paracaktuar dhe ofron për ta përkthyer atë në një dritare të vogël që shfaqet. Ju keni mundësinë të thoni "Jo" ose të trokitni lehtë mbi "Përkthe" për të parë faqen e përkthyer. Përkthimi do të zgjasë disa sekonda dhe faqja do të rimbushet me përkthimin në gjuhën e zgjedhur. Nga atje mund të ktheheni në gjuhën origjinale të internetit duke klikuar në «Shfaq origjinalin».

Ekziston edhe një levë e vogël që thotë të përkthehet gjithmonë nga «Gjuha». Nëse e aktivizoni sa herë që Chrome sheh një faqe në atë gjuhë, do ta përkthejë atë. Nëse në çdo kohë dëshironi të ndryshoni cilësimet tuaja mund të shkoni Cilësimet -> Cilësimet e përmbajtjes -> Përkthe Google.
Rrëshqisni gishtin tuaj midis faqeve
Mund të rrëshqitni për të shkuar para dhe prapa midis faqeve. Vendosni gishtin tuaj në buzë të ekranit dhe rrëshqisni brenda për të lëvizur midis skedës së hapur. Ky gjest zëvendëson nevojën për të përdorur vazhdimisht butonat mbrapa dhe përpara, në vend se të përfitoni nga aftësitë e gjestit të ekranit prekës.

Shikoni dhe mbyllni të gjitha skedat
Nëse keni hapur shumë skeda ju mund të shihni ose ndërroni mes tyre duke klikuar në ikonën e skedës. Ikona e skedës ndodhet pranë shiritit të kërkimit dhe përmban numrin e skedave që keni aktualisht të hapura.
Trokitni lehtë mbi atë buton për të hapur të gjitha skedat. Rrëshqitni lart ose poshtë për të parë skedat e tjera të hapura. Për të shkuar në një skedë tjetër, thjesht klikoni në skedën e zvogëluar. Për të mbyllur një skedë të vetme, prekni X ose rrëshqisni skedën majtas ose djathtas për ta mbyllur.

Dhe ndërsa Safari ka një format më të efektshëm të shtresuar për pamje paraprake, nuk mund të mbyllni të gjitha skedat njëherësh, një lëshim shumë i bezdisshëm për disa. Por në Chrome mund të shtypni ikonën e skedës të ndjekur nga ikona e menysë (pikat vertikale) dhe zgjidhni Mbyll të gjitha skedat.
Zoom
Google Chrome ka një veçori interesante që ju lejon të zmadhoni në çdo pjesë të një faqe në internet duke trokitur dy herë në zonë çfare do te shohesh. Kjo funksionon shumë mirë nëse jeni duke u përpjekur të zmadhoni një imazh në një faqe në internet plot me tekst. Por gjithashtu funksionon shumë mirë për faqet e bazuara në tekst. Nëse ka një faqe me shumë tituj dhe me tekst më të vogël, ju mund të zmadhoni një paragraf me një trokitje të shpejtë të dyfishtë ose majë për të zmadhuar një zonë të caktuar.

Trokitje e dyfishtë vetëm për veçori të zmadhimit punon në faqe dhe faqe në internet që nuk kanë një version celular. Pra, nëse po shikoni në uebfaqe që janë bërë për personal dhe nuk janë optimizuar për pajisjet mobile, mund ta përdorni këtë veçori.
Shfletoni në mënyrë të fshehtë
Ka ende disa njerëz atje që nuk janë në dijeni të mënyrës së fshehtë për shfletuesin Chrome. Por në thelb kur hapni një skeda në fshehtësinë e fshehtë, asnjë nga të dhënat tuaja të shfletimit nuk do të ruhet në historinë tuaj dhe nuk do të ketë cookie të ruajtura. Për të hapur një skedë të fshehtë, shtypni ikonën e menusë dhe zgjidhni Skedën e re të fshehtë.

Të shkosh në mënyrë të fshehtë nuk do të thotë që je bërë i padukshëm. Për shembull, nëse jeni në punë, ndezja e fshehtë nuk do ta bëjë gjithçka që bëni "të fshehtë" në ekipin e IT. Justshtë vetëm një garanci për privatësinë tuaj në tryezën tuaj personale. Alsoshtë gjithashtu shumë e dobishme kur dikush po përdor kompjuterin tuaj për të hyrë në Gmail ose Facebook. Në vend që të duhet të dilni nga llogaritë tuaja, ju thjesht hapni një dritare të fshehtë për ta dhe ata tani mund të hyjnë me informacionin e tyre pa u dashur të lënë detajet e tyre në kompjuterin tuaj.
Flamujt e kromit
"Flamujt" e Chrome për desktopin lejoni ndryshime super të fuqishme në shfletues. Ka një ton flamujsh në dispozicion në desktop dhe gjithashtu për pajisjet Android, por jo aq për iOS. Ndërsa mund të mos ketë shumë, ka disa në dispozicion. Mos harroni se flamujt janë eksperimentalë, kështu që nëse nuk dini se cilat janë, më mirë të mos i përdorni.

pjesë
Nëse hasni në një faqe në internet që vërtet dëshironi ta ndani me dikë, Chrome e bën shumë të lehtë për ta bërë këtë. Sa herë që ndieni nevojën për të ndarë, trokitni lehtë mbi ikonën e menusë (tre pika vertikale) dhe trokitni lehtë mbi ikonën Share. Nga atje do të dalë një dritare pop-up që do t'ju ofrojë një listë të mirë të opsioneve të ndarjes si email, Facebook, Twitter, Shënime dhe Mesazhe.

Aplikacionet e Google si parazgjedhje
Chrome lejon lidhje dhe elementë të tjerë që hapni në aplikacionet google si parazgjedhje. Mund të shtoni më shumë artikuj në listën e aplikacioneve dhe të lejoni disa aplikacione te Settings. Trokitni lehtë mbi ikonën e Menysë dhe shkoni te Cilësimet -> Aplikacionet e Google dhe aktivizoni ose instaloni aplikacione të Google që do të lëshohen sa herë që është në dispozicion një lidhje që korrespondon me aplikacionin.

Kërkim zëri
Më pëlqen shumë Siri si asistent personal, por asistenti i kërkimit i Google ka qenë gjithmonë pak më i saktë dhe pak më i shpejtë në marrjen e asaj që po përpiqem të them. Tani nuk keni më nevojë të shkarkoni aplikacionin Kërko Google për këtë. Ju mund të përdorni kërkimi i zërit i integruar në aplikacionin celular Chrome. Thjesht shtypni shiritin e kërkimit, pasuar nga një trokitje e lehtë në mikrofonin me ngjyrë. Thuaj parametrat e kërkimit dhe Chrome do të kujdeset për pjesën tjetër.

Nëse Chrome e njeh uebfaqen që po kërkoni, ajo do t'ju çojë direkt në të njëjtën faqe. Për pjesën tjetër të pyetjeve tuaja të kërkimit, ajo thjesht do të hapë një faqe të rezultateve të Google.
Aktivizo versionin e desktopit
Nëse versioni celular i një faqe thjesht nuk është ai që prisni, mund të aktivizoni faqen desktop. Trokitni lehtë mbi ikonën e Menysë dhe zgjidhni Kërkoni faqen e desktopit nga faqja e listës. Disa versione celularë të faqeve heqin artikuj ose i vendosin në një menu tjetër për t'u përshtatur më mirë në ekran. Shumë njerëz mundësojnë versionin desktop të një siti për të ruajtur familjaritetin dhe për të ditur se ku mund të gjejnë veçori të caktuara të faqes.


Në PC më pëlqen Chrome, por në iPhone preferoj Dolphin ose Puffin shumë më tepër, ata më duket se janë shfletues më të mirë sepse ngarkojnë faqet shumë më shpejt dhe Dolphin mund të bllokojë reklamat në mënyrë efikase. Unë i rekomandoj shumë.
Safari me blloqe kristali të gjitha reklamat shumë mirë, e vetmja gjë që mungon është përkthyesi i stilit Google Safari dhe përmirësimi i faqeshënuesve me ikonat e tyre përkatëse.
Nuk mund të lexoj një artikull që fillon me fjalën Habemos