
A jeni nga ata që nuk ruajnë kurrë një kopje rezervë të fotove tuaja? Mos përdorni shërbime si sinkronizimi i Fotografitë e Google ose iCloud? Dëshironi të keni të gjitha fotot në një hard disk të jashtëm? Epo, me disa hapa të thjeshtë - dhe për disa minuta - do të keni një kopje të të gjitha fotografive tuaja në një disk të jashtëm duke përdorur një nga aplikacionet që vijnë standarde me kompjuterin tuaj Mac.
Normalisht, nëse nuk e çaktivizoni nisjen automatike, Kur lidhni iPhone ose iPad me kompjuterin tuaj Mac, iPhoto hapet drejtpërdrejt. Nëse dëshironi të eksportoni të gjitha fotot tuaja në hard diskun e brendshëm të kompjuterit tuaj, shkoni përpara dhe klikoni importin. Sidoqoftë, nëse doni që biblioteka juaj e fotografive të strehohet në një disk të jashtëm, duhet të përdorni aplikacionin "Image Capture" (mund ta përdorni atë nga dosja e aplikacioneve ose nga Launchpad).
Para se të vazhdoni do t'ju tregojmë se ky funksion do t'ju shërbejë të dyve transferoni fotot në një disk të ngurtë siç është një memorje USB, hard disk i brendshëm i Mac, etj. Por le të fillojmë:
- Lidhni iPhone me portën USB të Mac
- Ju do të shihni se iPhone shfaqet në shiritin anësor të Kapjes së Imazheve dhe automatikisht të gjitha imazhet që keni ruajtur në kujtesën e kompjuterit shfaqen në ekran. Mos harroni se Do të shfaqen të dy fotografitë dhe pamjet e ekranit, si dhe imazhet që keni marrë nga WhatsApp, etj..
- Në fund të Image Capture do të tregojë numrin e imazheve që keni në pajisje dhe destinacionin e importit
- Klikoni në kutinë e destinacionit dhe kërkoni për "Të tjerët ...". Eshte ketu ku mund të zgjidhni hard diskun e jashtëm që dëshironi të përdorni dhe nëse doni të importoni të gjitha imazhet në një dosje specifike
- Pasi të jetë zgjedhur destinacioni, duhet vetëm klikoni në butonin «Import» dhe për disa minuta do të keni një kopje rezervë të imazheve tuaja dhe do të jeni në gjendje t'i fshini ato nga kujtesa e brendshme e iPhone ose iPad
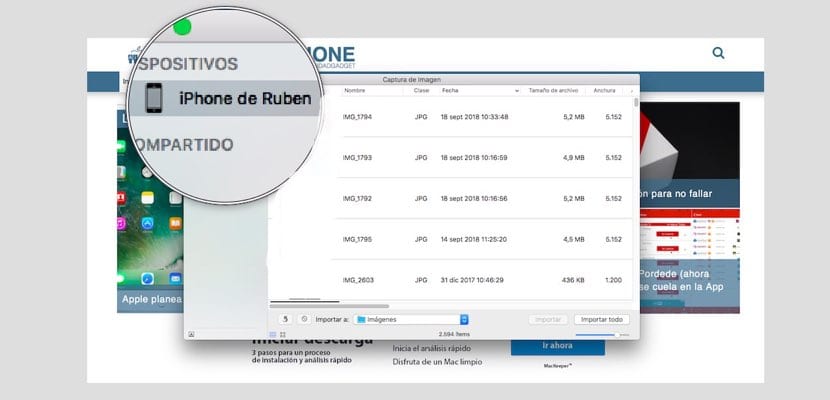
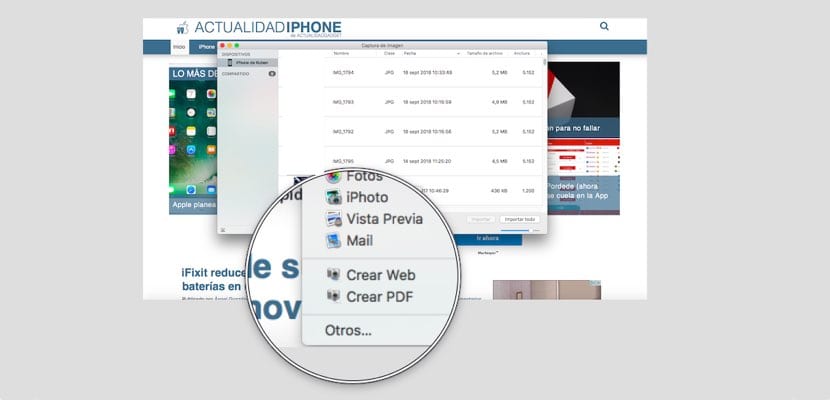

Ju hapni Aplikacionin Fotografitë, iPhone shfaqet në anën e majtë dhe mund të shihni fotot nga iPhone, kopjoni ose eksportoni
Dhe me këtë metodë ruhet data e krijimit të fotos?
Sepse eksportimi i tij nga fotot nuk ruhet gjithmonë
Thank you very much!
Shkëlqyeshëm, po shikoja dhe kjo ishte më e mira, nuk e dija që kjo mënyrë ekzistonte. Gjithçka në rregull dhe rezervoi 5000 fotot e mia.
Sa kohë duhet për të dërguar ato 5 fotografi? Jam në të dhe ka kaluar më shumë se gjysmë dite
Faleminderit shume!! Më në fund një metodë e thjeshtë
Me aplikacionin e fotove, unë u detyrova t'i transferoja ato në kompjuter dhe pastaj në diskun e ngurtë ... të kisha 12000 foto ishte një detyrë e pamundur.
Në këtë mënyrë me një klik të vetëm tashmë është zgjidhur.
I qeshur
Sa kohë duhet për të dërguar ato 12 fotografi? Jam në të dhe ka kaluar më shumë se gjysmë dite
Provoj kështu dhe në aplikacionin e kapjes së imazheve shoh Zhbllokimin në iPhone dhe nuk mund të vazhdoj .. A ka ndodhur me ndonjë nga ju?
Këshillë e shkëlqyeshme! Shpejt dhe lehtë. E përsosur për rezervimin e disqeve të forta të jashtme. Me aplikacionin Mac Photos, nuk munda sepse i shkarkoi direkt në kompjuter dhe tha që i duhej më shumë hapësirë.
Faleminderit shume!!
Kam menduar se si ta bëj atë për një kohë të gjatë. Faleminderit shumë për informacionin! Më shërbeu totalisht
Nuk funksionon për mua, unë vendos të tjerët dhe diskun tim të jashtëm, por e dërgon atë në kompjuter
Faleminderit shume! Nuk më kishte punuar kurrë nga Fotot dhe, ose e bëra nga Windows (nuk kam qasje të rregullt në një) ose goditi celularin tim ... Unë tashmë kisha 18.000 fotografi! Shumë e dobishme.
Së pari, faleminderit shumë për këshillën, në rastin tim është shumë e dobishme pasi që edhe pse kam qenë me Mac dhe Iphone për më shumë se 10 vjet, tema e fotove ende më reziston :) Ata duhet ta bëjnë atë më intuitiv, per mendimin tim!
Kur e lidh telefonin më thotë që kam 1900 Artikuj kur në fakt kam 6000, a di dikush pse ????
Përshëndetje, shumë faleminderit për procedurën. Për një kohë të gjatë po kërkoja mënyrën më të thjeshtë për të bërë këtë transferim dhe më dukej e pamundur. Tani mund të kursej hapësirë në telefonin tim pa qenë nevoja të kaloj nëpër APP Fotografitë në kompjuterin tim.
Te dua faleminderit