iOS 15 Det är operativsystemet för Cupertino -företaget som har fått mest kritik under de senaste åren, det är inte få användare som har streckat över den här uppdateringen som "lite innovation", Faktum är att nedladdningshastigheterna för iOS 15 är de minst populära i minnet. Verkligheten är dock att iOS 15 innehåller många nya funktioner som gör våra liv enklare.
Vi visar dig hur du använder Drag & Drop i iOS 15, en funktion som låter dig kopiera och klistra in text mellan program, samt ladda ner flera foton från Safari. Med dessa enkla knep kommer du att kunna använda din iPhone eller iPad som ett riktigt proffs.
Kopiera och klistra in text med Drag & Drop
En av de mindre kommenterade Drag & Drop -funktionerna är just den kopiera och klistra in text, och för mig verkar det just det mest användbara. Att kopiera och klistra in en text med Drag & Drop är väldigt enkelt, vi visar dig:
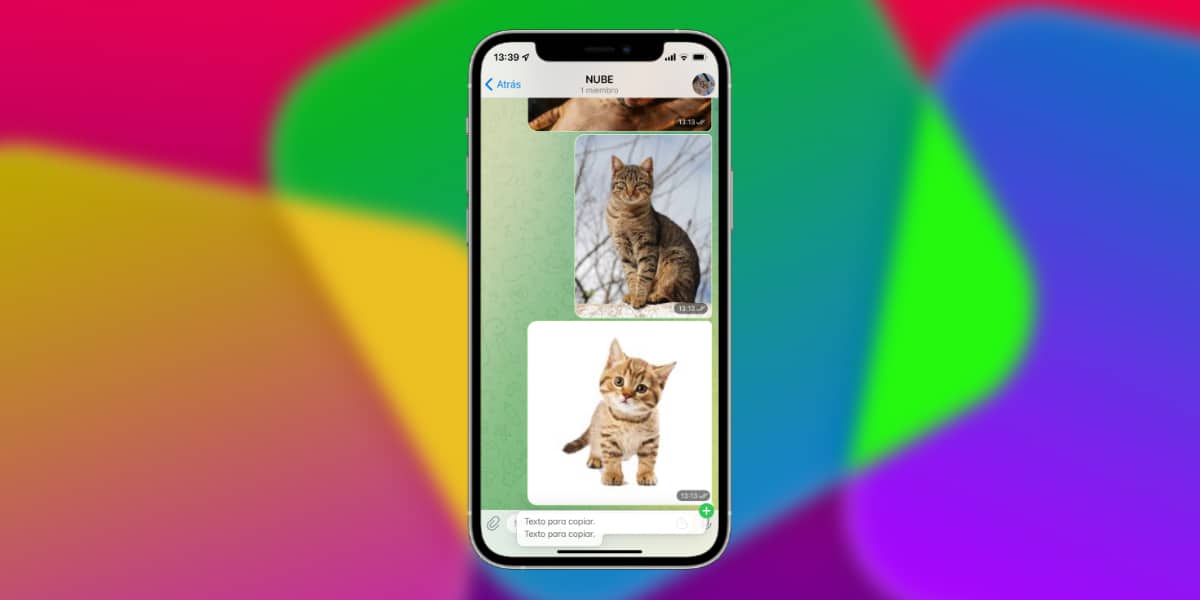
- Markera texten du vill kopiera, både hela texter och meningar. För att göra detta, dubbelklicka på texten och flytta väljaren.
- Tryck nu hårt / länge på texten (3D Touch eller Haptic Touch).
- När du har valt det, utan att släppa det, skjut upp det (svep uppåt).
- Nu kan du med andra sidan navigera i iOS, både genom att använda den nedre fältet och gå till det program du vill, utan att släppa texten.
- Välj nu textrutan för programmet du vill ha och när ikonen (+) visas i grönt, släpp den
Så enkelt kan du kopiera och klistra in text mellan olika applikationer.
Kopiera och klistra in ett foto med Drag & Drop
En annan av de stora möjligheterna med iOS 15 Drag & Drop -systemet är just det att kunna ta och ta med fotografierna till de applikationer som intresserar oss på ett enkelt sätt.

- Välj det foto du vill kopiera. För att göra detta, tryck hårt / länge på fotot (3D Touch eller Haptic Touch).
- När du har valt det, utan att släppa det, skjut upp det (svep uppåt).
- För närvarande kan du lägga till fler foton genom att trycka på dem med den andra handen om du vill.
- Nu kan du navigera i iOS, både genom att använda den nedre fältet och gå till det program du vill, utan att tappa texten.
- Välj nu det program där du vill kopiera fotot eller uppsättningen foton och när ikonen (+) visas i grönt, släpp det.
Ladda ner flera foton från Safari
Detta verkar för mig utan tvekan en av de stora funktionerna, och det är det du kommer att kunna ladda ner så många foton du vill från Safari utan att behöva ladda ner dem en efter en.
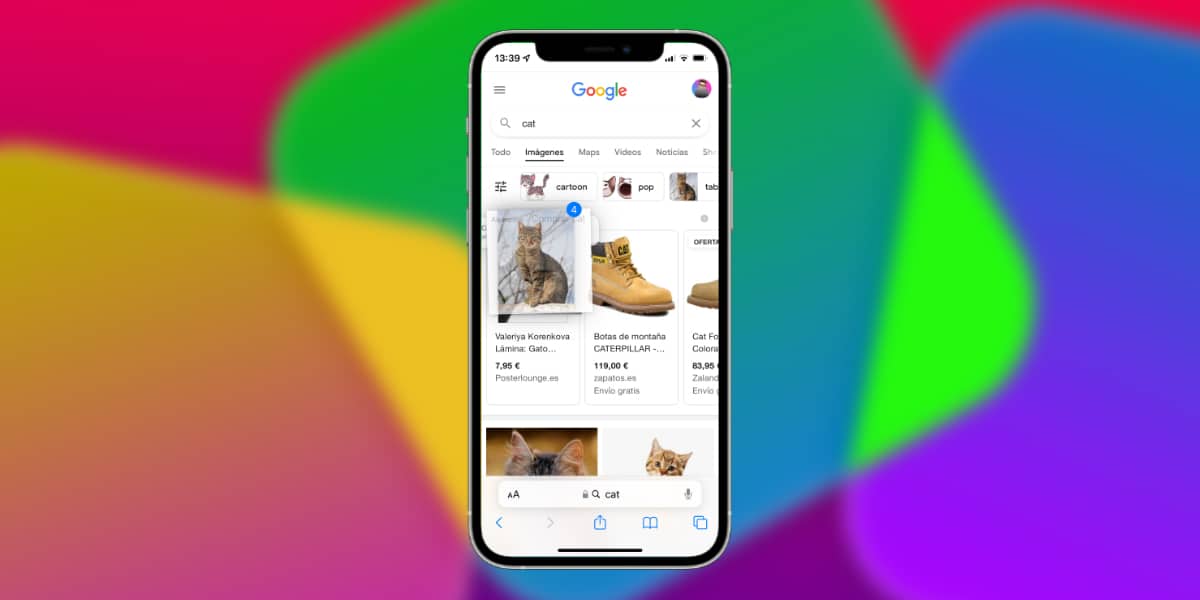
- Gå till Google Bilder och sök efter det du vill ha. För att göra detta, tryck hårt / länge på fotot (3D Touch eller Haptic Touch).
- När du har valt det, utan att släppa det, skjut upp det (svep uppåt).
- För närvarande kan du lägga till fler foton genom att trycka på dem med den andra handen om du vill.
- Nu kan du gå direkt till iOS Photos -appen, både genom multitasking och direkt från Springboard. Kom ihåg, utan att släppa de kopierade fotona.
- Välj nu det program där du vill kopiera fotot eller uppsättningen foton och när (+) ikonen visas i grönt, släpp de kopierade fotona i appen Foton.
Extremt enkelt det här nya tricket för att ladda ner många foton på en gång i iOS 15.
