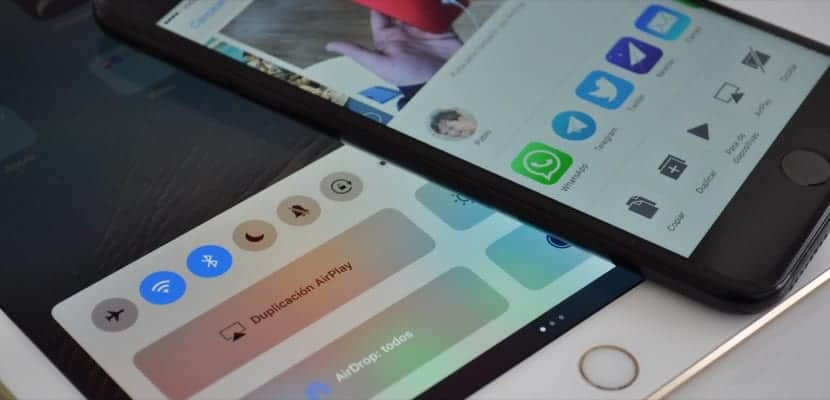
Borta är de tillfällen då iPhone-användare inte kunde skicka foton, videor eller filer till andra enheter. Vad är AirDrop? En inbyggd funktion av iOS och macOS som vi kan skicka innehåll med väldigt olika till andra enheter, vare sig från iOS till iOS, från iOS till Mac eller från Mac till Mac. Vilken kombination som helst är möjlig. Vi förklarar absolut alla detaljer om hur AirDrop fungerar, från vilka enheter som är kompatibla, för hur man konfigurerar begränsningarna för att undvika oönskade anslutningar. Vill du bli en mästare med AirDrop? Inuti har du allt du behöver.
Hur AirDrop fungerar
AirDrop använder Bluetooth och WiFi för att upptäcka enheter och överföra filer, därför är det nödvändigt att ha båda anslutningarna aktiva. Bluetooth används för att upptäcka enheter och upprätta anslutning, medan filöverföring sker via WiFi-anslutning, mycket snabbare och med större bandbredd. Men oroa dig inte för att det inte är nödvändigt att ansluta till ett WiFi-nätverk, anslutningen görs direkt mellan de två enheterna utan att det finns nätverk däremellan.
Detta driftläge gör att även om du har aktiverat AirDrop är batteriförbrukningen mycket låg, eftersom sökningen efter enheter utförs via Bluetooth med låg förbrukning, en anslutning som har förbättrats mycket de senaste åren och som knappast kostar extra batteri.
Vilka enheter stöds
Eftersom Bluetooth och WiFi används för att överföra filer bör kraven först inte vara höga, eftersom alla iPad-, iPhone-, iPod Touch- och Mac-datorer har dessa typer av anslutningar. Men det finns vissa system- och hårdvarukrav som utelämnar vissa äldre enheter..
För iOS-enheter är det nödvändigt:
- iOS 7 eller senare
- iPhone 5 eller senare
- iPad 4 eller senare
- iPad Mini första generationen eller senare
- iPod Toch 5: e generationen och senare
För Mac-datorer finns olika krav om du skickar till en annan Mac eller en iOS-enheteftersom Mac-datorer stöder olika versioner av AirDrop, medan iOS-enheter kräver en modernare version. Om du ska skicka från Mac till Mac behöver du:
- MacBook Pro sent 2008 eller senare (utom MacBook Pro 17 ″ sent 2008)
- MacBook Air i slutet av 2010 eller senare
- MacBook sent 2008 eller senare (utom vit MacBook sent 2008)
- iMac i början av 2009 eller senare
- Mac Mini Mid 2010 eller senare
- Mac Pro i början av 2009 med AirPort Extreme eller Mid 2010-kort
Om du vill skicka från en iOS-enhet till en Mac eller vice versa behöver du först en AirDrop-kompatibel iOS-enhet, som redan listas ovan, och en Mac från följande:
- Alla datorer från 2012 eller senare, med OS X Yosemite eller senareFörutom Mac Pro Mid 2012.

Så här ställer du in AirDrop på iOS
För att AirDrop ska fungera är det bara nödvändigt att Bluetooth och WiFi är aktiverat. Fäll upp kontrollcentret och se till att AirDrop-knappen är blå, vilket indikerar att mottagningen är på. Den enda konfigurationen du måste göra är att ange vem du tillåter att skicka filer till: till vem som helst, bara de du har bland dina kontakter eller till någon (vilket inaktiverar AirDrop). Observera att om Stör ej-läget är på kommer AirDrop att stängas av automatiskt.
Sekretess är inte ett problem, för att skicka en fil från en annan person, vare sig det är kontakt eller okänd, kräver ditt godkännande låsa upp enheten. Att ställa in det för alla eller bara för dina kontakter betyder bara att främlingar inte ens kommer att kunna störa dig med meddelandet att de vill skicka en fil till dig. Något viktigt är att om du väljer det enda kontaktalternativet måste du se till att du i din agenda har inkluderat telefonnummer och / eller e-postmeddelande som är kopplat till iCloud-kontot för vem som vill skicka filen till dig.
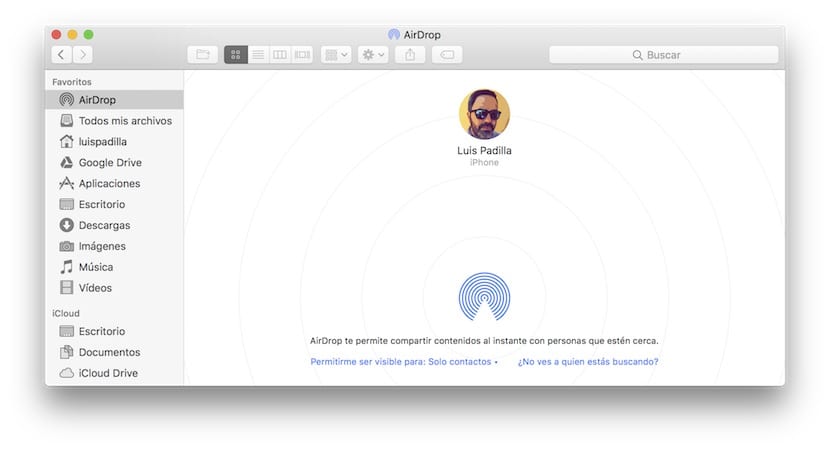
Så här ställer du in AirDrop på macOS
För macOS är inte heller konfigurationen komplicerad och den bygger på samma sätt som i iOS när man bestämmer vem som kan skicka filer till dig. AirDrop är integrerat i Finder, där det har ett eget avsnitt i den vänstra kolumnen. Inom detta avsnitt kommer vi att se samma alternativ som i iOS (ingen, endast kontakter och alla), och vi ser de närliggande enheterna som vi kan skicka enheter till eller från vilka vi kan ta emot dem.
Hur du förbereder din enhet för att ta emot en fil
Vi har redan allt perfekt konfigurerat, vi ser till att vår WiFi- och Bluetooth-anslutning är aktiverad, vår enhet är kompatibel och vi vill att de ska skicka en fil till oss. Även om AirDrop-mottagning förmodligen är "automatisk", bör alla som öppnar sin delningsmeny via AirDrop se din enhet Så länge dina integritetsalternativ är lämpliga finns det tillfällen då mottagaren vi vill inte visas.
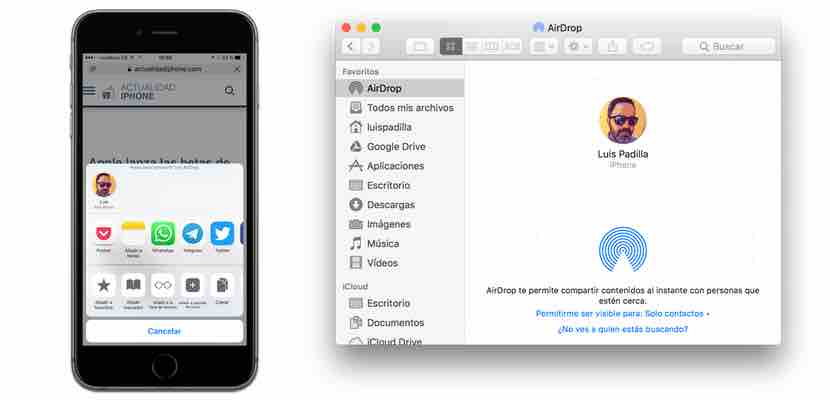
Om detta händer är allt vi behöver be mottagaren av filen att visa Control Center i iOS, glida nedifrån och upp på skärmen, eller om du använder macOS för att öppna Finder och välj avsnittet "AirDrop" i till vänster. När detta är klart ska vi se dem på delningsskärmen. Om vi fortfarande inte ser det bör du granska sekretessalternativen om du har begränsad filsändning eller till och med AirDrop inaktiverad.
Så här skickar du filer med AirDrop
När vi har verifierat att våra enheter är kompatibla med AirDrop, att vi har WiFi- och Bluetooth-anslutningar aktiverade och att båda enheterna (avsändare och mottagare) är tillräckligt nära för att detekteras via Bluetooth kan vi börja överföra en fil. Vilken typ av filer kan delas? Var kan den delas från? Svaret är enkelt: vilken fil som helst som är kompatibel med detta leveranssystem och från alla applikationer som stöder delningsalternativet. Det behöver inte vara en inbyggd applikation, tredjepartsapplikationer kan perfekt skicka filer via AirDrop.
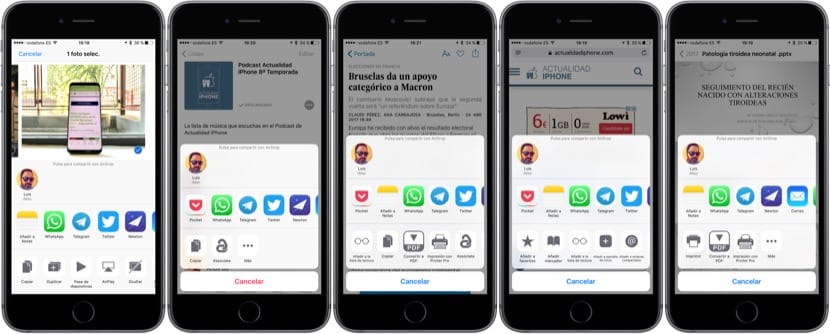
Det här är bara några exempel på vad vi kan dela: foton och videor, Apple Music eller Spotify-listor, nyheter från en tidning från dess iOS-applikation, webbsidor från Safari, dokument av alla slag från iCloud Drive ... Det finns bara en begränsning: inget upphovsrättsskyddat innehåll. Du kan dela länken till en Apple Music-låt, men inte sångfilen, och detsamma händer med alla filmer du har på din iPhone, såvida du inte har den i en lagringsapplikation som Dropbox eller Google Drive.

Att skicka en fil är väldigt enkelt. Vi måste bara välja den aktuella filen, titta i applikationen för fyrkantig ikon med pilen (1) och trycka på den och sedan visas den typiska iOS-menyn "Dela". Överst bör vi se mottagarna som har AirDrop aktiva (om de inte visas, titta på föregående avsnitt där vi angav hur de ska visas), välj mottagaren (2) och vänta på att filen ska skickas. Om det är en enhet med samma iCloud-konto kommer sändningen att ske automatiskt. Om det är ett annat konto måste mottagaren bekräfta mottagandet, för vilken du också måste låsa upp enheten. Efter några sekunder har filen överförts och den kommer att bekräftas på vår enhet (3).
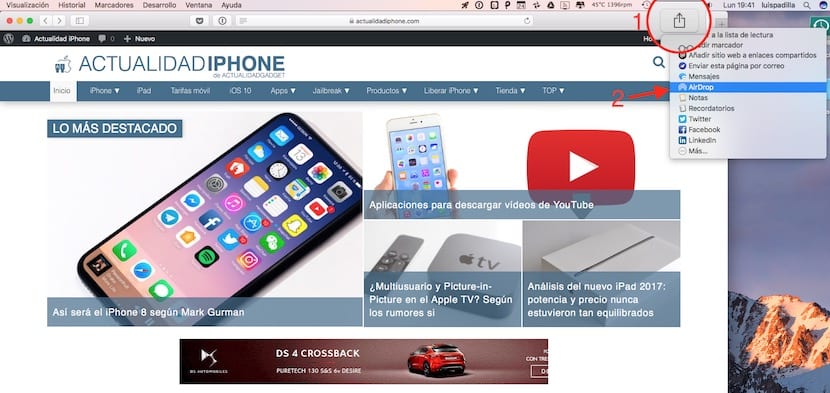
På Mac är proceduren mycket lik, med de uppenbara förändringarna på grund av det olika gränssnittet det har. AirDrop ligger inom delningsalternativen för dessa kompatibla applikationer, som Safari. Som i iOS letar vi efter fyrkantig ikon med pilen och väljer AirDrop.
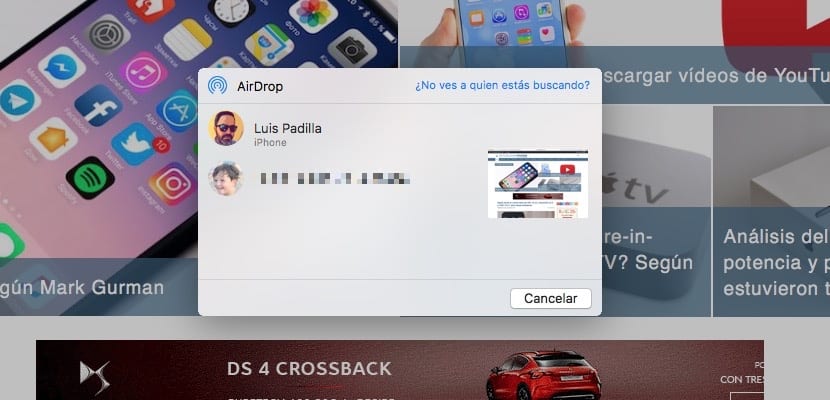
De potentiella mottagarna av filerna visas i AirDrop-fönstret., och som vi gjorde tidigare behöver vi bara välja vem den är avsedd för och vänta några sekunder tills filen ska skickas.
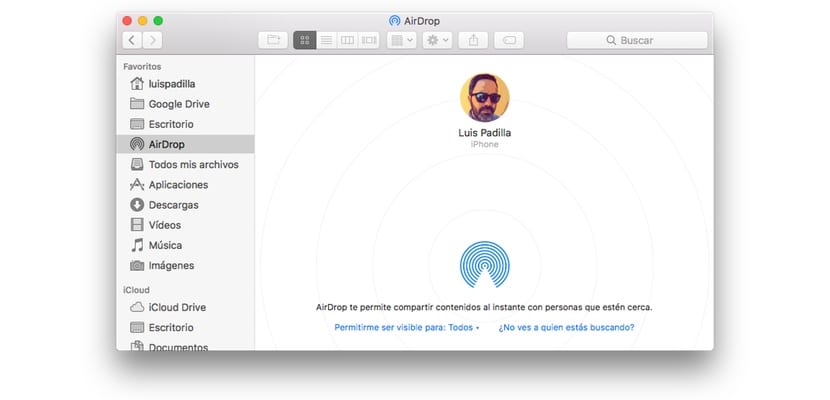
I händelse av att det inte finns något program för att använda det alternativet, eftersom det är en fil, har vi flera alternativ att använda AirDrop. Det första är att öppna ett Finder-fönster och välja "AirDrop" i den vänstra kolumnen.. Vi ser de mottagare som är aktiva och vi kan dra vilket element som helst till det fönstret så att de skickas till dem.
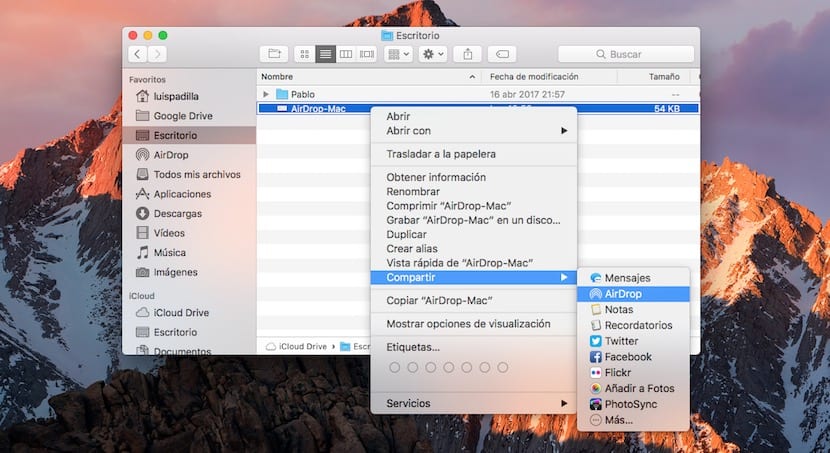
också Vi kan välja filen från Finder, och med högerklicka väljer du alternativet «Dela> AirDrop» och fönstret för att välja mottagare visas, som i det första exemplet.
Ett snabbt och mycket praktiskt system
Visst mer än en gång har du delat foton eller videor till en person som var precis bredvid dig med ett meddelandeprogram som WhatsApp eller e-post. Förutom dataförbrukningen bör du veta att dessa filer är komprimerade och därför tappar kvalitet, och det kan till och med ta lång tid att skicka beroende på täckning och storlek. AirDrop är ett system som Du kan använda den med vilken iPhone-, iPad- eller Mac-användare som helst och det på ett väldigt enkelt och snabbt sätt, utan att behöva tillgripa en internetanslutning och utan kvalitetsförlust, låter dig dela dessa filer med någon annan.
