På begäran av flera användare presenterar vi dig en fullständig handledning om applikationen fotogenisk.
Det är en bildredigeringsapplikation, tillgänglig för både iPhone och iPod Touch till ett pris av 3,6 € på AppStore.
fotogenisk Det gör att vi kan redigera, dekorera och anpassa våra bilder eller foton direkt från vår iPhone / iPodTouch.
Låt oss se alla alternativ som denna otroliga applikation erbjuder oss.
I det här läget kan vi ta bort de delar som vi inte vill ska ses i en viss bild. När vi väljer det här alternativet (genom att trycka på ikonen du ser ovan) ser vi en upplyst rektangel. För att ändra storlek på bilden, helt enkelt sträcka eller dra ihop hörnpunkterna (i blått). Ett annat alternativ är att flytta rektangeln, dra den, om vi vill klippa ut en annan del av bilden. När vi har valt det område som vi vill behålla väljer vi alternativet "Klipp ut" (Beskär) och allt som ligger utanför den upplysta rektangeln kommer att elimineras från bilden.
Detta läge gör att vi kan rotera bilden i den riktning vi vill ha. För att rotera vår bild 90 grader, eller helt enkelt för att skapa spegeleffekten horisontellt eller vertikalt, räcker det att välja motsvarande ikoner:
till Skapa reflektionen vertikalt 
Med det här alternativet kan vi göra våra bilder mindre suddiga, vilket förbättrar skärpan. Genom att dra skjutreglaget längst ner på skärmen kan vi konfigurera skärpan efter eget tycke. [Tänk inte att ju tydligare desto bättre. Det kommer en punkt där om skärpan är för stor har bilden "brus"]
Färgjusteringsläge (FÄRGJUSTERING) 
Färgjusteringsläget gör att vi kan korrigera bildens färgbalans. Vi väljer om vi vill göra det manuellt eller automatiskt. Utöver detta kan vi lägga till en serie effekter i vår bild:
• Färgnivåer: ett färghistogram visar oss färgspridningen i bilden. Om vi vill justera färgerna manuellt måste vi helt enkelt dra de två staplarna åt vänster eller höger. Om vi vill göra det manuellt väljer vi helt enkelt "Auto", och det är det.
• Mättnadsnivåer: med det här alternativet kontrollerar vi mängden färg i bilden. (Om vi placerar skjutreglaget helt åt vänster får vi en gråskalebild)
• Termostat: med det här alternativet kan vi styra bildens "värme". Om vi flyttar skjutreglaget helt åt vänster kommer vår bild att visas "frusen". Om vi gör det till höger ser det ut som om det är "hett".
• Specialeffekter: genom att välja en av ikonerna längst ner kan vi använda effekterna av: sepia, nattvision y värmekarta, i den ordningen. Om vi inte gillar hur en av dessa tre effekter har visat sig, helt enkelt genom att trycka på effektknappen igen kommer vi att inaktivera den.
Detta läge gör att vi kan lägga till textbubblor till våra bilder. För att lägga till en, bara genom att välja och dra bubblan vi vill ha till bilden, kommer vi att ha den på den direkt. Om vi vill redigera en symbol som vi har infogat i bilden kan vi göra det genom att "peka" på den en gång. När vi har redigerat en symbol visas små cirklar runt den. Dessa cirklar tjänar till att:
• Förstora eller förminska symbolen
• Ändra din plats
• Ändra färgerna på symbolen
• För att redigera symboltexten
• För att få ett bredare utbud av färger och teckensnitt kan vi klicka på ikonen «▼»
• För att radera en symbol måste vi trycka på ikonen med "X" i det övre vänstra hörnet.
Ramläget gör att vi kan placera en ram runt vår bild. Vi kan välja ramens stil i listan längst ner.
vi kan ta bort den aktuella ramen från vår bild. På samma sätt som tidigare, om vi klickar på ikonen «▼» kan vi välja en färg för vår bakgrund.
Ångra / Gör om alternativet (ÅNGRA GÖRA OM) 
Som namnet antyder kan vi ångra och göra om tidigare åtgärder med dessa två ikoner. fotogenisk Det gör att du kan ångra och göra om flera åtgärder, och inte bara en, som det händer i många andra program.
Om vi gillar hur vår redigerade bild har visat sig kan vi spara den i iPhone / iPod Touch-fotobiblioteket. Varje gång vi klickar på ikonen spara , skapas en ny kopia av bilden. Detta är ett mycket bra alternativ, för på detta sätt kommer originalfotoet aldrig att ändras.
Hittills har förklaringen av detta imponerande fotoredigeringsprogram kommit.
Jag hoppas du tycker om det. Du kommer att berätta för oss hur du kommer överens med det.
Hälsningar.
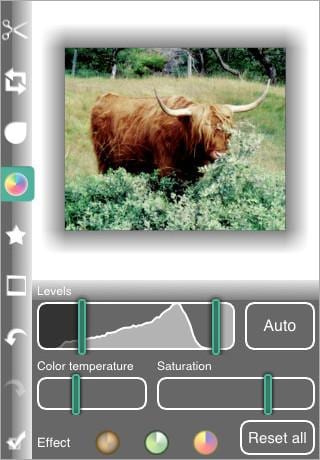







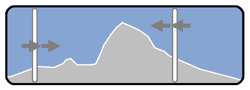





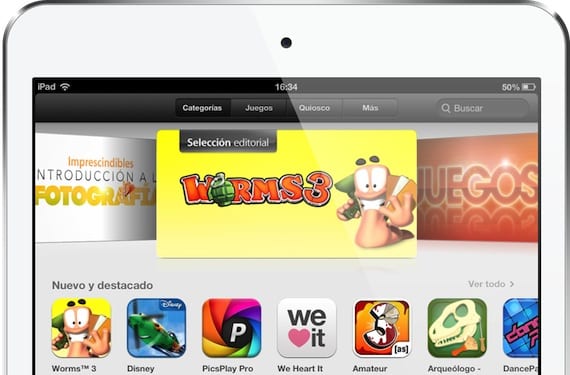
tack folk actualidadiphone! Det visar att du tar ditt arbete på allvar. Vilken mycket snygg tutorial, sir, fortsätt så!