
Är du en av dem som aldrig sparar en säkerhetskopia av dina foton? Använder du inte tjänster som Google Photos eller iCloud-synkronisering? Vill du ha alla bilder på en extern hårddisk? Med några enkla steg - och på några minuter - du kommer att ha en kopia av alla dina fotografier på en extern disk med ett av de program som levereras som standard med din Mac-dator.
Normalt, såvida du inte inaktiverar automatisk start, När du ansluter din iPhone eller iPad till din Mac-dator öppnas iPhoto direkt. Om du vill exportera alla dina foton till datorns interna hårddisk, fortsätt och klicka på import. Men om du vill att ditt fotobibliotek ska vara värd på en extern disk måste du använda "Image Capture" -programmet (du kan komma åt det från applikationsmappen eller från Launchpad).
Innan du fortsätter kommer vi att berätta att den här funktionen kommer att tjäna er båda för överföra foton till en hårddisk som ett USB-minne, Mac-enhetens interna hårddisk etc. Men låt oss komma igång:
- Anslut iPhone till USB-porten på Mac
- Du kommer att se att iPhone visas i sidofältet Image Capture och automatiskt alla bilder som du har lagrat i datorns minne visas på skärmen. Kom ihåg det Både fotografier och skärmdumpar visas samt bilder som du har fått via WhatsApp, etc..
- Längst ned i Image Capture anger det antalet bilder du har på enheten och importdestinationen
- Klicka på destinationsrutan och sök efter "Övriga ...". Det är här där du kan välja den externa hårddisken du vill använda och om du vill importera alla bilder till en viss mapp
- När destinationen har valts behöver du bara klicka på knappen «Importera» och om några minuter har du en säkerhetskopia av dina bilder och du kan radera dem från det interna minnet på din iPhone eller iPad
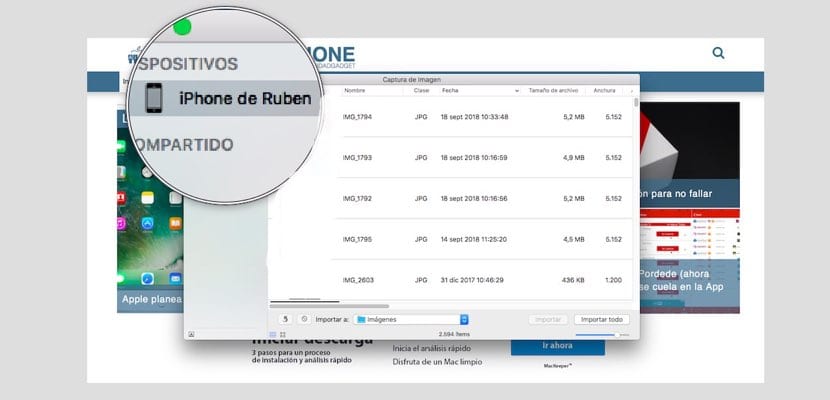
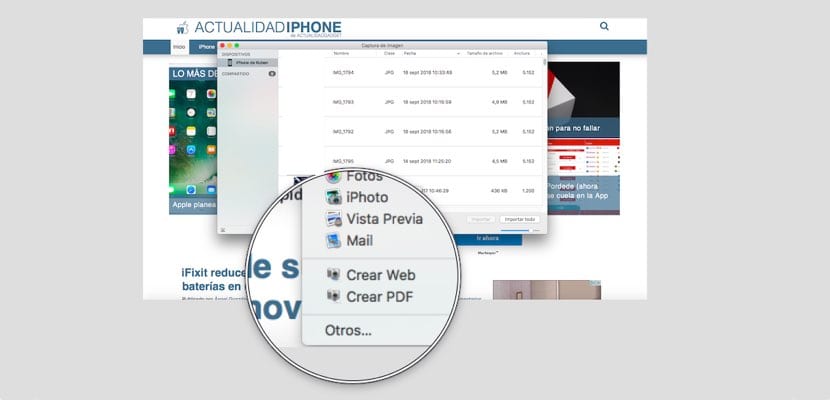

Du öppnar Photos-appen, iPhone visas på vänster sida och du kan se bilderna från iPhone, kopiera eller exportera
Och med den här metoden bevaras datumet för skapandet av fotot?
Eftersom det inte alltid bevaras att exportera det från foton
Tack så mycket!
Utmärkt, jag tittade och det här var bäst, jag visste inte att det här sättet fanns. Allt ok och säkerhetskopierade mina 5000 foton.
Hur lång tid tar det att skicka de 5 bilderna? Jag är med och det har gått mer än en halv dag
Tack så mycket!! Äntligen en enkel metod
Med fotonappen var jag tvungen att överföra dem till datorn och sedan till hårddisken ... att ha 12000 XNUMX foton var en omöjlig uppgift.
På detta sätt med ett enda klick är det redan löst.
Stor
Hur lång tid tar det att skicka de 12 bilderna? Jag är med och det har gått mer än en halv dag
Jag försöker så här och i bildtagningsappen ser jag Unblock på iPhone, och jag kan inte fortsätta .. Har det hänt någon av er?
Utmärkt tips! Snabbt och enkelt. Perfekt för säkerhetskopiering till externa hårddiskar. Med Mac Photos-appen kunde jag inte eftersom den laddade ner dem direkt till datorn och sa att den behövde mer utrymme.
Tack så mycket!
Jag har undrat hur man gör det länge. Tack så mycket för informationen! Det tjänade mig helt
Det fungerar inte för mig, jag lägger andra och min externa hårddisk men den skickar den till datorn
Tack så mycket! Det hade aldrig fungerat för mig från Photos och antingen gjorde jag det från en Windows (jag har inte regelbunden tillgång till en) eller så slog det min mobil ... Jag hade redan 18.000 XNUMX bilder! Mycket användbart.
Först och främst tack så mycket för tipset, i mitt fall är det till stor hjälp eftersom även om jag har varit med Mac och Iphone i mer än tio år, är motivet för foton fortfarande emot mig :) De borde göra det mer intuitivt, enligt min åsikt!
När jag ansluter telefonen berättar jag att jag har 1900 artiklar när jag faktiskt har 6000, vet någon varför ????
Hej, tack så mycket för förfarandet. Under en lång tid letade jag efter det enklaste sättet att göra denna överföring och det verkade omöjligt. Nu kan jag spara utrymme på min telefon utan att behöva gå igenom appen Foton på min Mac.
Jag älskar dig, tack