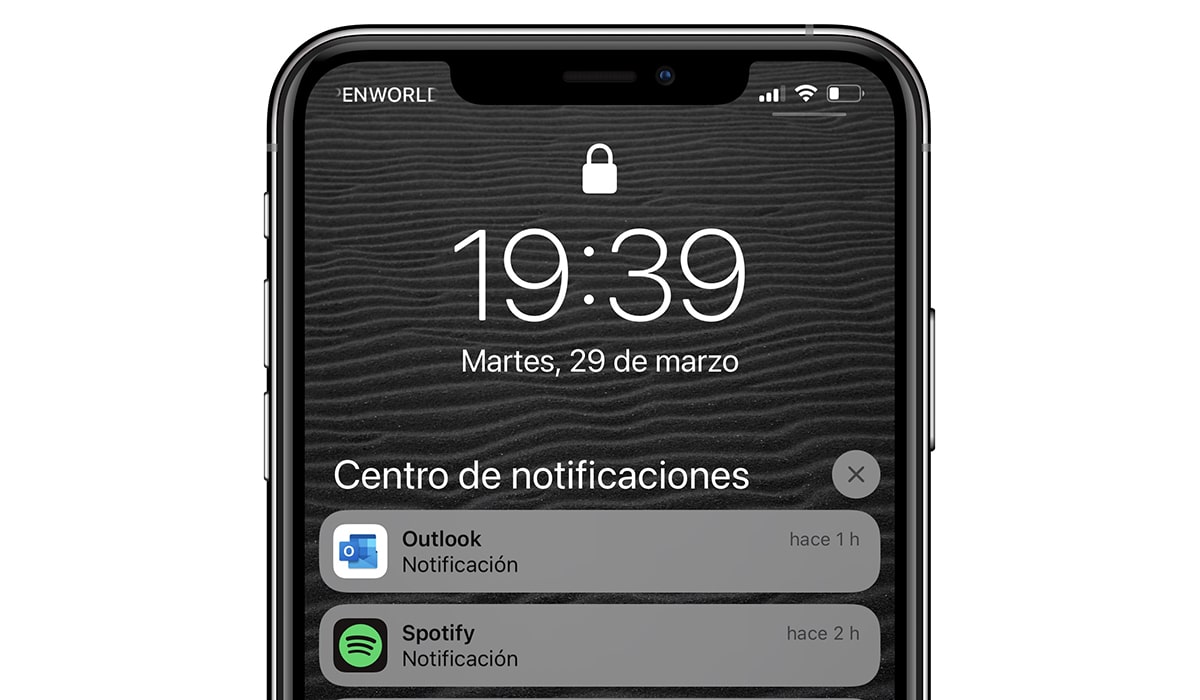
I den här artikeln kommer vi att visa dig hur man stänger av aviseringar på iphone, iPad och iPod touch. Aviseringar är användbara så länge vi vet hur man hanterar dem, eftersom de annars kan vända sig mot oss och bli mer irriterande än användbara.
Det första vi bör tänka på innan vi inaktiverar aviseringar är att överväga möjligheten att tillfälligt tysta dem. Att stänga av aviseringar är vanligtvis den bästa lösningen när en viss app (som WhatsApp) fortsätter att spotta aviseringar (främst från en grupp) men vi vill inte stänga av gruppen eller inaktivera appaviseringar.
Hur man stänger av aviseringar på iPhone
iOS erbjuder oss två metoder för att inaktivera aviseringar på iPhone:
1-metod

- Från varje meddelande från applikationen om att vi vill bli av med meddelandena (förlåt redundansen), skjuter vi den åt vänster.
- Klicka sedan på alternativ.
- Från de olika alternativen som visas väljer vi deactivate.
Från och med detta ögonblick kommer applikationen inte att visa några aviseringar på vår enhet förrän vi aktiverar dem igen.
2-metod
Den andra metoden för att inaktivera aviseringar på iPhone är mindre intuitiv och kräver att vi kommer åt iOS-konfigurationsalternativen genom att utföra stegen som jag visar dig nedan:

- Från hemskärmen kommer vi åt inställningar av vår iPhone.
- Klicka sedan på aviseringar.
- Därefter väljer vi app vi vill ta bort aviseringar från.
- Inom alternativen för applikationsmeddelanden, vi inaktiverar omkopplaren Aktivera aviseringar.
Hur man tystar aviseringar på iPhone
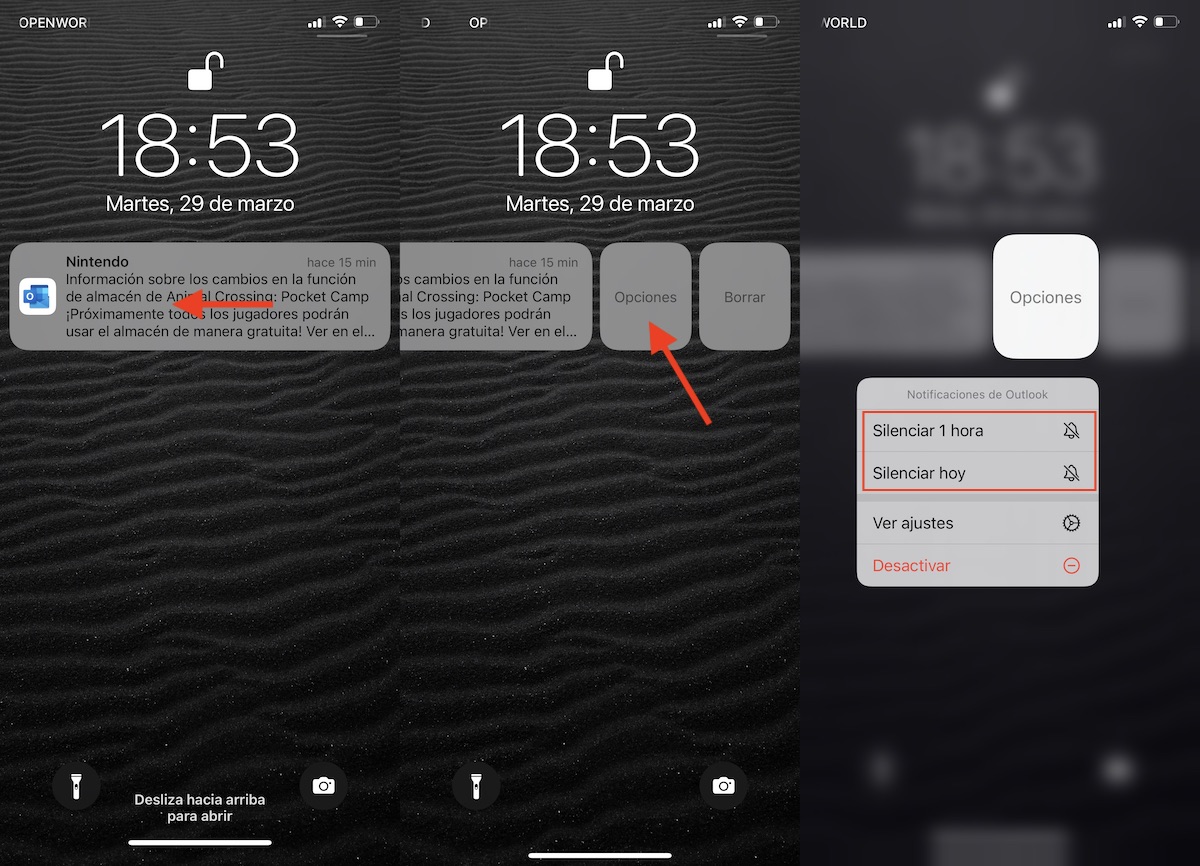
Om istället för att stänga av alla aviseringar från en applikation och hindra oss från att glömma att aktivera dem igen, är det bästa alternativet att tysta dem under en viss tid.
Apple tillåter oss att tysta aviseringar i en timme och under hela dagen. För att tysta aviseringar på iPhone måste vi följa stegen som jag visar dig nedan:
- Vi skjuter alla meddelanden om applikationen för att tysta till vänster.
- Klicka sedan på alternativ.
- Från de olika alternativen som visas väljer vi
- tyst 1 timme
- tyst idag
Om applikationen fortsätter att skicka aviseringar efter den tid vi har fastställt kan vi tysta dem igen genom att utföra samma steg.
Aktivera aviseringar på iPhone
Vissa applikationer, varje gång vi öppnar dem (som WhatsApp) kontrollera om vi har aktiverade meddelanden. Om inte, uppmanar den oss att återaktivera dem. Om applikationen från vilken vi har avaktiverat aviseringarna, inte visar oss en åtkomst för att kunna aktivera dem igen, måste vi utföra stegen som jag visar dig nedan:
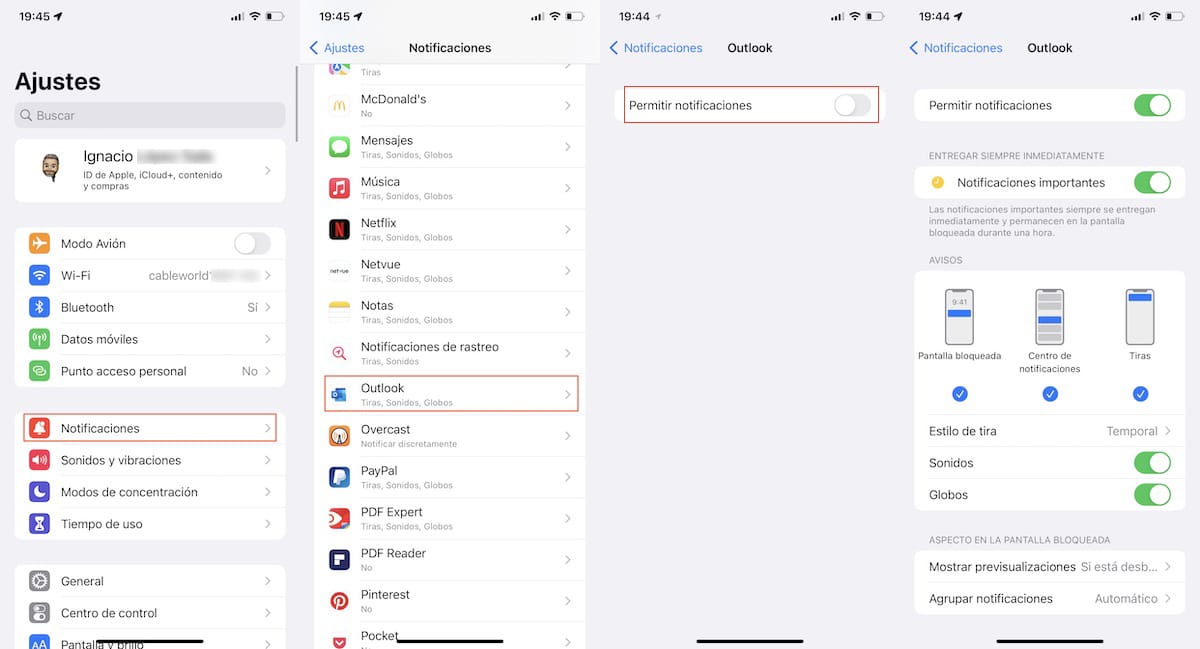
- Från hemskärmen kommer vi åt inställningar av vår iPhone.
- Klicka sedan på aviseringar.
- Därefter väljer vi app vi vill ta bort aviseringar från.
- Inom alternativen för applikationsmeddelanden, vi aktiverade omkopplaren Aktivera aviseringar.
Fokuslägen på iOS / iPadOS
Med lanseringen av iOS 15 och macOS Monterey introducerade Apple en ny funktion som heter Koncentrationslägen.
Dessa fokuslägen är baserade på det traditionella iOS Stör ej-läget. De är baserade på Stör ej-läget, men det låter oss konfigurera vilka applikationer vi vill ska visa aviseringar på skärmen och spela upp ett ljud medan de är aktiverade.
IOS låter oss skapa följande lägen:
- Körning
- descanso
- övning
- spel
- Lectura
- Mindfulness
- fritid
- anpassat
Var och en av dessa lägen upprättar en specifik konfiguration designad specifikt för den. Till exempel, om vi använder körläge, medan det är aktiverat, vår iPhone:
- Det kommer att stänga av alla meddelanden och uppmaningar.
- Den talar om för våra kontakter att vi har tystat aviseringar och låter dem skicka ett meddelande om det är ett brådskande ärende (endast tillgängligt på iOS-enheter).
- Om personen som försöker kontakta dig medan det här läget är på inte har en iOS- eller macOS-enhet, skickar de ett automatiskt svar som låter dem veta att vi inte är tillgängliga (via SMS).
Hur man skapar ett anpassat fokusläge
Även om koncentrationslägena som Apple erbjuder oss är idealiska för praktiskt taget alla situationer och låter oss konfigurera vilka människor som kan vara zum på det sättet för att kontakta oss är det bästa att skapa en som passar våra behov.
För att skapa ett anpassat koncentrationsläge måste vi utföra följande steg:
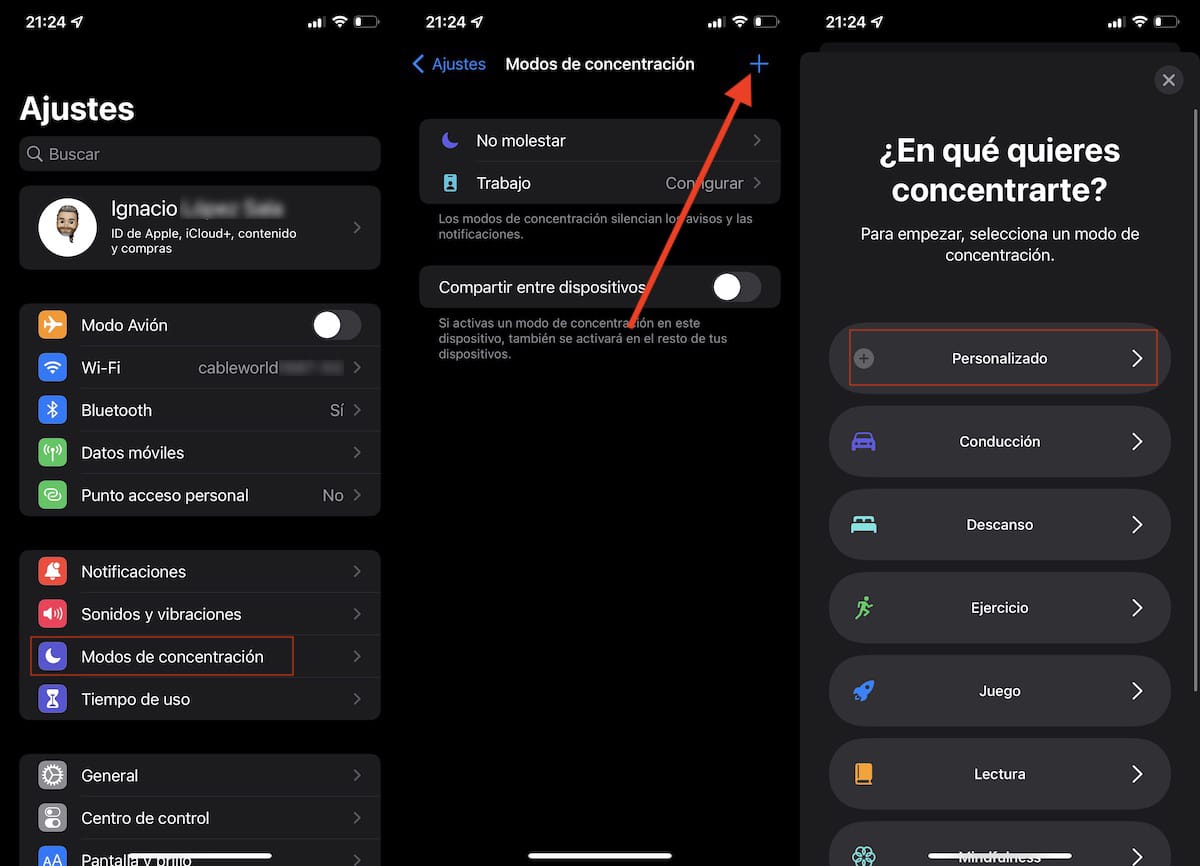
- Först går vi till inställningarna för vår enhet.
- I inställningarna klickar du på Koncentrationslägen och klickar på plustecknet i det övre högra hörnet.
- Klicka sedan på Anpassad.

- Det första vi måste göra är att fastställa namnet på läget som vi ska skapa, välj ikonen som vi vill representera det och dess motsvarande färg.
- Sedan i avsnittet Folk tillåts, klicka på +-tecknet för Lägg till och välj alla personer som kan kontakta oss, även om vi har aktiverat detta läge.
- Om vi inte vill det absolut ingen stör oss när vi har det här läget aktiverat, i avsnittet Andra personer väljer vi Ingen.
- Klicka på Tillåt för att fortsätta konfigurera detta läge.

- I nästa fönster måste vi välja de applikationer som kan skicka oss meddelanden medan vi har detta läge aktiverat.
- Det är troligt att vissa applikationer kommer att visas som standard, applikationer som vi kan ta bort genom att klicka på radera allt.
- För att välja de applikationer som vi vill lägga till manuellt, klicka på +-tecknet för Lägg till i avsnittet Tillåtna appar.
- I avsnitt Andra appar, kan vi markera rutan Viktigt. Den här kryssrutan tillåter andra applikationer som inte ingår i de tillåtna att skicka meddelanden markerade som viktiga.

När vi har skapat koncentrationsläget kan vi redigera det för att lägga till eller ta bort fler applikationer. Dessutom kan vi också konfigurera läget för att aktivera och avaktivera med en automatisering eller baserat på ett schema.
Hur man aktiverar koncentrationslägen
När vi har skapat koncentrationsläget som vi har skapat måste vi följa dessa steg:
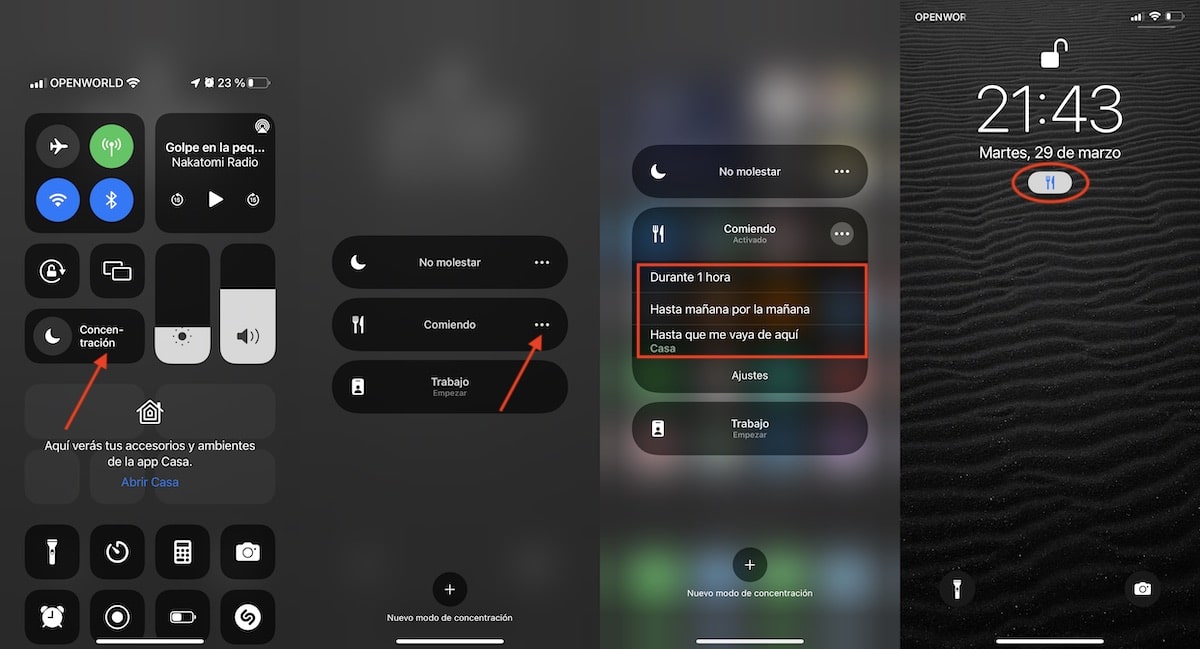
- Vi kommer åt kontrollcentret genom att föra fingret från skärmens övre högra hörn (eller underifrån om det är en iPhone 8 eller tidigare).
- Därefter klickar vi på koncentrationen för att visa alla tillgängliga lägen.
- Om vi vill aktivera den tills vi avaktiverar den manuellt klickar vi på den.
- Men om vi vill aktivera det i en timme, till nästa dag eller tills vi lämnar där vi är, klickar vi på de 3 horisontella punkterna till höger om namnet på läget.
Ikonen för inställningsläget kommer att visas överst på skärmen och på låsskärmen. På så sätt kommer vi snabbt att veta om vi har ett koncentrationsläge aktiverat och vad det är.
