Låsskärmen är inte den enda huvudpersonen med ankomsten av iOS 16, och det är att Notification Center och sättet vi interagerar med det också har uppdaterats med den senaste versionen av iOS.
Alla dessa förändringar kan ofta vara lite svåra att förstå, så in Actualidad iPhone Vi har beslutat att ge dig den definitiva guiden för att förstå och anpassa iOS 16-aviseringar. På så sätt kommer du att kunna dra full nytta av dessa nya funktioner och framför allt dominera din iPhone som om du vore ett riktigt "Proffs", missa inte det!
Hur de visas i meddelandecentret
Som du vet har vi alternativet i Inställningar-applikationen aviseringar, där vi ska hitta allt vi behöver för att veta hur de fungerar och omsätta de knep som vi berättar om i den här definitiva guiden i praktiken.
För detta har vi avsnittet Visa som, vilket gör att vi kan anpassa hur aviseringar visas i meddelandecentret.
räkna
Detta är ett av de mest kontroversiella alternativen med ankomsten av iOS 16, och många användare har sett hur alternativet Räkna visas som den automatiska inställningen.
Med den här funktionen istället för att visa aviseringarna på skärmen på ett ordnat sätt, kommer det helt enkelt att visa en uppmaning längst ner på skärmen som kommer att hänvisa till antalet väntande aviseringar att läsa.
För att interagera med aviseringar du måste klicka på indikatorn som visas längst ner, mellan ficklampans knapp och kameraknappen, för att senare göra en rörelsegest mellan dem. Ärligt talat, det här alternativet inbjuder dig att enkelt missa ett meddelande, mitt råd är att inte aktivera det.
Grupp
Visa som grupp är det mellersta alternativet. På detta sätt kommer aviseringarna att samlas längst ner och kunna konsultera dem snabbt i ett tidslinjesystem. På samma sätt, de kommer att organiseras efter den tid vi fick det, bortser vi från de som vi inte har deltagit i på länge.
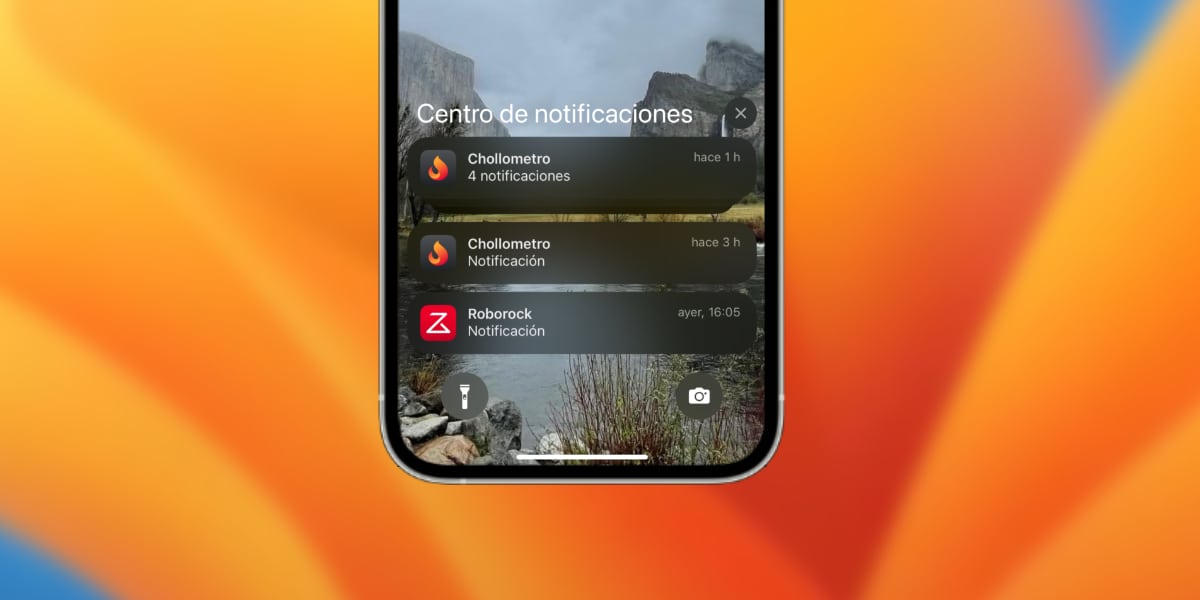
Detta är utan tvekan det som verkar vara det lämpligaste alternativet. Vi kan se innehållet i meddelandena, eller åtminstone få en uppfattning om om vi har många saker att ta hand om genom att helt enkelt lysa upp skärmen på vår iPhone eller genom att alltid visa skärmen.
Dessutom, Det lämnar oss tillräckligt med utrymme så att meddelandecentret och låsskärmen inte blir ett riktigt trams innehåll, så det verkar vara det mest konsekventa alternativet.
lista
Detta förefaller mig verkligen vara det mest anarkiska och minst rena alternativet. Även om aviseringarna kommer att staplas i läget Räkna och i gruppläge, men i det här fallet kommer de att se annorlunda ut, den ena under den andra, eventuellt skapa en oändlig lista beroende på antalet aviseringar vi kan få.
Vi kan säga det Det är den mest traditionella versionen av att erbjuda oss aviseringar i iOS. Det kan bli lite kaotiskt, och det är därför jag tror att vi alla är överens om att det är ett av de minst önskvärda alternativen.
Alternativ för meddelandelayout
Utöver dessa alternativ ger Apple oss i iOS 16 möjligheten att justera designen och innehållet i meddelanden genom tre huvudfunktioner som är tillgängliga:
- Schemalagd sammanfattning: På så sätt kommer vi att kunna välja att istället för att ta emot aviseringar direkt, skjuts de upp och schemaläggs för specifika tider på dygnet. På samma sätt kommer vi att definiera en tidpunkt då vi vill att sammanfattningen av meddelanden ska komma fram, och vi tar bara emot meddelanden från de applikationer som vi har valt som de viktigaste.
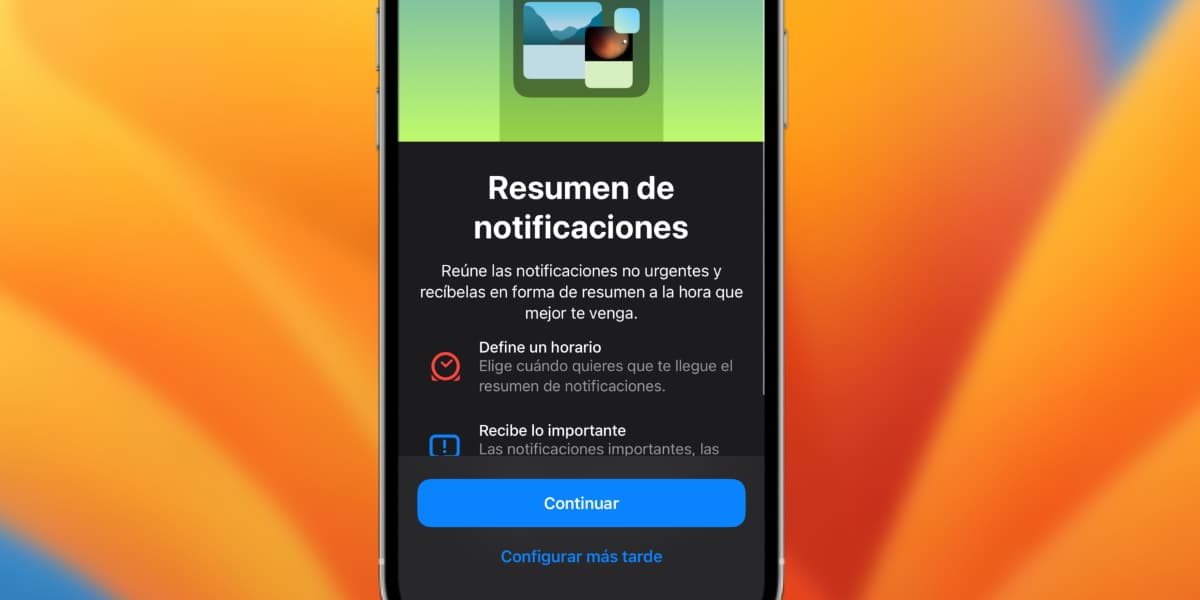
- Förhandsvisning: Som du väl vet kan vi välja om vi vill att meddelandeinnehållet ska visas i meddelandecentret och låsskärmen, det vill säga ett utdrag av meddelandet eller e-postmeddelandet som har skickats till oss. Annars visas bara meddelandet "Meddelande". Vid det här laget kommer vi att ha tre alternativ: Visa dem alltid, visa dem bara om iPhone är låst eller visa dem aldrig och vi måste gå in i applikationen i tjänst.
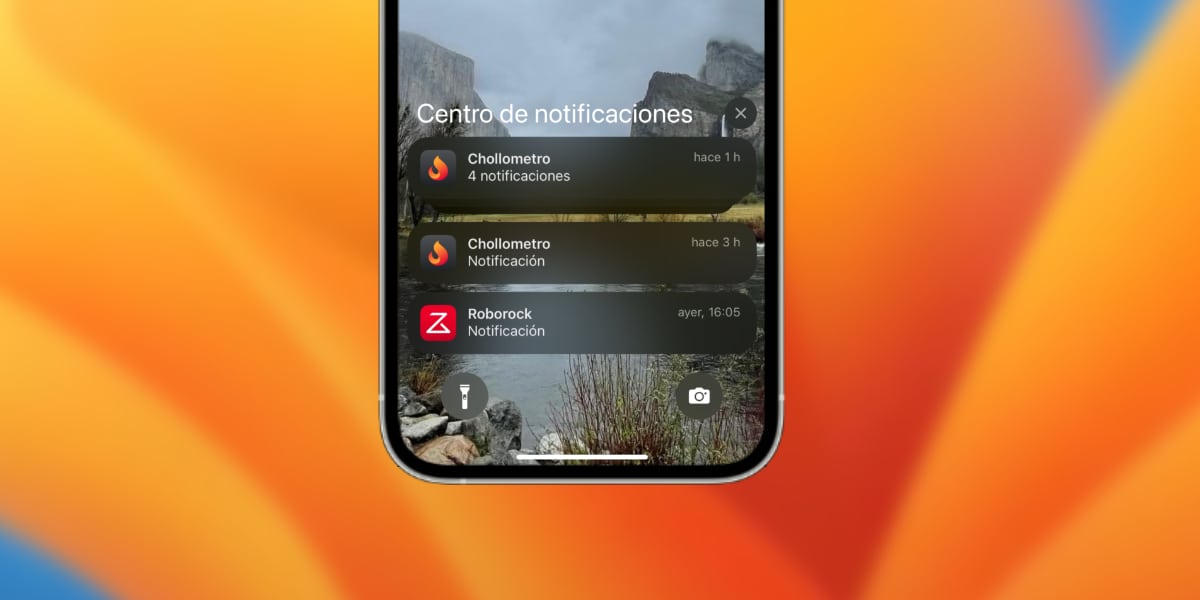
- När du delar skärmen: När vi ringer ett FaceTime-samtal och använder SharePlay kan vi dela innehållet på vår skärm. På så sätt säger teorin att de kommer att kunna se de aviseringar som vi får. Den funktionen är inbyggd inaktiverad, så de kommer inte att kunna se dem, men om vi av någon anledning vill att de ska göra det kan vi aktivera den.
sist Vi kan också få Siri att ingripa i hur aviseringar kommer. Vi har två alternativ, det första låter oss låta Siri meddela de mottagna meddelandena och läsa ett utdrag för oss. Det andra alternativet gör att vi kan ta emot förslag från Siri i meddelandecentret.
Personalisering av varje applikation
I denna aspekt kan vi också konfigurera hur vi vill att en applikation ska skicka oss aviseringar. För att göra detta, gå helt enkelt till Inställningar> Meddelanden och välj den app du vill anpassa.
Vid denna punkt vi kommer till och med att kunna avaktivera aviseringarna för en specifik applikation, om vi gör detta med applikationer som vi inte är intresserade av kommer vi att spara mycket batteri eftersom vi slipper överföring av push-information.
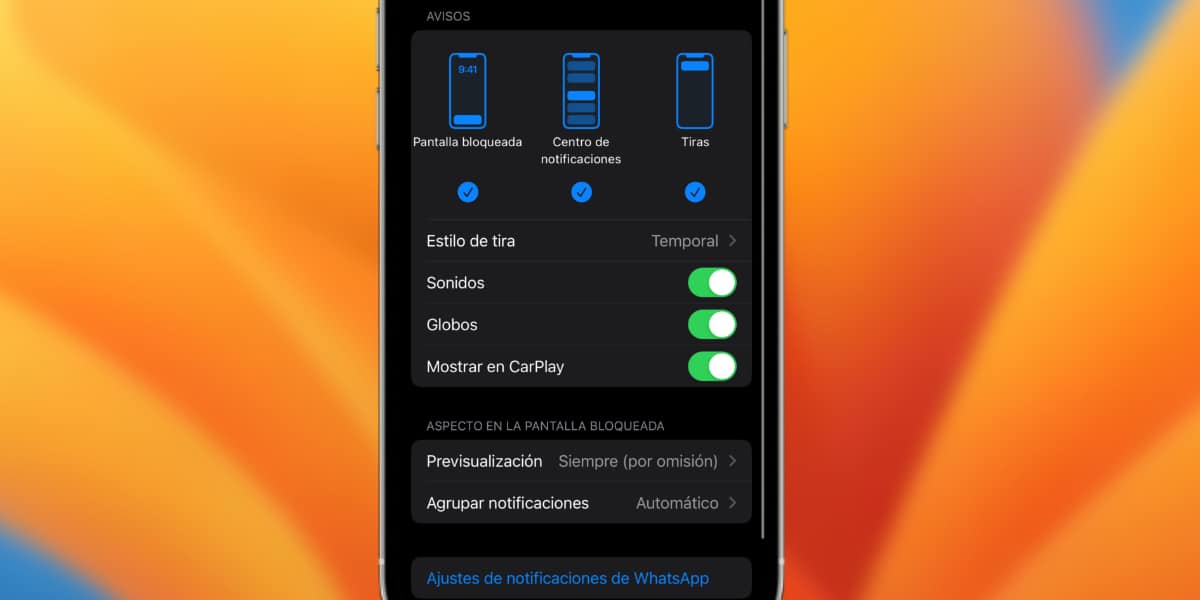
Då kommer vi att kunna konfigurera, eller snarare aktivera och avaktivera hur dessa meddelanden visas på skärmen medan vi använder telefonen eller i meddelandecentret:
- Låsskärm: Om vi vill att de ska visas eller inte på den låsta skärmen.
- Meddelandecenter: Om vi vill att det ska visas eller inte i meddelandecentret.
- Remsor: Oavsett om vi vill att ett meddelande ska komma överst på skärmen när vi får ett meddelande. Dessutom kan vi välja om vi vill att den remsan bara ska visas i några sekunder eller stanna där permanent tills vi klickar på den.
Vi har också olika alternativ för hur aviseringar visas på skärmen:
- ljud: Om du vill få ett ljud när aviseringen kommer.
- Ballonger: Aktivera eller avaktivera den röda ballongen som anger med ett nummer hur många aviseringar som väntar i den applikationen.
- Visa i CarPlay: Vi kommer att få ett meddelande om aviseringar i CarPlay under körning.
Slutligen, vi kommer att kunna välja individuellt, för varje applikation, om vi vill att en förhandsgranskning av innehållet i meddelandet ska visas eller inte, om vi inte vill att WhatsApp eller Telegram-meddelanden ska visas, en bra idé.
