หน้าจอล็อคไม่ใช่ตัวเอกเพียงคนเดียวที่มีการมาถึงของ iOS 16 และศูนย์การแจ้งเตือนและวิธีที่เราโต้ตอบกับมันได้รับการรีเฟรชด้วย iOS เวอร์ชันล่าสุด
การเปลี่ยนแปลงทั้งหมดนี้มักจะเข้าใจยากนิดหน่อย ดังนั้นเข้ามาเลย Actualidad iPhone เราได้ตัดสินใจที่จะนำคำแนะนำขั้นสุดท้ายมาให้คุณเพื่อทำความเข้าใจและปรับแต่งการแจ้งเตือน iOS 16 ด้วยวิธีนี้ คุณจะสามารถใช้ประโยชน์จากคุณสมบัติใหม่เหล่านี้ได้อย่างเต็มที่ และเหนือสิ่งอื่นใดคือครอง iPhone ของคุณราวกับว่าคุณเป็น "มือโปร" ตัวจริง อย่าพลาดมัน!
วิธีการแสดงในศูนย์การแจ้งเตือน
ดังที่คุณทราบในแอปพลิเคชันการตั้งค่าเรามีตัวเลือก การแจ้งเตือนที่ซึ่งเราจะพบทุกสิ่งที่เราต้องการทราบวิธีการทำงาน และนำกลอุบายที่เราบอกคุณไปปฏิบัติในคู่มือฉบับสมบูรณ์นี้
สำหรับสิ่งนี้เรามีส่วน แสดงเป็นซึ่งจะช่วยให้เราปรับแต่งวิธีการแสดงการแจ้งเตือนในศูนย์การแจ้งเตือนได้
นับ
นี่เป็นหนึ่งในตัวเลือกที่ขัดแย้งกันมากที่สุดกับการมาถึงของ iOS 16 และผู้ใช้หลายคนเห็นว่าตัวเลือก Count ปรากฏเป็นการตั้งค่าอัตโนมัติอย่างไร
ด้วยฟังก์ชั่นนี้ แทนที่จะแสดงการแจ้งเตือนบนหน้าจออย่างเป็นระเบียบ จะแสดงข้อความแจ้งที่ด้านล่างแทน ของหน้าจอที่จะอ้างอิงถึงจำนวนการแจ้งเตือนที่รออ่าน
เพื่อโต้ตอบกับการแจ้งเตือน คุณต้องคลิกที่ตัวบ่งชี้ที่ปรากฏที่ด้านล่าง ระหว่างปุ่มไฟฉายและปุ่มกล้อง เพื่อใช้ท่าทางการเคลื่อนไหวระหว่างกันในภายหลัง สุจริตตัวเลือกนี้ขอเชิญชวนให้คุณพลาดการแจ้งเตือนได้อย่างง่ายดาย คำแนะนำของฉันคือไม่เปิดใช้งาน
กลุ่ม
แสดงเป็นกลุ่มเป็นตัวเลือกกลาง ด้วยวิธีนี้การแจ้งเตือนจะสะสมที่ด้านล่างเพื่อให้สามารถปรึกษาได้อย่างรวดเร็วในระบบไทม์ไลน์ ในทำนองเดียวกัน, จะจัดตามเวลาที่เราได้รับ ทิ้งผู้ที่เราไม่ได้เข้าร่วมเป็นเวลานาน
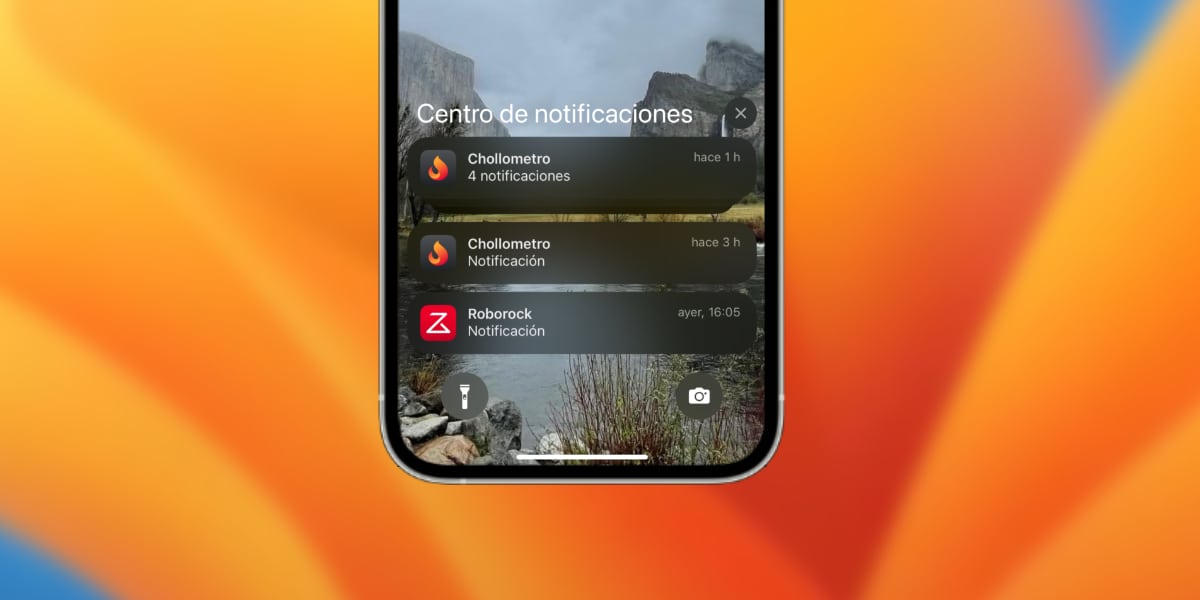
นี่เป็นตัวเลือกที่เหมาะสมที่สุดสำหรับฉันอย่างไม่ต้องสงสัย เราสามารถเห็นเนื้อหาของการแจ้งเตือน หรืออย่างน้อยก็ให้รู้ว่าเรามีหลายสิ่งหลายอย่างที่ต้องทำเพียงแค่ทำให้หน้าจอของ iPhone ของเราสว่างขึ้นหรือผ่านการแสดงผลที่แสดงผลตลอดเวลา
นอกจากนี้ มันทำให้เรามีพื้นที่เพียงพอเพื่อที่ศูนย์การแจ้งเตือนและหน้าจอล็อคจะไม่กลายเป็นคำพูดที่พูดพล่อยๆ เนื้อหาดังนั้นฉันจึงเป็นตัวเลือกที่สอดคล้องกันมากที่สุด
รายการ
สำหรับฉันแล้ว ดูเหมือนว่าตัวเลือกนี้จะเป็นอนาธิปไตยและสะอาดน้อยที่สุด แม้ว่าในโหมดการนับและในโหมดกลุ่ม การแจ้งเตือนจะซ้อนกัน ในกรณีนี้ การแจ้งเตือนจะปรากฏแตกต่างออกไป อาจสร้างรายการไม่รู้จบขึ้นอยู่กับจำนวนการแจ้งเตือนที่เราสามารถรับได้
เราสามารถพูดได้ว่า เป็นเวอร์ชันดั้งเดิมที่สุดในการเสนอการแจ้งเตือนใน iOS มันอาจเกิดความโกลาหลเล็กน้อย นั่นเป็นเหตุผลที่ฉันคิดว่าเราทุกคนจะเห็นด้วยว่านี่เป็นหนึ่งในตัวเลือกที่ต้องการน้อยที่สุด
ตัวเลือกรูปแบบการแจ้งเตือน
นอกจากตัวเลือกเหล่านี้แล้ว Apple ยังให้โอกาสในการปรับการออกแบบและเนื้อหาของการแจ้งเตือนใน iOS 16 ใน iOS XNUMX ผ่านฟังก์ชันหลักสามอย่างที่มีให้ใช้งาน:
- สรุปกำหนดการ: ด้วยวิธีนี้ เราจะสามารถเลือกได้ว่าแทนที่จะรับการแจ้งเตือนทันที พวกเขาจะถูกเลื่อนและกำหนดเวลาสำหรับช่วงเวลาเฉพาะของวัน ในทำนองเดียวกัน เราจะกำหนดเวลาที่เราต้องการให้ข้อมูลสรุปการแจ้งเตือนมาถึง โดยรับเฉพาะการแจ้งเตือนของแอปพลิเคชันที่เราได้เลือกว่าสำคัญที่สุดเท่านั้น
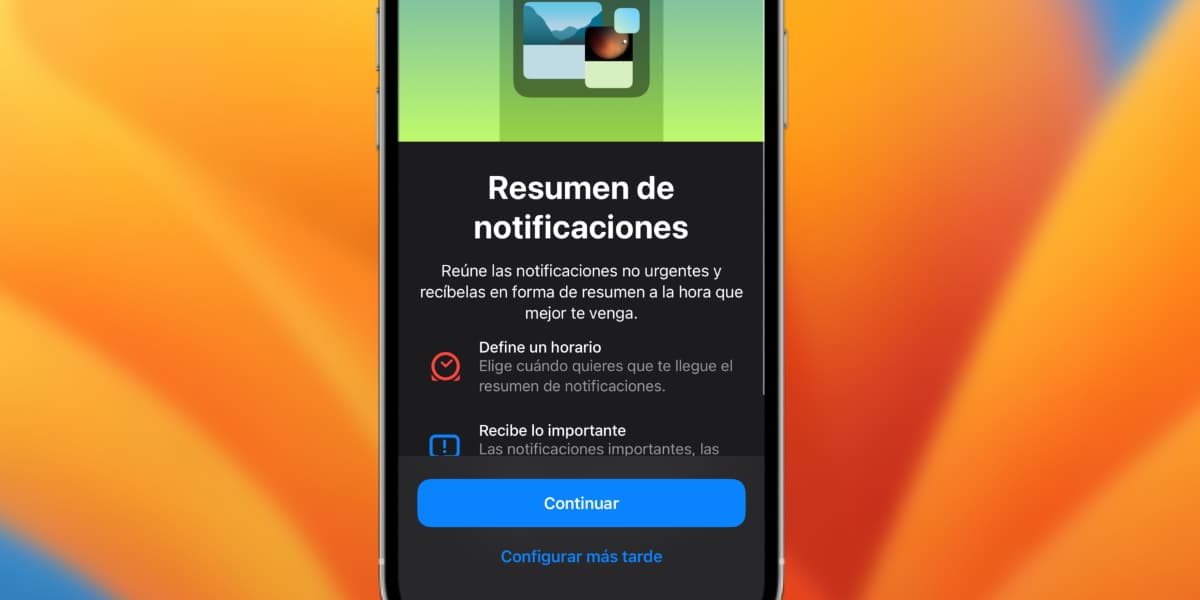
- ดูตัวอย่าง: อย่างที่คุณทราบ เราสามารถเลือกได้ว่าต้องการให้เนื้อหาของข้อความแสดงในศูนย์การแจ้งเตือนและหน้าจอล็อกหรือไม่ นั่นคือข้อความที่แยกจากข้อความหรืออีเมลที่ส่งถึงเรา มิฉะนั้น จะปรากฏเฉพาะข้อความ "การแจ้งเตือน" ณ จุดนี้เราจะมีสามตัวเลือก: แสดงเสมอ แสดงเฉพาะเมื่อ iPhone ถูกล็อคหรือไม่แสดง และเราต้องเข้าสู่แอปพลิเคชันในหน้าที่
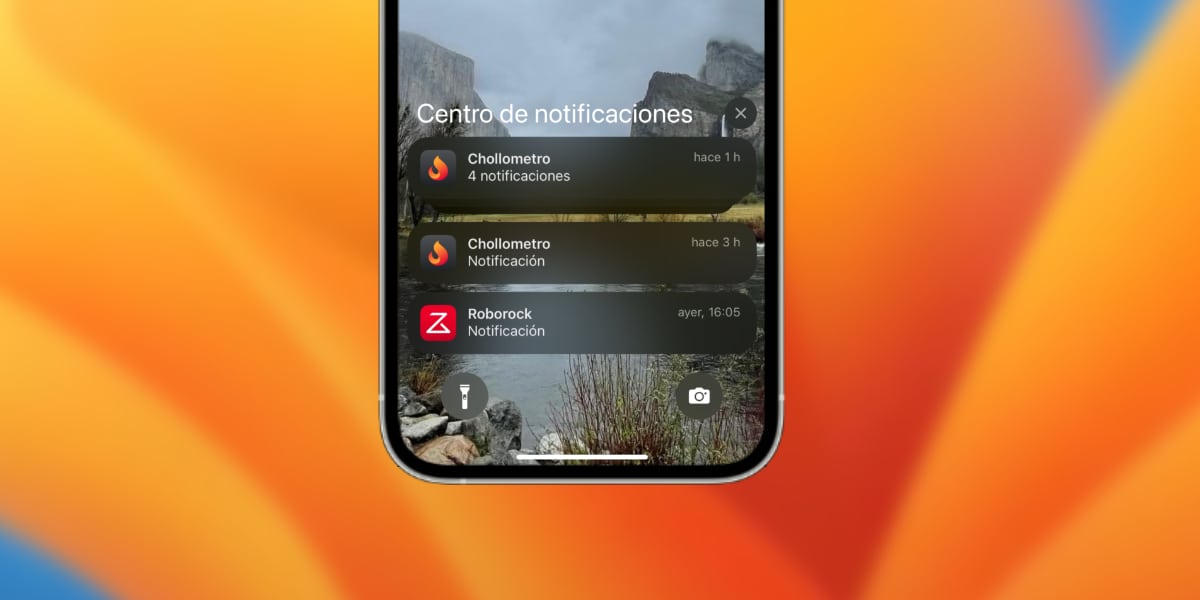
- เมื่อแชร์หน้าจอ: เมื่อเราโทรแบบ FaceTime และใช้ SharePlay เราสามารถแชร์เนื้อหาบนหน้าจอของเราได้ ด้วยวิธีนี้ทฤษฎีบอกว่าพวกเขาจะสามารถเห็นการแจ้งเตือนที่เราได้รับ คุณลักษณะนั้นถูกปิดใช้งานโดยกำเนิด ดังนั้นพวกเขาจะไม่สามารถเห็นได้ แต่ถ้าเราต้องการให้พวกเขาเห็นด้วยเหตุผลบางอย่าง เราสามารถเปิดใช้งานได้
สุดท้าย นอกจากนี้เรายังสามารถให้ Siri เข้าไปแทรกแซงในลักษณะที่การแจ้งเตือนมาถึง เรามีสองตัวเลือก อย่างแรกอนุญาตให้เราให้ Siri ประกาศการแจ้งเตือนที่ได้รับและอ่านข้อความแยกจากเรา ตัวเลือกที่สองจะช่วยให้เราได้รับคำแนะนำจาก Siri ในศูนย์การแจ้งเตือน
ส่วนบุคคลของแต่ละแอปพลิเคชัน
ในด้านนี้ เรายังสามารถกำหนดค่าวิธีที่เราต้องการให้แอปพลิเคชันส่งการแจ้งเตือนถึงเรา โดยไปที่ การตั้งค่า> การแจ้งเตือน แล้วเลือกแอปที่คุณต้องการปรับแต่ง
ณ จุดนี้ เราจะสามารถปิดการใช้งานการแจ้งเตือนของแอปพลิเคชันเฉพาะได้ หากเราทำสิ่งนี้กับแอปพลิเคชันที่เราไม่สนใจ เราจะประหยัดแบตเตอรี่ได้มาก เพราะเราจะหลีกเลี่ยงการส่งข้อมูลแบบพุช
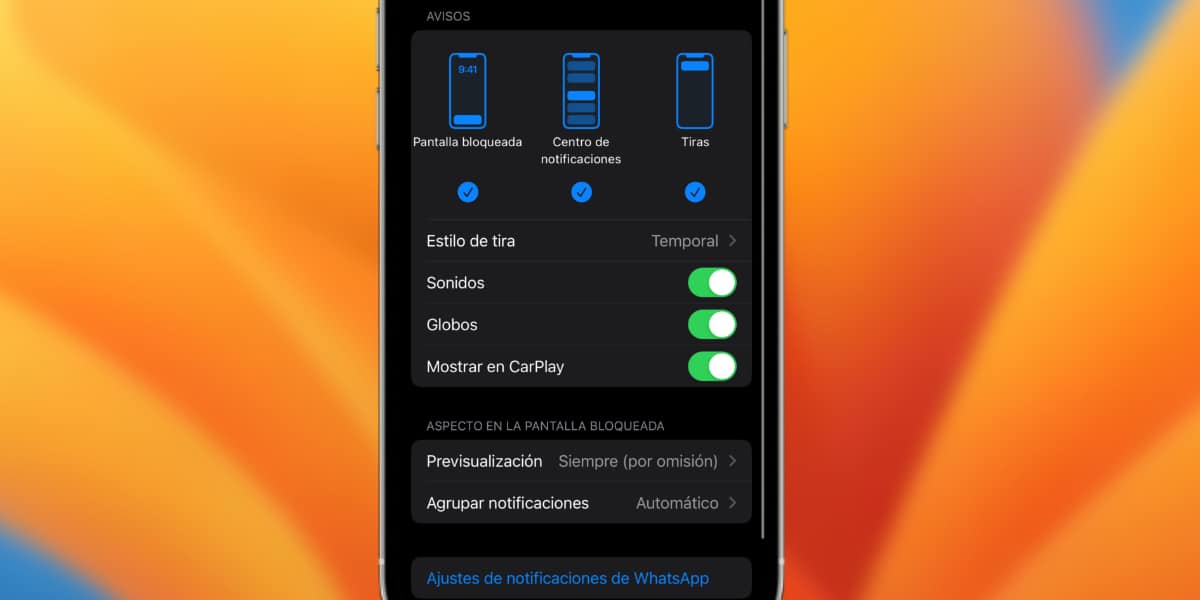
จากนั้นเราจะสามารถกำหนดค่าหรือเปิดใช้งานและปิดใช้งานการแสดงการแจ้งเตือนเหล่านั้นบนหน้าจอในขณะที่เราใช้โทรศัพท์หรือในศูนย์การแจ้งเตือนได้:
- ล็อกหน้าจอ: หากเราต้องการให้แสดงผลบนหน้าจอล็อคหรือไม่
- ศูนย์แจ้งเตือน: หากเราต้องการให้แสดงในศูนย์แจ้งเตือนหรือไม่
- แถบ: เราต้องการให้มีการแจ้งเตือนที่ด้านบนของหน้าจอหรือไม่เมื่อเราได้รับการแจ้งเตือน นอกจากนี้ เราสามารถเลือกได้ว่าต้องการให้แถบนั้นแสดงเพียงไม่กี่วินาทีหรือจะอยู่ที่นั่นอย่างถาวรจนกว่าเราจะคลิก
นอกจากนี้เรายังมีตัวเลือกต่างๆ สำหรับวิธีแสดงการแจ้งเตือนบนหน้าจอ:
- เสียง: จะได้รับเสียงเมื่อมีการแจ้งเตือนหรือไม่
- ลูกโป่ง: เปิดใช้งานหรือปิดใช้งานบอลลูนสีแดงที่ระบุจำนวนการแจ้งเตือนที่รอดำเนินการในแอปพลิเคชันนั้นด้วยตัวเลข
- แสดงใน CarPlay: เราจะได้รับการแจ้งเตือนใน CarPlay ขณะขับรถ
ในที่สุด เราจะสามารถเลือกเป็นรายบุคคล สำหรับแต่ละแอปพลิเคชัน หากเราต้องการให้แสดงตัวอย่างเนื้อหาของการแจ้งเตือนหรือไม่ ในกรณีที่เราไม่ต้องการให้แสดงข้อความ WhatsApp หรือ Telegram ก็เป็นความคิดที่ดี
