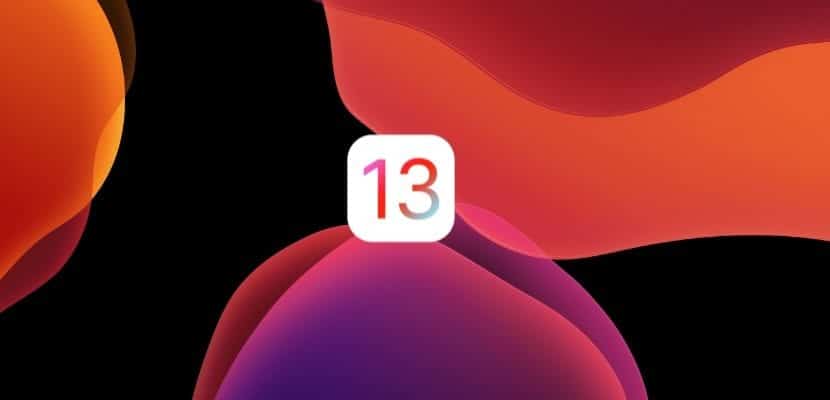
ทุกปี Apple จะเปิดตัว iOS, macOS, tvOS และ watchOS เวอร์ชันใหม่ iPhone เช่นเดียวกับ Mac เป็นอุปกรณ์ที่ได้รับผลกระทบมากที่สุดเมื่อเวลาผ่านไปในแง่นี้เนื่องจากตลอดทั้งปี เราติดตั้งและลบแอพพลิเคชั่นจำนวนมาก
น่าเสียดายที่เมื่อเราลบแอพพลิเคชั่นที่เราไม่สนใจจะมีไฟล์อยู่ในอุปกรณ์ของเราเสมอ ไฟล์เหล่านั้นไม่ช้าก็เร็วอาจขัดแย้งกับแอพพลิเคชั่นอื่น ๆ และ iPhone หรือ Mac ของเรา ทำให้อุปกรณ์ของเราทำงานผิดปกติ.
อัปเดตหรือกู้คืนการสำรองข้อมูลครั้งแรก
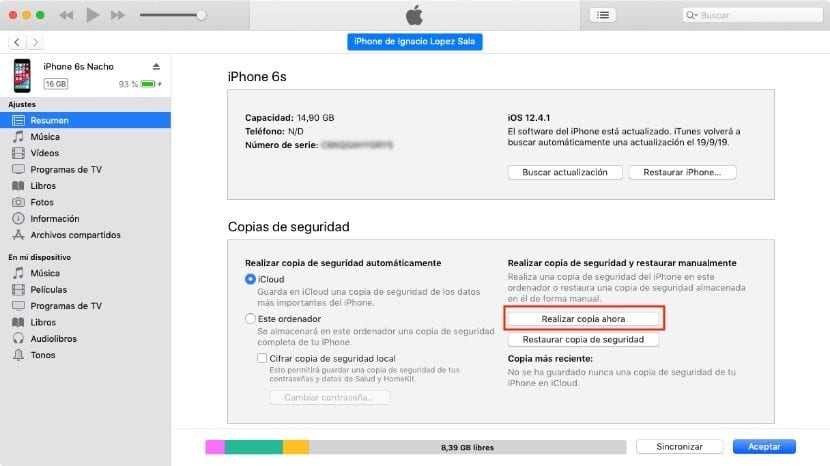
สิ่งแรกที่เราต้องทำก่อนอัปเดตอุปกรณ์ใด ๆ เป็นระบบปฏิบัติการเวอร์ชันใหม่คือการทำสำเนาสำรอง 99% ของเวลา กระบวนการมักจะไม่ล้มเหลว แต่ก็มี 1% เสมอ
หากเราโชคร้ายที่อุปกรณ์ของเราไม่เสร็จสิ้นกระบวนการติดตั้งอย่างถูกต้องแฮงค์หรือเข้าสู่ลูปการรีบูตแบบไม่สิ้นสุดเราจะถูกบังคับให้กู้คืนอุปกรณ์ของเราตั้งแต่เริ่มต้นดังนั้น เราจะสูญเสียข้อมูลทั้งหมดที่เราจัดเก็บไว้ ข้างใน.
หากเราใช้ความระมัดระวังในการสำรองข้อมูลหรือเปิดใช้งาน iCloud สำหรับรูปภาพและวิดีโอทั้งหมดของเรา (ซึ่งท้ายที่สุดคือสิ่งที่สำคัญที่สุดเสมอ) ก็ไม่มีปัญหา แต่ถ้าไม่เราก็ควรรู้ไว้ ไม่มีวิธีใดในการดึงเนื้อหาทั้งหมดนั้นแม้ว่าบางแอปพลิเคชันจะอ้างว่าสามารถทำได้ก็ตาม
อัปเกรดเป็น iOS 13
การอัปเดตอุปกรณ์ของเราเป็น iOS 13 โดยตรงคือไฟล์ วิธีที่เร็วกว่า เพื่อที่จะเพลิดเพลินไปกับแต่ละข่าวที่มาจาก iOS 13 เวอร์ชันใหม่นี้เนื่องจากเราต้องเชื่อมต่อ iPhone หรือ iPad ของเราเข้ากับอุปกรณ์ชาร์จและดาวน์โหลดและติดตั้งเวอร์ชันใหม่โดยตรงจากอุปกรณ์
ความได้เปรียบ
- กระบวนการที่เร็วกว่ามาก
- เราไม่ต้องติดตั้งแอปพลิเคชันใหม่
- ไม่มีการกำหนดค่าอุปกรณ์
ข้อเสีย
- ประสิทธิภาพของอุปกรณ์อาจได้รับผลกระทบ
- ความเสถียรของแอพพลิเคชั่นบางตัวอาจเป็นปัญหาได้
- ไฟล์ขยะของแอพพลิเคชั่นและเกมทั้งหมดที่เราได้ติดตั้งและลบไปก่อนหน้านี้จะถูกเก็บไว้
ติดตั้ง iOS 13 ตั้งแต่เริ่มต้น
จาก Actualidad iPhoneเราแนะนำเสมอ ติดตั้ง iOS เวอร์ชันใหม่ตั้งแต่เริ่มต้น ที่ Apple เปิดตัวทุกปีดังนั้นเราจึงหลีกเลี่ยงการลากปัญหาการทำงานที่อาจเกิดขึ้นซึ่งเราอาจมีและหลีกเลี่ยงปัญหาเนื่องจากเราเห็นการลากไฟล์แอปพลิเคชันที่ไม่ได้อยู่ในอุปกรณ์ของเราอีกต่อไป
ความได้เปรียบ
- ไม่มีปัญหาด้านประสิทธิภาพหรือความเสถียรนอกเหนือจากแอพที่เข้ากันไม่ได้กับ iOS 13
- เรากำจัดไฟล์ขยะทั้งหมดของแอปพลิเคชันที่เราติดตั้งเราลบไปแล้วหรือเราไม่ได้ใช้งานอีกต่อไป
ข้อเสีย
- ติดตั้งแอปพลิเคชันทั้งหมดใหม่และต้องกำหนดค่า
- เป็นกระบวนการที่ช้าและใช้เวลามากกว่าการอัปเดตเป็น iOS 13 โดยตรง
- ในช่วงสองสามวันแรกอุปกรณ์อาจแสดงปัญหาเกี่ยวกับแบตเตอรี่หรือประสิทธิภาพการทำงานจนกว่ากระบวนการจัดการภายในทั้งหมดจะเป็นปกติ
อย่ากู้คืนข้อมูลสำรอง
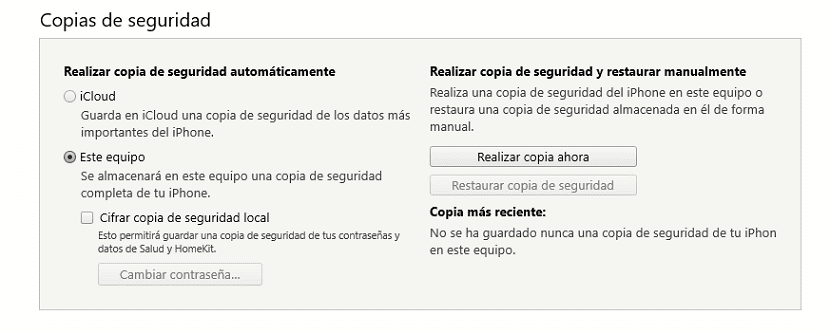
การสำรองข้อมูลช่วยให้เราสามารถกู้คืนอุปกรณ์ให้กลับสู่สถานะเดิมก่อนที่จะหยุดทำงาน การสำรองข้อมูลที่ iTunes และ iCloud สร้างขึ้นจากอุปกรณ์ของเรา รวมเนื้อหาทั้งหมดของคุณ. ด้วยวิธีนี้โดยไม่ต้องกู้คืนอุปกรณ์ของเราอุปกรณ์จะแสดงข้อมูลและเนื้อหาทั้งหมดที่จะพบในอุปกรณ์เมื่อเราทำการสำรองข้อมูล
หากในที่สุดเราเลือกที่จะทำการติดตั้ง iOS 13 เป็นศูนย์เราไม่ควรกู้คืนข้อมูลสำรองเนื่องจาก เราจะลากปัญหาทั้งหมดปัจจุบันและอนาคตที่เรามีกับ iOS 12
Apple เสนอให้เรา พื้นที่เก็บข้อมูลฟรี 5 GBและด้วยเหตุนี้เราจึงสามารถสร้างสำเนาสำรองของวาระการประชุมผู้ติดต่อบันทึกข้อมูลสุขภาพตัวเตือนบุ๊กมาร์ก Safari รหัสผ่านและอื่น ๆ อีกเล็กน้อย หากเราต้องการทำสำเนารูปภาพและวิดีโอของเราเราต้องไปที่จุดชำระเงินและจ้างพื้นที่จัดเก็บ
หากเรามีพื้นที่เก็บข้อมูลใน iCloud เนื้อหาทั้งหมดของอุปกรณ์ของเราจะอยู่ในระบบคลาวด์ของ Apple ดังนั้น ไม่จำเป็นต้องทำการสำรองข้อมูลตราบใดที่แอปพลิเคชันทั้งหมดที่เราใช้นั้นเข้ากันได้กับ iCloud เพื่อจัดเก็บไฟล์ของคุณ เมื่อเราติดตั้ง iOS 13 เนื้อหาทั้งหมดจะถูกดาวน์โหลดไปยังเทอร์มินัลของเราโดยอัตโนมัติ
หากคุณใช้ 5 GB ที่ Apple มอบให้ฟรีเพื่อจัดเก็บข้อมูลที่ฉันกล่าวถึงในย่อหน้าก่อนหน้าและคุณต้องการ กู้คืนอุปกรณ์ของคุณตั้งแต่เริ่มต้นโดยไม่สูญเสียรูปภาพและวิดีโอคุณต้องทำสำเนาก่อนที่จะกู้คืน
แยกรูปภาพและวิดีโอจาก iPhone จาก Windows
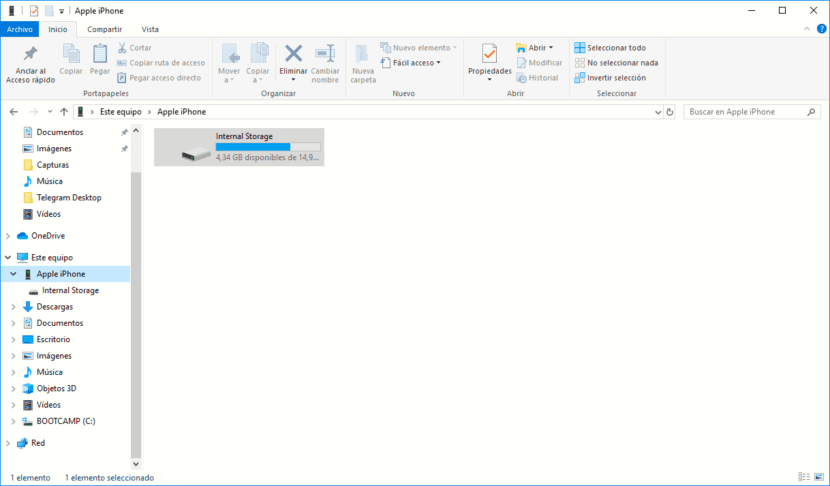
ในการเข้าถึงรูปภาพและวิดีโอที่เราเก็บไว้ใน iPhone เราต้องติดตั้ง iTunes บางเวอร์ชัน ไม่จำเป็นต้องเป็นครั้งสุดท้ายเนื่องจากเราจะไม่ใช้มัน
- เราเชื่อมต่อ iPhone ของเรากับพีซี และเรารอให้หน่วยงานใหม่ปรากฏในทีมของเรา
- โดยคลิกที่ หน่วยใหม่เราจะเข้าถึงเฉพาะรูปภาพและวิดีโอที่เก็บไว้ในอุปกรณ์ของเรา
- เราต้องไปที่โฟลเดอร์ต่างๆจนกระทั่งถึง ค้นหาเนื้อหาที่เราต้องการแยก
แยกรูปภาพและวิดีโอ iPhone จาก Mac

- เราเชื่อมต่อ iPhone กับ Mac
- เราเปิดตัวเรียกใช้งานแอปพลิเคชันเปิดโฟลเดอร์อื่น ๆ และคลิกที่ ภาพหน้าจอ.
- จากนั้นก็จะแสดง เนื้อหาภาพและเสียงทั้งหมด ที่เรามีในตัวอย่างที่โดดเด่นของเรา
- ในการดึงข้อมูลเราต้องเลือกเนื้อหาทั้งหมดและ ลากไปยังโฟลเดอร์ที่เราต้องการจัดเก็บ
หากคุณมีข้อสงสัยเกี่ยวกับการทำตามขั้นตอนใด ๆ ที่ฉันได้ระบุไว้ในบทความนี้อย่าลังเลที่จะถามฉันผ่านความคิดเห็น ฉันยังขอเชิญคุณให้แสดงความคิดเห็น ข้อสงสัยที่คุณอาจมีที่ยังไม่ได้รับการแก้ไขในบทความ
คัดลอกรูปภาพและวิดีโอไปยัง iPhone
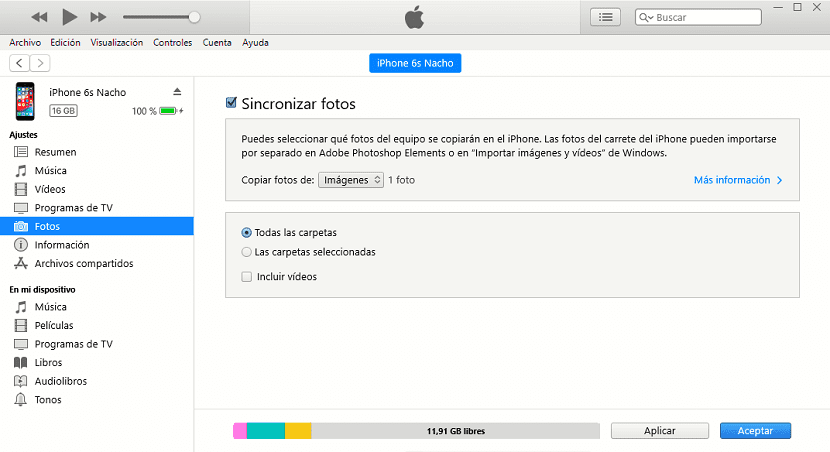
เมื่อคุณทำสำเนารูปภาพและวิดีโอทั้งหมดที่เรามีในอุปกรณ์ของเราและเราได้อัปเดตเป็น iOS 13 แล้วก็ถึงเวลา คัดลอกรูปภาพและวิดีโอเหล่านั้นกลับไปที่ iPhone ของเราตราบเท่าที่เราต้องการให้พวกเขาอยู่ในมือเสมอ
- ขั้นตอนการทำนั้นง่ายมากและ ต้องใช้คอมพิวเตอร์กับ iTunes ในการทำเช่นนั้นคอมพิวเตอร์ซึ่งเป็นที่ตั้งของรูปภาพและวิดีโอที่เราต้องการคัดลอก
- ต่อไปเราเชื่อมต่อ iPhone หรือ iPad กับคอมพิวเตอร์เปิด iTunes แล้วเลือกไฟล์ ไอคอนอุปกรณ์ที่แสดงในแอพ
- ในคอลัมน์ด้านขวาคลิกรูปภาพ เราทำเครื่องหมายในช่อง ซิงค์รูปภาพ แล้วเลือกโฟลเดอร์ที่เราต้องการคัดลอกภาพไปยัง iPhone

คุณสามารถอัปเดตจาก 0 และไม่สูญเสียข้อมูลสุขภาพได้หรือไม่
ข้อมูลสุขภาพจะถูกจัดเก็บไว้ใน iCloud พร้อมกับรายชื่อปฏิทินและอื่น ๆ เมื่อคุณติดตั้งตั้งแต่ต้นและเปิดใช้งาน iCloud ข้อมูลนั้นจะถูกดาวน์โหลดโดยอัตโนมัติ ไม่สำคัญว่าคุณจะมีพื้นที่ว่าง 5 Gb มากกว่า 2 TB หรือไม่
โอเคขอบคุณมากที่ตอบ
ดังนั้นหากฉันอัปเดตและใส่สำเนาที่บันทึกไว้ของ iCloud ฉันยังสามารถดาวน์โหลดข้อผิดพลาดที่กล่าวถึงในบทความนี้และไฟล์แอปพลิเคชันที่ไม่ได้อยู่ในอุปกรณ์อีกต่อไป
และเมื่ออัปเดตและกู้คืนเป็น iPhone เครื่องใหม่และใส่ Apple ID ของฉันลงไปโดยไม่ใส่สำเนา iCloud ลงไปผู้ติดต่อปฏิทินและสุขภาพจะได้รับหรือไม่? สิ่งที่ฉันต้องการมากที่สุด
อาศิรพจน์
แก้ไข. การสำรองข้อมูลเป็นสิ่งหนึ่งบน iCloud หรือ iTunes และอีกสิ่งหนึ่งคือข้อมูลที่จัดเก็บในระบบคลาวด์อย่างอิสระ
ภายในการตั้งค่า iCloud คุณสามารถเปิดหรือปิดใช้งานข้อมูลที่คุณต้องการบันทึก (ปฏิทินสุขภาพงานรายชื่อ ... ) ตรวจสอบให้แน่ใจว่าคุณได้เลือกช่องสุขภาพ
โอเคขอบคุณอีกครั้ง
จากนั้นก็กู้คืนเป็น iPhone เครื่องใหม่และใส่ Apple id ของฉันโดยไม่ต้องใส่สำเนา iCloud คุณจะได้รับรายชื่อปฏิทินและสุขภาพหรือไม่?
ขอบคุณอีกครั้ง.
ข้อมูลที่เกี่ยวข้องกับ ID นั้นจะถูกดาวน์โหลด แต่คุณต้องเปิดใช้งาน iCloud เพื่อดาวน์โหลด มันเปิดใช้งานโดยกำเนิด แต่การตรวจสอบไม่เจ็บ