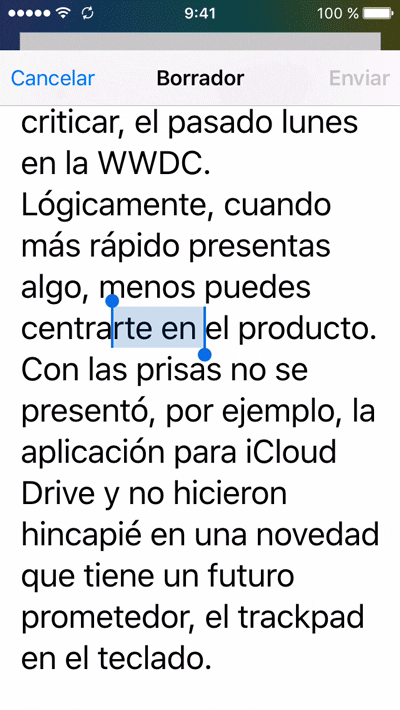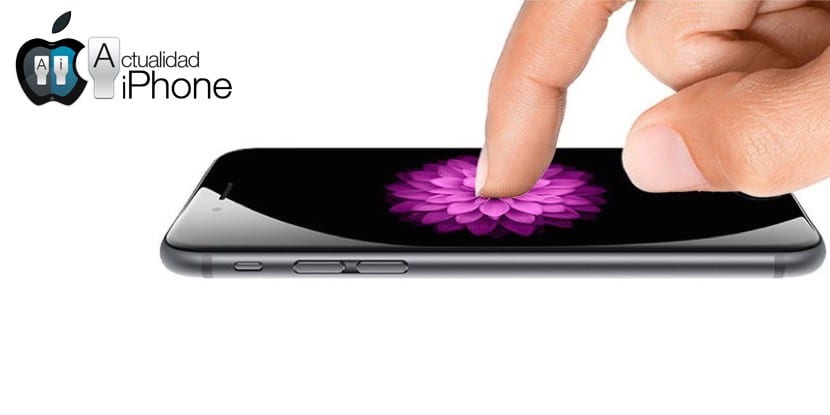
ในเดือนกันยายน 2014 Apple ได้เปิดตัว Force Touch ซึ่งเป็นหน้าจอรูปแบบใหม่ที่แยกความแตกต่างของแรงกดเพื่อให้สามารถดำเนินการต่างๆบนหน้าจอที่มีขนาดเล็กเท่ากับของ Apple Watch หนึ่งปีต่อมาหน้าจอ 3D Touch ซึ่งเป็นรุ่นที่สองของหน้าจอประเภทนี้ที่มาจากมือของ iPhone 6s และ iPhone 6s Plus สัมผัส 3D มันมาพร้อมกับท่าทางใหม่และในบทความนี้เราจะแสดงให้คุณเห็นหลายท่าทางที่จะช่วยเพิ่มประสิทธิภาพการทำงานของคุณ
โปรดทราบว่าตามปกติและแม้ว่าจะมีหมายเลข (เป็นไปโดยอัตโนมัติ) รายการต่อไปนี้ ไม่ได้เขียนตามลำดับความสำคัญ. ในทางกลับกันฉันได้รวมท่าทางต่อไปนี้ตามที่นึกได้ดังนั้นบางทีคนแรกอาจเป็นท่าทางที่ฉันใช้มากที่สุดและคนสุดท้ายที่ฉันใช้น้อยที่สุดในรายการนี้ คุณมีทั้งหมดด้านล่าง
ท่าทางสัมผัส 3D ที่ดีที่สุด
เข้าถึงมัลติทาสก์โดยไม่ต้องกดปุ่มโฮม
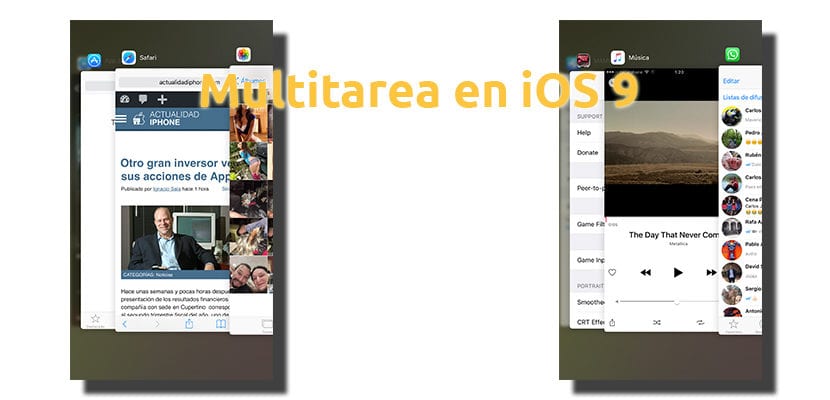
นี่อาจเป็นท่าทางที่ฉันใช้บ่อยที่สุด จนกระทั่ง iPhone ที่เปิดตัวเมื่อเดือนกันยายนที่ผ่านมาโดยไม่ต้องเจลเบรคเราสามารถกลับไปที่หน้าจอหลักหรือ เข้าถึงการทำงานหลายอย่างพร้อมกัน กดปุ่มเริ่มหนึ่งครั้งหรือสองครั้งตามลำดับ 3D Touch เปลี่ยนกฎของเกมและช่วยให้เราสามารถเข้าถึงมัลติทาสก์ได้โดยการกดหนักขึ้นเล็กน้อยที่ด้านซ้ายของหน้าจอ iPhone หากเรากดเพียงเล็กน้อยตัวอักษรจะขยับเล็กน้อยซึ่งจะทำให้เราสามารถเปลี่ยนไปใช้แอพพลิเคชั่นที่เราเคยใช้ก่อนหน้านี้ได้ทันทีหากเราเลื่อนตัวอักษรของแอพพลิเคชั่นปัจจุบันไปทางขวา ถ้าเรากดหนักขึ้นเล็กน้อยเราจะเข้าสู่การทำงานหลายอย่างพร้อมกันแม้ว่าสิ่งที่ฉันทำคือเลื่อนไปทางขวาเล็กน้อยโดยไม่ถึงจุดสิ้นสุด แนะนำเพื่อความสะดวกสบายและยืดอายุการใช้งานของปุ่มสตาร์ท
แทร็กแพดของแป้นพิมพ์
การเลือกข้อความใน iOS ไม่ใช่ว่ามันจะเป็นฝันร้าย แต่เราคิดเสมอว่ามันควรจะปรับปรุงได้ นั่นคือเหตุผลว่าทำไมจึงมีการปรับแต่ง Cydia ที่เรียกว่า SwypeSelection ที่ทำเช่นเดียวกับ ท่าทางแทร็กแพด แป้นพิมพ์ หากต้องการเลื่อนเคอร์เซอร์ไปไว้เหนือข้อความใด ๆ ที่เราสามารถแก้ไขได้เราจะกดหน้าจอเล็กน้อยจากนั้นเราจะเลื่อนนิ้วไปบนแป้นพิมพ์ ถ้าเราวางเมาส์เหนือคำและกดอีกเล็กน้อยเราจะเลือกคำนั้นและถ้าเราขยับนิ้วในขณะนั้นเราจะย้ายส่วนที่เลือกของข้อความ มันเป็นสิ่งที่ฉันทำอย่างต่อเนื่อง
หมายเหตุ: ใน GIF ด้านบนคุณจะเห็นว่าฤดูร้อนที่แล้วเป็นอย่างไรเมื่อเราสามารถเปิดมันด้วยสองนิ้วเหมือนบน iPad
ดูอีเมลโดยไม่ทำเครื่องหมายว่าอ่านแล้ว (และอื่น ๆ )
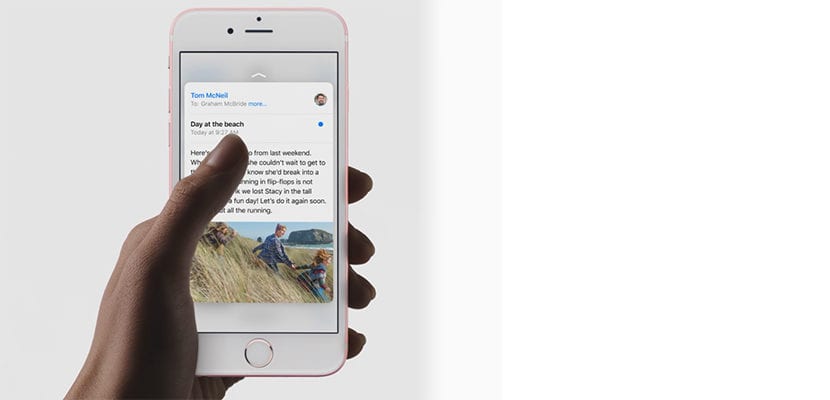
มีอีเมลซึ่งทันทีที่เราเปิดเราจะส่งไฟล์ อ่านการแจ้งเตือน. เราจะหลีกเลี่ยงได้อย่างไร? มีหลายวิธี แต่ไม่มีความเกี่ยวข้องหากเรามี iPhone 6s หรือ iPhone 6s Plus เมื่อเราได้รับอีเมลเราสามารถ "สอดแนม" เนื้อหาได้โดยทำท่าทาง "Peek" หากขณะนั้นเราเลื่อนไปทางซ้ายเราสามารถกำจัดมันได้ หากเราเลื่อนไปทางขวาเราสามารถทำเครื่องหมายว่าอ่านแล้ว ถ้าเราปัดขึ้นก็จะเห็นตัวเลือก ถ้าเรากดอีกนิดก็จะเข้าเมล์ตามที่เคยได้
อ่านข้อความโดยไม่ต้องส่งการแจ้งเตือนการอ่าน
แอปพลิเคชันการรับส่งข้อความจำนวนมากไม่อนุญาตให้เราส่งการแจ้งเตือนการอ่าน แต่อาจเป็นปัญหาได้เนื่องจากผู้ติดต่อบางรายอาจถามเราว่า«ทำไมคุณจึงปิดการใช้งานนี้? คุณต้องซ่อนอะไร? หากเราไม่ต้องการให้คำอธิบายวิธีที่ดีที่สุดคือปล่อยให้การแจ้งเตือนการอ่านเปิดใช้งาน แต่ตรวจสอบข้อความโดยทำ ท่าทางของ« Peek ». แม้ว่า iOS จะอนุญาตให้เราเห็นการแจ้งเตือนบนหน้าจอล็อกหรือจากแถบ แต่ข้อความนั้นอาจยาวกว่าดังนั้นจึงเป็นการดีที่สุดที่จะสอดแนมโดยใช้ 3D Touch และส่งการแจ้งเตือนเมื่อเราต้องการเท่านั้น
ดูรูปภาพออนไลน์โดยไม่ต้องป้อน
การดูรูปบนอินเทอร์เน็ตโดยไม่ต้องใส่ก็ไม่มีอะไรมากไปกว่าไฟล์ ดูตัวอย่างลิงค์. ฉันคิดว่าการแสดงตัวอย่างนี้ได้รับการปรับใช้โดย Apple ไม่ดีนักเนื่องจากบางครั้งเราเห็นเพียงหัวข้อข่าวของรายการข่าวเท่านั้นซึ่งไม่เหมือนกับในเวอร์ชัน Mac ที่ช่วยให้เราสามารถดูตัวอย่างนี้ได้ ด้วยเหตุนี้ฉันจึงพูดถึงภาพตัวอย่างเท่านั้น เพื่อให้เราอยู่ในสถานการณ์คุณมองหารูปถ่ายกี่ครั้งและเมื่อคุณป้อนและย้อนกลับไปคุณได้กลับไปที่จุดเริ่มต้นของการค้นหา นี่คือสิ่งที่ไม่เกิดขึ้นกับ 3D Touch อีกต่อไป: เมื่อเราค้นหาภาพถ่ายเราสามารถเลื่อนไปมาระหว่างภาพเหล่านั้นและสอดแนมเฉพาะภาพที่เราต้องการดูเท่านั้น เมื่อเราปล่อยมือเราจะกลับไปที่เดิม
ป้อนตัวเลือก Wi-Fi อย่างรวดเร็ว

ฉันไม่รู้จักคุณ แต่ฉันมีเครือข่ายทั้งหมด 4 เครือข่าย Wi-Fi ในบ้านของฉัน: สองคนในห้องอาหารและอีกสองคนในห้องของฉันในทั้งสองกรณีหนึ่งในนั้นคือ 5GHz (ฉันชอบที่จะมีแบบนั้น) ในห้องนอนของฉันบางครั้งฉันก็เชื่อมต่อกับเครือข่ายในห้องอาหารของฉันและในทางกลับกันการเข้าถึงตัวเลือก Wi-Fi อย่างรวดเร็วจากหน้าจอหลักจึงช่วยฉันได้
ค้นหาอย่างรวดเร็วใน App Store
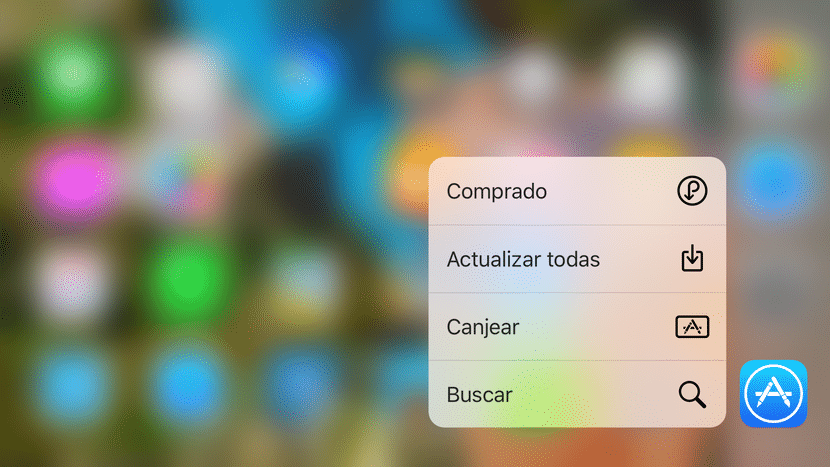
คุณมองหาบางสิ่งในไฟล์ App Storeเหรอ? ฉันหลาย. หากไม่มี 3D Touch เราต้องแตะไอคอน App Store จากนั้นแตะแท็บ "ค้นหา" จากนั้นแตะช่องเพื่อพิมพ์และเริ่มพิมพ์ ด้วย 3D Touch เราต้องกดให้หนักขึ้นเล็กน้อยเลือก "ค้นหา" และเริ่มพิมพ์ เป็นเรื่องจริงที่บางครั้งไม่ได้นำเราไปสู่บทนำของข้อความโดยตรง แต่นี่คือไฟล์ ข้อผิดพลาด ที่เกิดขึ้นกับฉันไม่กี่ครั้ง
ทวีตอย่างรวดเร็ว
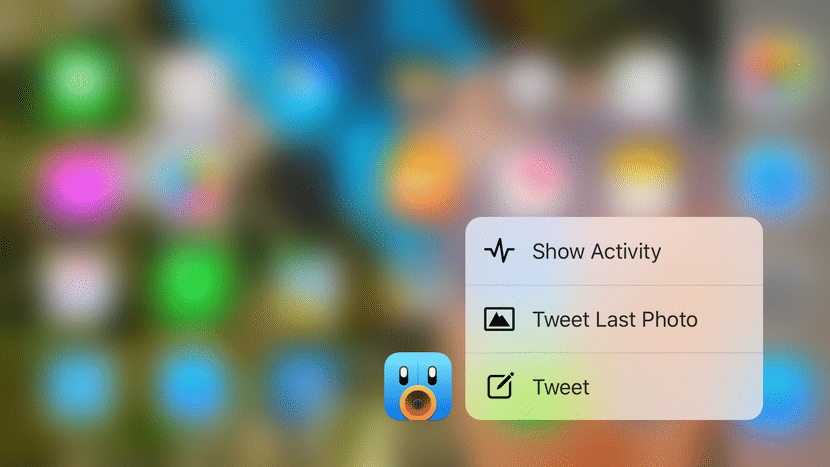
ฉันไม่รู้เกี่ยวกับคุณ แต่ฉันค่อนข้างชอบ Twitter ไม่ใช่ว่าฉันจะทวีตบ่อยมาก (ด้วยตนเอง) แต่การเข้าแอปพลิเคชันและเปลี่ยนครึ่งเพื่อค้นหาตัวเลือกก็ไม่ได้ทำให้ฉันสนุกมากเช่นกัน ฉันใช้ Tweetbotแต่ยังมีแอปพลิเคชั่นอื่น ๆ อีกมากมายที่ช่วยให้เราสามารถเข้าสู่องค์ประกอบของทวีตได้โดยตรงเพื่อเริ่มเขียน สิ่งนี้ยังช่วยเราได้หากสิ่งที่เราต้องการคือการทวีตรูปภาพ
แบ่งปันตำแหน่งของฉัน
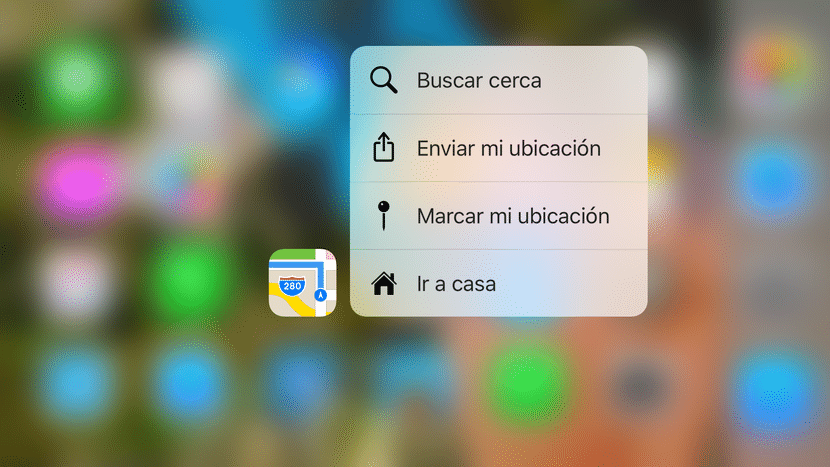
นี่คือสิ่งที่ดีที่สุดในงานทุกประเภทที่มีผู้คนจำนวนมาก: "คุณอยู่ที่ไหน" ฉันส่งตำแหน่งของฉัน โดยตรงจากหน้าจอหลักและไปยังแอปพลิเคชันที่รองรับ เรียบง่าย แต่มีประสิทธิภาพ
โทรหาผู้ติดต่อที่ชื่นชอบ
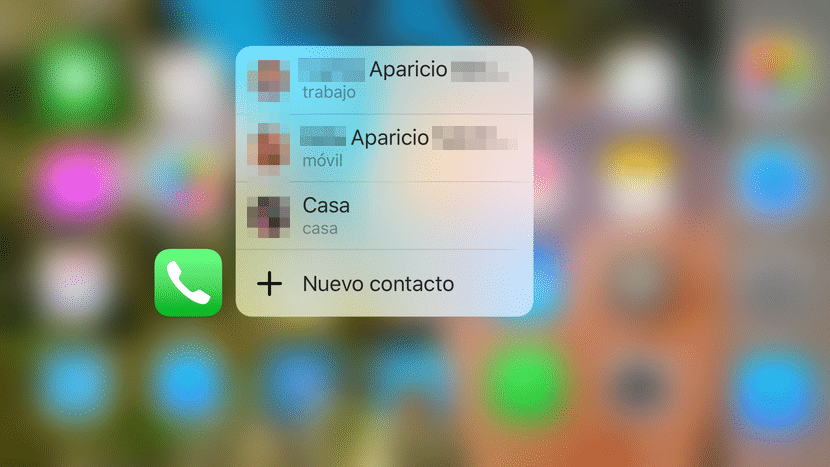
ฉันต้องยอมรับว่าฉันไม่ได้โทรคุยทางโทรศัพท์มากนักและนั่นอาจเป็นเหตุผลว่าทำไมฉันจึงไม่ทำอะไรเร็วเกินไป การเข้าถึง 3D Touch อย่างรวดเร็วในแอปพลิเคชันโทรศัพท์ช่วยให้เราประหยัดได้ถึง 3 ผู้ติดต่อที่ชื่นชอบ. หากเราต้องการโทรหาหนึ่งในนั้นเราก็แค่ "Peek" ที่ไอคอนโทรศัพท์บนหน้าจอหลักแล้วเลื่อนหรือแตะหนึ่งในผู้ติดต่อที่ชื่นชอบ 3 รายการของเรา
ตอนนี้คำถามถูกบังคับ: ท่าทางสัมผัส 3D ที่คุณชื่นชอบคืออะไร?