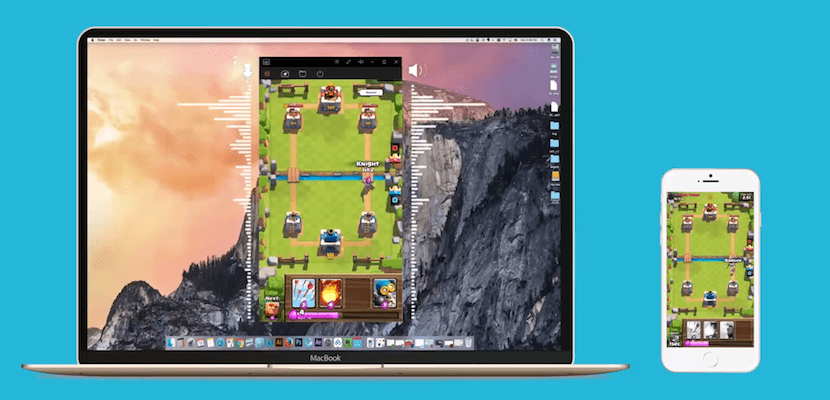
หลายคนเป็นผู้ใช้ที่มักจะหันไปใช้อินเทอร์เน็ตเมื่อมองหาบทเรียนเพื่อทำอะไรก็ตาม แต่หากการค้นหาเกี่ยวข้องกับการทำงานของแอปพลิเคชันผู้ใช้มักจะชอบคลิกลิงก์ที่นำเสนอวิดีโอให้เราเช่นใน YouTube เมื่อพูดถึงการบันทึกหน้าจอคอมพิวเตอร์บนอินเทอร์เน็ตเราสามารถพบแอพพลิเคชั่นจำนวนมากที่ช่วยให้เราทำงานนี้ได้อย่างรวดเร็วและง่ายดาย แต่ถ้าสิ่งที่เราต้องการจริงๆคือ บันทึกหน้าจอ iPhone ของเราตัวเลือกที่มีอยู่จะลดลงมาก
ในบทความนี้เราจะแสดงตัวเลือกที่ดีที่สุดที่เราสามารถพบได้ในตลาดเพื่อให้สามารถบันทึกหน้าจอ iPhone ของเราไม่ว่าจะจากอุปกรณ์เองหรือผ่านคอมพิวเตอร์ไม่ว่าจะด้วย Windows หรือ macOS
บันทึกหน้าจอ iPhone ของเราด้วยแอพพลิเคชั่น
ไม่มีการเจลเบรคด้วย iOS 10

ในขณะที่อยู่ใน Android เราสามารถพบแอปพลิเคชันจำนวนมากที่ช่วยให้เราสามารถบันทึกหน้าจอสมาร์ทโฟนของเราได้โดยตรงโดยไม่ต้องใช้คอมพิวเตอร์หรือ Mac ใน iOS นั้นมีความซับซ้อนและมีมากเนื่องจาก Apple ไม่อนุญาตให้แอปพลิเคชันใด ๆ ที่อนุญาตให้ตัวเลือกนี้ผ่านแอป ตัวกรองร้านค้า แอปพลิเคชั่นสุดท้ายที่ได้รับแม้ว่าหลายวันต่อมาจะถูกถอนออกไปคือ Vidyoแอปพลิเคชันที่ช่วยให้เราสามารถบันทึกหน้าจอ iPhone ของเราด้วยวิธีอื่นเนื่องจากใช้ฟังก์ชัน AirPlay เพื่อบันทึกทุกสิ่งที่เกิดขึ้นบนหน้าจอของ iPhone, iPad หรือ iPod touch ของเรา
ด้วยวิธีนี้และเนื่องจากข้อ จำกัด ของ iOS Apple จึงไม่อนุญาตให้เราบันทึกหน้าจอ iPhone ของเราผ่านแอปพลิเคชันเนทีฟ แต่จะให้ตัวเลือกอื่น ๆ แก่เราโดยไม่เสียค่าใช้จ่ายในระบบนิเวศของ Mac อย่างที่เราจะเห็น ในภายหลัง. หากเราต้องการทำงานนี้ เราจะต้องใช้วิธีการแหกคุกซึ่งเราสามารถค้นหาการปรับแต่งหลายอย่างที่ช่วยให้เราทำงานนี้ได้อย่างรวดเร็วและง่ายดาย
มีคุณตัวเลือกที่จะสามารถบันทึกหน้าจอ iPhone ของเราได้โดยไม่ต้องเจลเบรค และไม่ต้องใช้คอมพิวเตอร์และผ่านหน้าเว็บที่อนุญาตให้เราติดตั้งแอปพลิเคชันละเมิดลิขสิทธิ์หน้าเว็บที่ต้องให้เราติดตั้งใบรับรองเพื่อดำเนินการติดตั้ง เป็นวิธีที่ไม่แนะนำเนื่องจากเราสามารถทำให้ความปลอดภัยของอุปกรณ์ของเราตกอยู่ในความเสี่ยงและผ่านแอปพลิเคชั่นประเภทนี้โทรจันไวรัสมัลแวร์ ... ที่สามารถเข้าถึงรหัสผ่านหรือข้อมูลส่วนตัวของเราสามารถแอบเข้าสู่ iPhone, iPad หรือ iPod touch ของเราได้ เราเก็บไว้ในนั้น
ไม่มีการเจลเบรคด้วย iOS 11

ดูเหมือนว่าในที่สุด Apple ได้ตัดสินใจที่จะเสนอตัวเลือกในการบันทึกหน้าจอ iPhone โดยกำเนิดและด้วยการมาถึงของ iOS 11 ซึ่งมีกำหนดในเดือนกันยายน 2017 มันจะช่วยให้เราสามารถบันทึกทุกอย่างที่แสดงบนหน้าจอของ iPhone ของเราพร้อมกับเสียงเพื่อแบ่งปันกับผู้ใช้คนอื่นแก้ไขหรือเผยแพร่ได้ทุกที่ที่เราต้องการ ในการเพิ่มปุ่มใหม่นี้เราต้องเข้าถึงองค์ประกอบที่แสดงในศูนย์ควบคุมและเพิ่มเข้าไปเนื่องจากมิฉะนั้นตัวเลือกนี้จะไม่สามารถใช้ได้กับตัวเลือกที่มีให้โดยค่าเริ่มต้น
ด้วย Jailbreak
ซีซีเรคอร์ด

CCRecord เป็นหนึ่งในแอพพลิเคชั่นที่ได้รับความนิยมมากที่สุดในโลกของการเจลเบรคที่ช่วยให้เราสามารถบันทึกหน้าจอ iPhone ของเราบนอุปกรณ์ที่เจลเบรคได้ การปรับแต่งนี้รวมอยู่ในศูนย์ควบคุมโดยการเพิ่มไอคอนใหม่ถัดจากที่ให้เราเข้าถึงกล้องและคลิกที่มัน ทั้งภาพและเสียงจะเริ่มบันทึก ที่เกิดขึ้นใหม่บนหน้าจอของอุปกรณ์ของเราที่จัดการด้วย iOS 10
บันทึกการแสดงผล
Display Recorder เป็นอีกหนึ่งการปรับแต่งที่รู้จักกันดีในการเจลเบรคและช่วยให้เราสามารถบันทึกทุกสิ่งที่เกิดขึ้นบนหน้าจอของอุปกรณ์ของเรา เบื้องหลังการปรับแต่งนี้คือ Ryan Petrich ซึ่งเป็นที่รู้จักกันดีในเรื่องการปรับแต่งอื่น ๆ เช่น Activator โดยไม่ต้องดำเนินการใด ๆ เพิ่มเติม ในระหว่างการบันทึกเราสามารถกำหนดค่าเพื่อให้การกดแป้นพิมพ์ที่เราทำบนหน้าจอแสดงขึ้น ในการเริ่มบันทึก ตัวบันทึกการแสดงผลสามารถเปิดใช้งานได้โดยตรงจากทุกที่บนอุปกรณ์ด้วยท่าทางสัมผัสของ Activator ที่เรียบง่าย
บันทึกหน้าจอของฉัน

หากอุปกรณ์ของคุณยังคงใช้ iOS 7 หรือยังคงใช้ iOS เวอร์ชันนั้นอยู่การปรับแต่ง RecordMyScreen เป็นการปรับแต่งที่ดีที่สุดที่คุณสามารถใช้เพื่อบันทึกหน้าจอของคุณซึ่งเป็นการปรับแต่งฟรีที่มีให้ใน Cydia ฟรี เมื่อการบันทึกเริ่มขึ้นแถบสถานะด้านบนจะเปลี่ยนเป็นสีตาที่แสดงชื่อ RecordMyScreen ซึ่งเราสามารถหยุดการบันทึกเป็นการบันทึกที่ไม่เพียง แต่บันทึกสิ่งที่แสดงบนหน้าจอเท่านั้น แต่ยัง จะบันทึกเสียงด้วยซึ่งทำให้การปรับแต่งนี้เหมาะอย่างยิ่งสำหรับการบันทึกวิดีโอเกม
บันทึกหน้าจอ iPhone ของเราจาก Mac ด้วยสายเคเบิล
Quicktime

ดังที่ฉันได้แสดงความคิดเห็นไว้ก่อนหน้านี้ Apple ไม่อนุญาตให้เราบันทึกหน้าจอ iPhone ของเราด้วยแอปพลิเคชันเนทีฟดังนั้นเราจึงถูกบังคับให้หันไปใช้การเจลเบรคหรือใช้ Mac หรือ PC ของเราเพื่อทำงานนี้ แอปพลิเคชัน Quicktime ซึ่งติดตั้งมาใน macOS เวอร์ชันล่าสุด ถึง บันทึกหน้าจอ iPhone ของเราผ่าน Quicktime เราต้องเชื่อมต่ออุปกรณ์ของเรากับ Mac ผ่านสายฟ้าผ่า
เมื่อเราเชื่อมต่อได้แล้วเราจะต้องไปที่ File / New video recording ถัดไปหากหน้าจอของอุปกรณ์ของเราไม่ปรากฏโดยตรงให้คลิกที่สามเหลี่ยมคว่ำที่แสดงอยู่ถัดจากปุ่มสีแดงเพื่อ เลือกอุปกรณ์ที่เชื่อมต่อกับ Mac ที่เราต้องการบันทึกหน้าจอ นอกเหนือจากการเลือกแหล่งที่มาของเสียง (หากเราต้องการบันทึกเสียงด้วย) เมื่อเราทำการตั้งค่าเรียบร้อยแล้วเราจะต้องคลิกที่ปุ่มสีแดงเพื่อเริ่มการบันทึก
บันทึกหน้าจอ iPhone จาก Windows ด้วยสายเคเบิล
หากเราต้องการบันทึกหน้าจอ iPhone ของเราด้วยสายเคเบิลจากพีซี Windows เราต้องแจ้งให้คุณทราบว่าทั้ง Apple และผู้พัฒนาบุคคลที่สาม ไม่เสนอแอปให้เรา เพื่อให้สามารถทำงานนี้ได้ดังนั้นเราจะถูกบังคับให้ทำงานนี้แบบไร้สายผ่านตัวเลือกที่เราแสดงให้คุณเห็นด้านล่าง
บันทึกหน้าจอ iPhone จาก Mac โดยไม่ต้องใช้สายเคเบิล
แม้ว่าจะต้องยอมรับว่าความสามารถในการบันทึกหน้าจอ iPhone ของเรานั้นสะดวกสบายมากขึ้นโดยไม่ต้องใช้สายเคเบิล แต่ก็ต้องคำนึงถึงความหน่วงแฝงที่เพิ่มขึ้นอย่างมากโดยไม่คำนึงถึงอุปกรณ์ที่เราใช้ในการบันทึก เวลาในการตอบสนองที่แสดงเมื่อเราบันทึกผ่านสายเคเบิลมีอยู่และแม้ว่าจะน้อยกว่าหนึ่งวินาทีหากเราใช้การเชื่อมต่อ Wi-Fi ปัญหานี้กำเริบอย่างมากดังนั้นจึงขอแนะนำให้ใช้สายเคเบิลเพื่อบันทึกหน้าจอของอุปกรณ์ของเราที่จัดการด้วย iOS
ตัวสะท้อนแสง 2

ตัวสะท้อนแสงเป็นหนึ่งในแอพพลิเคชั่นที่รู้จักกันดีที่สุดในระบบนิเวศของ Mac ที่สามารถแสดงหน้าจอของอุปกรณ์ iPhone หรือ Android ของเราบนหน้าจอของ Mac ของเราได้ แต่มันไม่ใช่ฟังก์ชันเดียวเนื่องจาก Reflector 2 ยัง ช่วยให้เราสามารถบันทึกหน้าจออุปกรณ์ของเราได้โดยไม่ต้องใช้สายเคเบิลใด ๆซึ่งเป็นการบันทึกที่เราสามารถอัปโหลดไปยัง YouTube ได้โดยตรงโดยการเพิ่มเฟรมของอุปกรณ์ที่ทำการบันทึก Reflector 2 มีราคาอยู่ที่ $ 14,99แม้ว่าจะไม่ฟรี แต่ก็เป็นหนึ่งในแอปพลิเคชั่นที่ดีที่สุดที่เราสามารถพบได้ในตลาดเพื่อทำการบันทึกประเภทนี้
AceThinker บันทึกหน้าจอ iPhone

AceThinker ช่วยให้เราสามารถบันทึกหน้าจอ iPhone ของเราแบบไร้สายโดยไม่ต้องใช้สายเคเบิลใด ๆ เนื่องจากใช้ประโยชน์จากฟังก์ชั่น AirPlay ที่มีอยู่ในนั้น อันดับแรกเราต้องจำไว้ว่าอุปกรณ์ทั้งสองทั้ง Mac และ iPhone ต้องเชื่อมต่อกับเครือข่าย Wifi เดียวกัน. ในการเริ่มบันทึกหน้าจอผ่าน AceThinker เราต้องติดตั้งแอพพลิเคชั่นบน Mac ไปที่ฟังก์ชั่น AirPlay ของ iPhone ของเราแล้วเลือก Apowersoft ในขณะนั้นหน้าจอของ iPhone ของเราจะปรากฏบน Mac และเราสามารถเริ่มบันทึกได้
ภายในตัวเลือกการกำหนดค่า AceThinker ช่วยให้เราสามารถเลือกไฟล์ คุณภาพการบันทึกสูงสุด 1080p พร้อมกับโฟลเดอร์ที่เราต้องการจัดเก็บการบันทึก AceThinker iPhone Screen Recorder มีราคาอยู่ที่ $ 39,95แม้ว่าทุก ๆ ครั้งคุณจะพบว่าตัวเองได้รับส่วนลด $ 10 ก่อนที่จะซื้อแอปพลิเคชันเราสามารถเลือกดาวน์โหลดเวอร์ชันทดลองได้ AceThinker รองรับตั้งแต่ iOS 7 เป็นต้นไป
Apowersoft Recorder สำหรับ iPhone / iPad

เช่นเดียวกับแอปพลิเคชัน AceThinker ต้องขอบคุณ Apowersoft ที่เราสามารถบันทึกหน้าจอ iPhone ของเราแบบไร้สายโดยใช้เทคโนโลยี AirPlay ที่ iPhone มอบให้เรา ในการบันทึกหน้าจอทั้ง Mac และ iPhone จะต้องเชื่อมต่อกับเครือข่าย Wi-Fi เดียวกันแชร์หน้าจอ iPhone กับแอปพลิเคชัน Apowersoft และเมื่อภาพ iPhone ปรากฏบน Mac ให้คลิกที่ปุ่มบันทึก Apowersoft ช่วยให้เราสามารถกำหนดค่าทั้งคุณภาพของสัญญาณภาพและสัญญาณเสียงในกรณีที่เราไม่ต้องการบันทึกเสียงเพราะต้องการบันทึกเสียงของเราในขณะที่ทำการบันทึก Apowersoft Recorder สำหรับ iPhone / iPad ได้ ดาวน์โหลดได้ฟรีผ่านลิงค์ต่อไปนี้
บันทึกหน้าจอ iPhone ของเราจากเครื่องพีซีที่ไม่มีสายเคเบิล
ตัวสะท้อนแสง 2

Reflector 2 เป็นแอพพลิเคชั่นที่ไม่เพียง แต่ช่วยให้เราสามารถบันทึกหน้าจอ iPhone ของเรา แต่ยังช่วยให้เราสามารถส่งเนื้อหาของอุปกรณ์ของเราผ่าน AirPlay ไปยังพีซีของเรา ด้วยตัวสะท้อนแสงเราสามารถทำได้ เผยแพร่การบันทึกสดที่เราทำจากอุปกรณ์ของเราบน YouTube. Reflector 2 มีราคาอยู่ที่ $ 14,99
AceThinker บันทึกหน้าจอ iPhone

ตัวเลือกในการบันทึกหน้าจอแบบไร้สายของ iPhone ของเราใน Windows มีน้อยมากเนื่องจากเวลาแฝงที่มีให้เรา AceThinker พร้อมใช้งานสำหรับ Mac ช่วยให้เราสามารถบันทึกหน้าจอ iPhone ของเราโดยใช้เทคโนโลยี AirPlay ของ iOS ซึ่งเราสามารถส่งทุกอย่างที่แสดงบนหน้าจออุปกรณ์ของเราไปยังหน้าจอของพีซี Windows ของเราและเริ่มสร้าง การบันทึก. อุปกรณ์ทั้งสองต้องเชื่อมต่อกับเครือข่าย Wifi เดียวกัน AceThinker พร้อมให้ดาวน์โหลดสำหรับรุ่นทดลองใช้ฟรีแต่ถ้าเราต้องการใช้ประโยชน์จากศักยภาพอย่างเต็มที่และไม่มีข้อ จำกัด ที่เวอร์ชันนี้มอบให้เราเราจะต้องทำตามกรอบและ จ่าย $ 39,95 มันมีค่าใช้จ่าย
Apowersoft Recorder สำหรับ iPhone / iPad
Apowersoft ซึ่งมีให้บริการสำหรับ Mac ช่วยให้เราสามารถบันทึกหน้าจอ iPhone, iPad หรือ iPod touch ของเราแบบไร้สายได้ ของอุปกรณ์ที่เชื่อมต่อกับเครือข่าย Wi-Fi เดียวกัน นอกจากนี้เรายังสามารถกำหนดค่าคุณภาพการบันทึกและแหล่งที่มาของเสียง (อุปกรณ์หรือผ่านไมโครโฟนภายนอกด้วยความคิดเห็นของเรา) Apowersoft Recorder สำหรับ iPhone / iPad สามารถดาวน์โหลดได้โดยไม่เสียค่าใช้จ่าย

น่าสนใจมากเมื่อไม่นานมานี้ฉันกำลังมองหาหนึ่งในวิธีแก้ปัญหาเหล่านี้เพื่อสอนญาติเกี่ยวกับการใช้แอปพลิเคชั่น facebook บนมือถือ แต่ฉันยอมแพ้เมื่อไม่พบอะไรเลยเก็บไว้สำหรับ IOS 11 (เนทีฟ) และ iOS 10