iPad เป็นผลิตภัณฑ์ที่เนื่องจากการใช้งานมักจะมีคุณสมบัติหลายอย่างที่เราไม่รู้และอีกมากมายในตอนนี้ด้วยการมาถึงของ iPadOS ที่มีฟังก์ชั่นการใช้งานจำนวนหนึ่งที่ทำให้มันเข้าใกล้ macOS มากยิ่งขึ้นและทำให้เป็น องค์ประกอบที่มีประสิทธิผลมาก อย่างไรก็ตามเช่นเดียวกับแพลตฟอร์มใด ๆ หากเราไม่รู้จักทางลัดทั้งหมดที่มีอยู่เราแทบจะไม่สามารถใช้ประโยชน์สูงสุดจากความสามารถของมันได้ สิ่งที่เรานำเสนอให้คุณในวันนี้คือชุดเทคนิคที่จะช่วยให้คุณใช้ประโยชน์สูงสุดจาก iPad ของคุณและค้นพบทุกสิ่งที่คุณทำได้เร็วขึ้น
เลือกและย้ายไฟล์หลายไฟล์พร้อมกัน
ด้วย iPadOS เหนือสิ่งอื่นใด เราสามารถเลือกไฟล์และลากไปมาระหว่างแอพพลิเคชั่นและตำแหน่งต่างๆได้อย่างง่ายดาย นี่คือสิ่งที่ผู้ใช้ iPad ที่มีประสบการณ์หลายคนเรียกร้องและ Apple ตกลงที่จะเพิ่มมันเข้าไปในภารกิจเพื่อทำให้ iPad เป็นสินค้าที่มีประสิทธิผลมากขึ้น อย่างที่เราบอกคุณสามารถเลือกไฟล์จำนวนมากพร้อมกันและลากไฟล์เหล่านั้นไปยังตำแหน่งใหม่ได้โดยตรงโดยไม่มีความยุ่งยากใด ๆ
คุณต้องเลือกไฟล์เหล่านี้โดยใช้ปุ่มที่ด้านขวาบนของหน้าจอ และคุณกดขยายเพื่อย้ายไฟล์ราวกับว่าคุณกำลังย้ายแอพพลิเคชั่นใด ๆ มันจะย้ายทั้งหมดพร้อมกันไปยังตำแหน่งใหม่
ดูสองแอพบนหน้าจอแยก
การทำงานหลายอย่างพร้อมกันเป็นข้อได้เปรียบที่ยอดเยี่ยมของ iPadOS บน iOS สำหรับสิ่งนี้ เราสามารถเลือกสองแอปพลิเคชั่นเพื่อเปิดพร้อมกันและปรับหน้าจอเป็นสามส่วน สามารถกำหนดขนาดที่เรากำหนดให้กับแต่ละแอปพลิเคชันได้ตามสัดส่วน
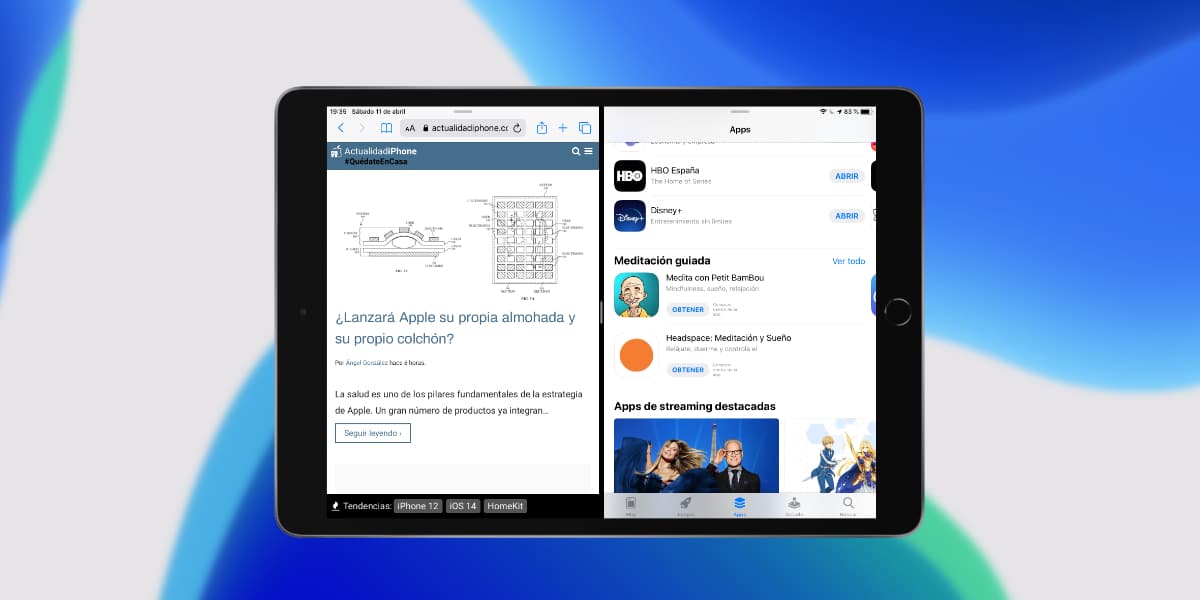
สำหรับสิ่งนี้เราต้องเปิดแอปพลิเคชันเท่านั้น เรียกใช้ Dock ด้านล่างและเลือกแอปพลิเคชันที่เราต้องการเปิดใน Split View โดยการกดค้างไว้และเลื่อนไปทางด้านซ้ายหรือด้านขวาของหน้าจอ มันจะถูกแบ่งออกเป็นสองส่วนและจะช่วยให้เราสามารถปรับขนาดของแต่ละส่วนที่จัดสรรได้อย่างรวดเร็ว
การเลือกข้อความบน iPad
ข้อดีอย่างหนึ่งของ 3D Touch หรือ Haptic Touch คือช่วยให้เราสามารถเลือกข้อความได้อย่างง่ายดายเราสามารถย้ายระหว่างตัวอักษรและคำเพื่อแทนที่ลบหรือปรับข้อความได้อย่างรวดเร็วและง่ายดาย ฟังก์ชั่นนั้นอยู่บน iPad หรือไม่?
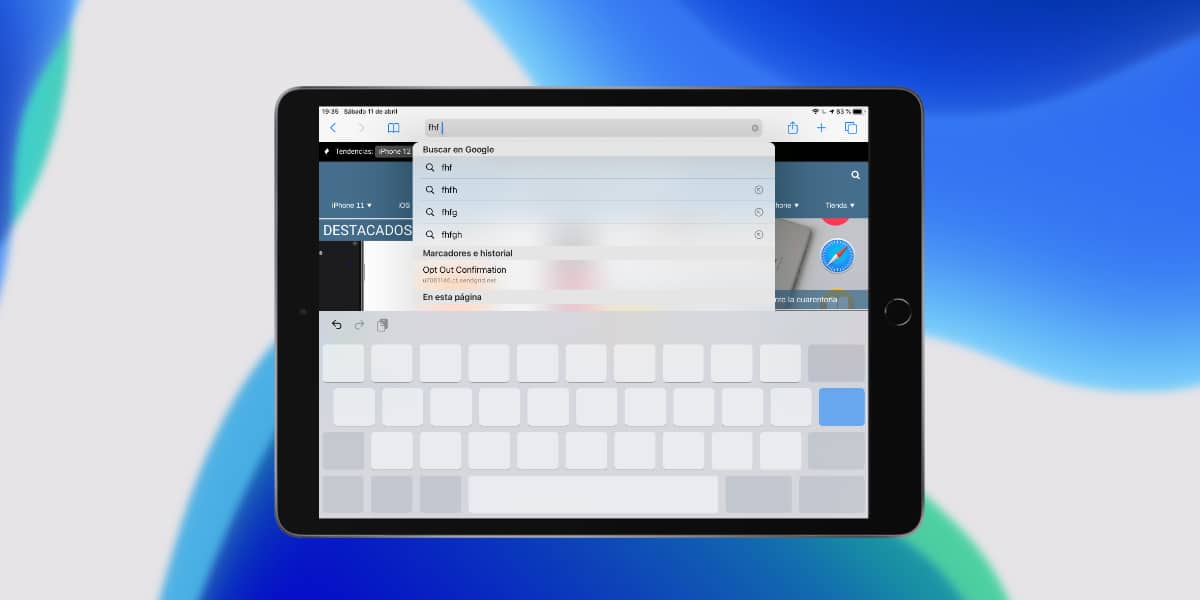
ใช่เราสามารถเลือกข้อความได้อย่างแม่นยำบน iPad สำหรับสิ่งนี้เราต้องกดด้วยสองนิ้วบนแป้นพิมพ์ iPad เท่านั้น และมันจะช่วยให้เราเคลื่อนไหวเหมือนที่ทำบน iPhone ได้อย่างรวดเร็วและง่ายดายซึ่งจะทำให้เราทำงานได้มากขึ้นเมื่อเขียนอย่างไม่ต้องสงสัย
Slide Over - แอพลอยบน iPad
หากเราไม่ต้องการแบ่งหน้าจอระหว่างแอพพลิเคชั่นต่างๆด้วย Split View เพราะเราต้องการใช้แอพพลิเคชั่นเพียงไม่กี่วินาทีและกำจัดมันอย่างรวดเร็ว Apple ยังมีโซลูชันสำหรับเราบน iPadOS
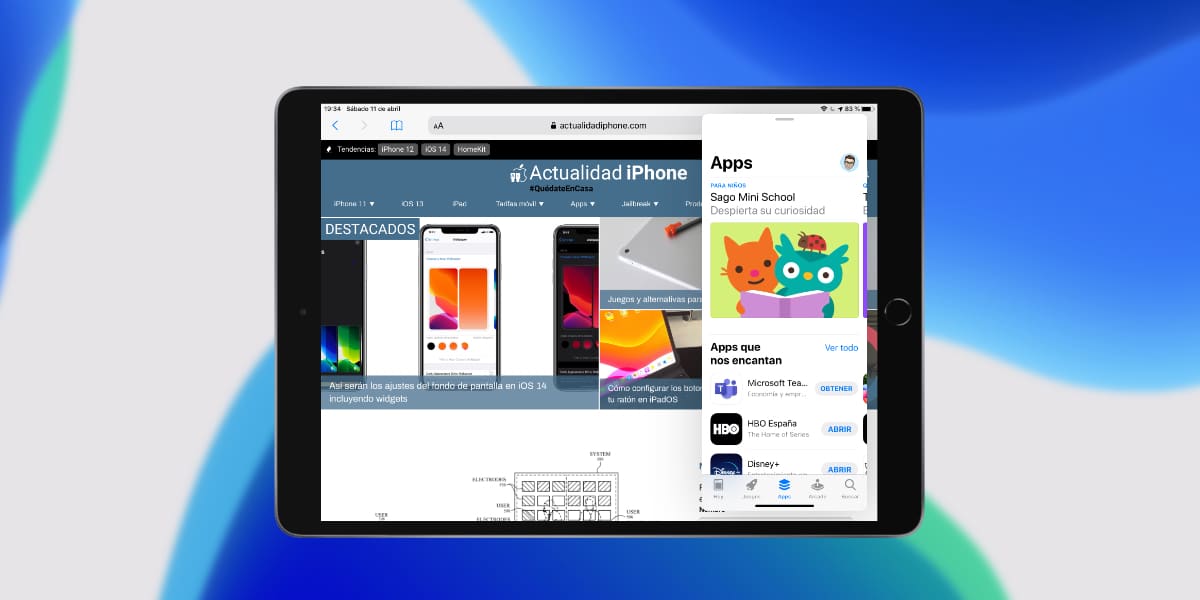
Slide Over ช่วยให้เราสามารถเปิดแอพพลิเคชั่นที่เข้ากันได้บนหน้าจอลอย และทำให้มันทำงานได้อย่างสมบูรณ์โดยไม่สูญเสียเนื้อหาที่อยู่เบื้องหลังเราเช่นเราสามารถเปิด App Store ขนาดเล็กเพื่อดาวน์โหลดแอพในขณะที่เราแก้ไขข้อความแล้วปิดด้วยเหตุนี้เราจึงเรียกใช้ Dock เลือกแอปพลิเคชันที่เราต้องการและปล่อยไว้ ที่ใดก็ได้ของหน้าจอแทนที่จะโยนไปที่ปลายด้านหนึ่งของหน้าจอ Slide Over เข้ากันได้กับ Split View อย่างสมบูรณ์ดังนั้นเราจึงสามารถมีแอพพลิเคชั่นได้ถึงสามแอพพลิเคชั่นในเวลาเดียวกัน
แชร์โฟลเดอร์ iCloud Drive
การจัดเก็บเมฆ Apple ผู้ใช้หลายคนใช้กันอย่างแพร่หลายและเราทุกคนมี 5GB ฟรี ประสิทธิผลโดยเฉพาะอย่างยิ่งคือฟังก์ชันการแชร์โฟลเดอร์ซึ่งด้วยเหตุผลบางประการทำให้ iOS ล่าช้ามาก
เพื่อแชร์โฟลเดอร์ iCloud เราเพียงแค่ไปที่แอปพลิเคชั่นไฟล์เลือกแล้วกดเมนูบริบทของ หุ้น และจะร่วมมือกันอัปเดตการเปลี่ยนแปลงทั้งหมดอย่างรวดเร็ว
เคล็ดลับแป้นพิมพ์ iPad
การพิมพ์บนแป้นพิมพ์ iPad บางครั้งก็เป็นเรื่องยุ่งยากโดยเฉพาะในแนวนอนและตอนนี้เรามีขนาดมาตรฐาน 10,2 นิ้ว แต่ถึงอย่างไร, คุณคิดผิดถ้าคุณคิดว่า iPadOS มีเพียงคีย์บอร์ดเท่านั้น หากคุณคลิกปุ่มที่มีไอคอนแป้นพิมพ์ที่ด้านล่างขวาคุณสามารถเลือกตัวเลือกเหล่านี้ได้:

- แป้นพิมพ์แยก: แป้นพิมพ์ขนาดเล็กสองตัวที่แต่ละด้านของหน้าจอซึ่งใช้เขียนด้วยมือเดียว
- ลอย: แป้นพิมพ์ลอยตัวขนาดเล็กขนาดเท่า iPhone ที่จะช่วยให้เราพิมพ์โดยใช้ฟังก์ชัน« swype »ได้โดยไม่ต้องกดปุ่ม
แถบเลื่อนด่วน
เบื่อกับการเลื่อนหน้าเว็บหรือไม่? แม้ว่าสิ่งที่คุณกำลังมองหาคือการเข้าถึงหน้า 233 ของ PDF iPadOS อย่างรวดเร็วมีวิธีแก้ปัญหาสำหรับคุณและนั่นคือแม้ว่าหลายคนจะไม่รู้ แต่เราก็มีให้ แถบเลื่อนด่วน

เมื่อคุณเลื่อนคุณจะเห็นแถบเล็ก ๆ ทางด้านขวาของหน้าจอ ถ้าคุณกดทิ้งไว้คุณจะสามารถเลื่อนลงอย่างรวดเร็วหรือขึ้นเร็วกว่าที่คุณทำด้วยการเลื่อนบนหน้าจอตามปกติคุณคิดว่าอย่างไร?
ท่าทางเพื่อการคัดลอกและวางที่ง่ายดาย
เคล็ดลับอีกอย่างที่คุณอาจไม่รู้คือคุณสามารถคัดลอกวางและตัดได้อย่างรวดเร็วภายในแอปพลิเคชันใดก็ได้ การจัดการไฟล์ด้วยท่าทางง่ายๆ ที่เราจะฝากคุณต่อไป:
- สำเนา: บีบด้วยสามนิ้วบนไฟล์
- วาง: ซูมด้วยสามนิ้วบนตำแหน่ง
- ตัด: ทำท่าทางคัดลอกข้างต้นสองครั้งติดต่อกัน
ไม่ต้องใช้ทางลัดที่แสดงบนแป้นพิมพ์อีกต่อไปสิ่งนี้จะมีประโยชน์มากกว่าหากคุณมีนิ้วเล็ก ๆ ในกรณีที่คุณไม่ได้ใช้ iPad Pro รุ่น 12,9 นิ้ว
แก้ไขหน้าจอหลัก
iPad OS ดูเหมือน macOS มากขึ้นเรื่อย ๆ และด้วยเหตุนี้เราจึงมีความเป็นไปได้ในการแก้ไขวัตถุบางอย่างใน Springboard สำหรับสิ่งนี้มีความจำเป็นเพียงอย่างเดียวคือในรูปแบบแนวนอนเราเลื่อนจากซ้ายไปขวา
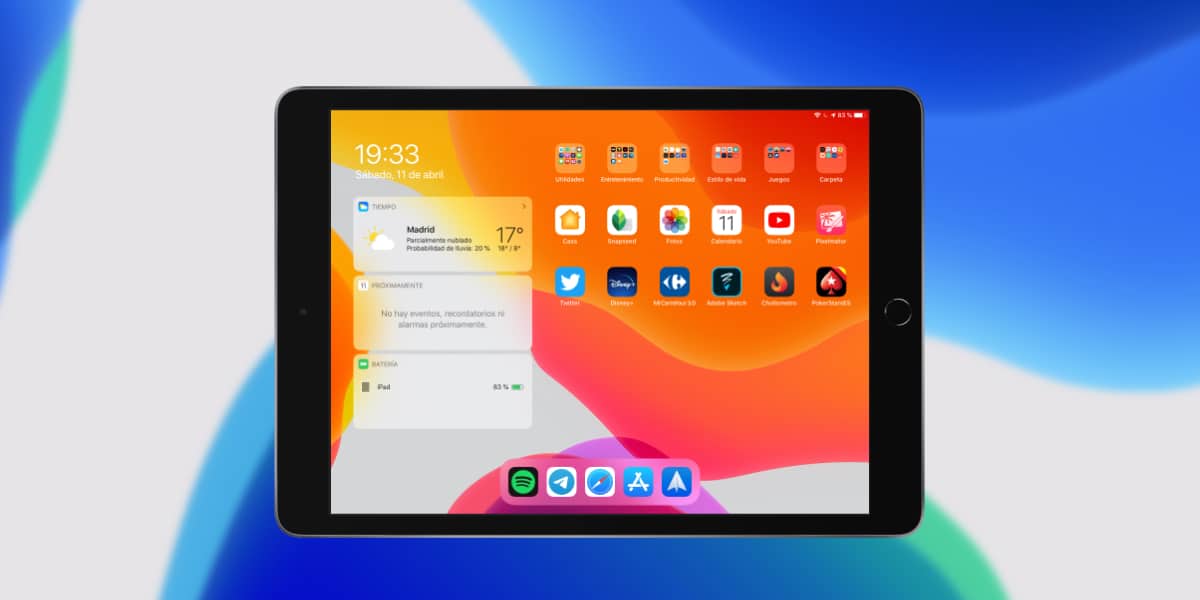
ในเมนูของ แก้ไขวิดเจ็ต จะช่วยให้เราสามารถตั้งค่าสิ่งเหล่านี้บนหน้าจอหลักของ iPad และสิ่งนี้จะช่วยให้เราเข้าถึงข้อมูลของคุณได้ตลอดเวลาและรวดเร็ว
