มาดูบทความทั้งหมดที่เราได้พูดคุยเกี่ยวกับ iBooks ด้วยคู่มือ: «เริ่มต้นใช้งาน iBooks" ในโพสต์แรกเราพูดถึงอินเทอร์เฟซที่แอปพลิเคชันมี ในวินาที, วิธีเข้าร้าน, ซื้อหนังสือหรืออัพโหลดหนังสือจากที่อื่น (ไม่มีร้านค้า); และในที่สุดก็, ในโพสต์ที่สามเราพูดถึงตัวเลือกที่เรามีเมื่อเราอ่านหนังสือ: ลำดับเหตุการณ์ตอนที่คั่นหน้าบันทึก ...
ในบทความที่สี่นี้เราจะเน้นไปที่การอ่านที่เป็นประโยชน์มากที่สุด: การขีดเส้นใต้การสร้างบันทึกคั่นหน้าการกำหนดคำ ... ทุกสิ่งที่เกี่ยวข้องกับเครื่องมือการศึกษาที่ iBooks มี. แต่ระวัง! เครื่องมือการศึกษาไม่ได้มีไว้สำหรับนักเรียนเท่านั้น หลังจากกระโดดฉันอธิบาย:
การทำงานใน iBooks: ตัวเลือกและเครื่องมือการจัดรูปแบบเพิ่มเติม
เพื่อเรียนรู้ทุกสิ่งที่เราจะอธิบายในวันนี้เราต้องทำก่อน เลือกส่วนหนึ่งของข้อความของเรา:
เมื่อเราเลือกสิ่งต่างๆจะปรากฏที่ด้านบน:
- สำเนา: หากเราคลิกที่ปุ่มนี้สิ่งที่เราเลือกไว้จะถูกคัดลอกและเราสามารถวางลงในส่วนอื่น ๆ ของ iOS ได้
- กำหนด: iBooks นำเสนอพจนานุกรมซึ่งเราสามารถค้นหาความหมายของคำศัพท์บางคำที่เราไม่เข้าใจขณะอ่านหนังสือหรือศึกษาบันทึกย่อของมหาวิทยาลัย หากมีโอกาสที่คำไม่อยู่ใน พจนานุกรมที่ Apple นำมาให้เราจะมีความเป็นไปได้ในการเข้าถึงอินเทอร์เน็ตหรือ Wikipedia เพื่อค้นหาความหมาย ปกติเราใช้ อินเทอร์เน็ต หรือ วิกิพีเดีย เพื่อทำความเข้าใจการแสดงออกบางอย่าง
- ไฮไลต์: ขีดเส้นใต้ Colores ด้วย iBooks เราจะเห็นในภายหลังในส่วนที่แยกต่างหาก
- หมายเหตุ: หากเราต้องการที่จะปล่อยให้เล็ก ๆ บันทึกเป็นวลีหรือคำในหนังสือเพียงคลิกที่ "หมายเหตุ" และเขียนสิ่งที่คุณต้องการ เพื่อให้แน่ใจว่าเราได้ทิ้งบันทึกที่โพสต์ไว้เราจะมีไฟล์ เหนียว ถัดจากประโยคที่เราใส่โน้ตไว้
- ค้นหา: เมื่อวานนี้เราเห็นว่าใน iBooks มีเสิร์ชเอนจินเพื่อค้นหาคำชื่อหรือนิพจน์ทั้งเล่ม หากเราคลิกค้นหา เราจะไปที่เครื่องมือค้นหาโดยตรงที่มีคำว่า หรือคำที่เราเลือก
- แบ่งปัน: ไม่น่าแปลกใจที่ในหนังสือหลายเล่มมีคำคมจากนักปรัชญาที่ทำให้เราคิดหรือชอบพวกเขา หากเรามีกรณีนี้หรือต้องการแบ่งปันข้อความผ่านไฟล์ Mail, iMessages, Twitter หรือ Facebook เพียงคลิกที่ "แบ่งปัน" และปฏิบัติตามคำแนะนำ
การจัดรูปแบบข้อความ: การเน้น
ในการเริ่มต้นการจัดรูปแบบข้อความของเราด้วยการขีดเส้นใต้เราจะต้องเลือกข้อความและกด«ไฮไลต์» นี่คือบางส่วน ตัวชี้วัด:
- หากเราต้องการเปลี่ยนสี: เราจะต้องกดไอคอนแรกที่ปรากฏพร้อมลูกบอลสีเขียวฟ้าและชมพูสามลูก เรามีสีต่อไปนี้เพื่อเน้นข้อความของเรา: ส้มเขียวฟ้าชมพูม่วงและขีดเส้นใต้เท่านั้น
- ในการลบไฮไลต์ / ขีดเส้นใต้: เรามีปุ่มที่อยู่ถัดจากปุ่มก่อนหน้าซึ่งมีลูกบอลสีขาวที่มีเส้นทแยงมุมสีแดง ถ้าเรากดมันไฮไลท์หรือขีดเส้นใต้จะหายไป
สนุกกับ iBooks! ฉันรอคุณ!
ข้อมูลมากกว่านี้ - เริ่มต้นใช้งาน iBooks (I): ดูแอปก่อน |เริ่มต้นใช้งาน iBooks (II): จัดเก็บและวางหนังสือบน iPad|เริ่มต้นใช้งาน iBooks (III): การอ่านหนังสือ

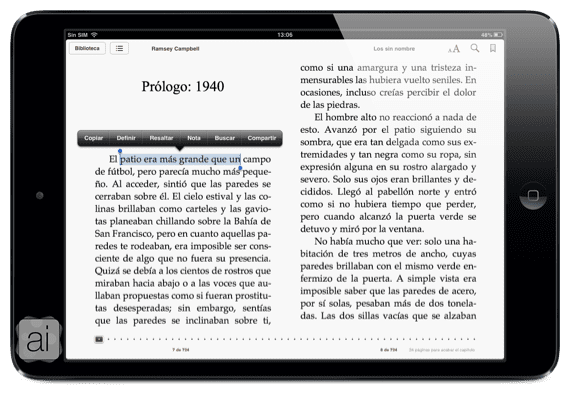
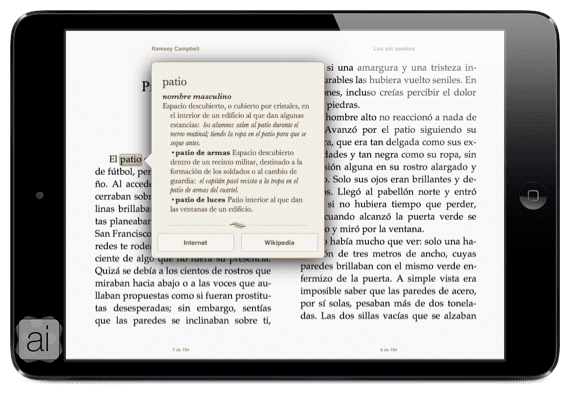
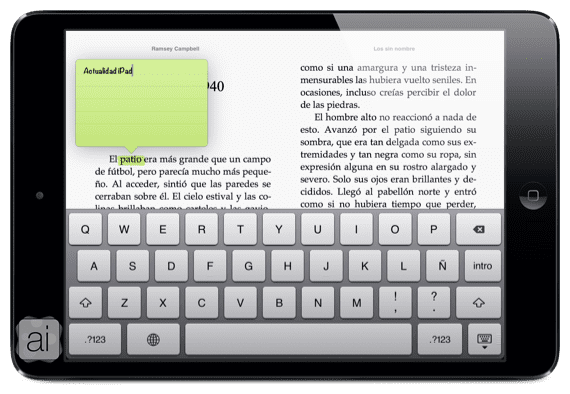


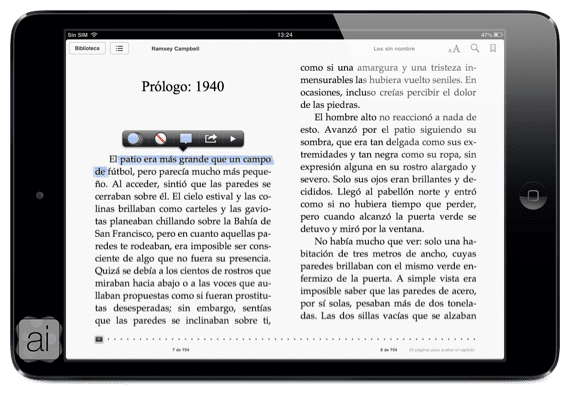
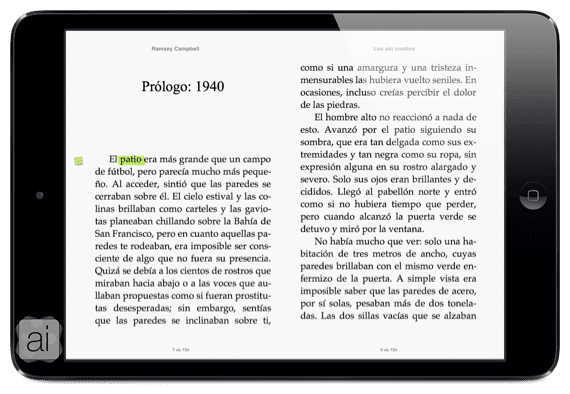

ดีมาก. ขอบคุณ.
สวัสดีมีใครช่วยฉันได้บ้างแอปพลิเคชัน ibooks ของฉันไม่มีไฮไลต์หรือเพิ่มบันทึกวิธีการติดตั้ง ขอบคุณ