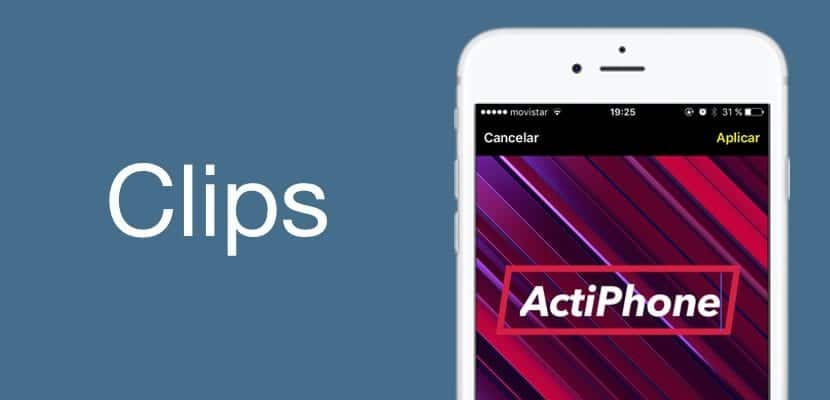
ในช่วงเดือนมีนาคม Apple ได้เปิดตัวแอปพลิเคชั่นใหม่ที่จะช่วยให้เราสามารถสร้างวิดีโอพิเศษได้ซึ่งเพิ่มแฟชั่นของ Facebook, Instagram และ Snapchat เพื่อรวมข่าวสารในระดับซอฟต์แวร์ที่ทำให้เรามีโอกาสที่จะสร้างความแตกต่างให้กับเนื้อหาของเราใน สื่อสังคม. Apple รู้ดีว่าไม่มีการประชาสัมพันธ์ที่ดีไปกว่าผู้ใช้จำนวนมากที่ใช้ประโยชน์จาก Clips ผ่าน Instagram Stories ที่กล่าวแล้วทำ อย่างไรก็ตาม Clips เป็นเพชรที่หยาบกร้านสำหรับสิ่งอื่น ๆ อีกมากมายเราจึงอยากทำให้คุณ บทแนะนำที่ยอดเยี่ยมเกี่ยวกับฟังก์ชันของ Clips และวิธีสร้างเนื้อหาที่สนุกสนานและเป็นของแท้
ดังนั้นนั่งและชาร์จแบตเตอรี่ของคุณเพราะคุณกำลังจะกลายเป็นผู้เชี่ยวชาญด้าน Clips ตัวจริง คุณจะสร้างวิดีโอที่สนุกที่สุดและแก้ไขรูปภาพของคุณด้วยวิธีที่ดีที่สุด ขอบคุณบทแนะนำของเรา มาดูส่วนต่างๆใช้ประโยชน์จากดัชนีเพื่อข้ามฟังก์ชั่นที่คุณรู้จักอยู่แล้วด้วยใจและตรงไปยังสิ่งที่คุณสนใจมากที่สุดพร้อมตั้งค่า ... ตอนนี้!
ก่อนอื่น Clips คืออะไร?
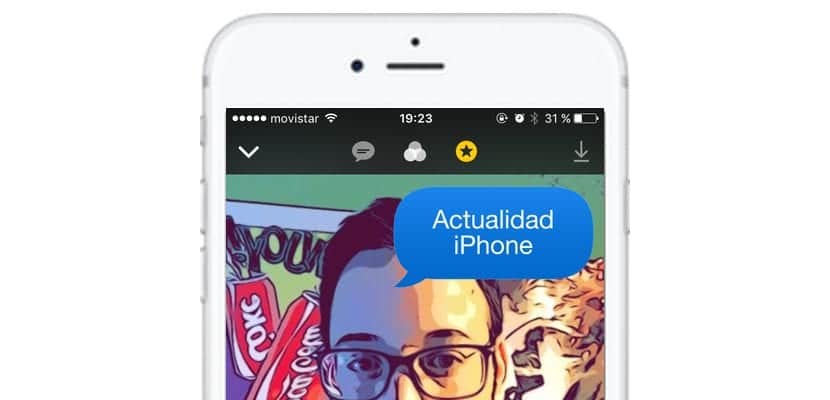
Clips เป็นวิธีที่ Apple ตัดสินใจตั้งชื่อแอปพลิเคชั่นตัดต่อวิดีโอเสียงและภาพถ่ายแบบง่ายๆ แอปพลิเคชันจะให้เนื้อหามากกว่าที่เรามีใน Instagram Stories เล็กน้อยอย่างไรก็ตาม เป็นเครื่องมือที่ทรงพลังกว่าเล็กน้อยดังนั้นเราจึงสามารถเพิ่มตัวกรองที่น่าแปลกใจได้มากขึ้นและเหนือสิ่งอื่นใดมันเป็นวิธีการแยกแยะประเภทของเนื้อหาบนโซเชียลเน็ตเวิร์กที่แชร์ผ่าน iPhone โดยใช้ฟิลเตอร์ที่แปลกใหม่และพิเศษ จะเป็นอย่างอื่นไปได้อย่างไรสติกเกอร์และตำแหน่งทางภูมิศาสตร์เป็นส่วนสำคัญของเนื้อหาที่เราสร้างขึ้น
แอปพลิเคชันนี้ฟรีและมีให้บริการใน iOS App Store เพียงดาวน์โหลดผ่านลิงก์ที่ฉันฝากไว้ที่จุดเริ่มต้นของส่วนนี้ อย่างไรก็ตามเราถือโอกาสเตือนคุณว่า Clips จะไม่ทำงานบนอุปกรณ์ใด ๆ ที่ไม่มีโปรเซสเซอร์ x64 หรือ iOS 10.3 ดังนั้น คุณสามารถใช้งานได้บน iPhone ทุกรุ่นจาก iPhone 5s เท่านั้น และบน iPad ทุกรุ่นจาก iPad Air ตลอดจน iPod Touch 6th G.
ติดต่อครั้งแรกกับ Clips

ง่ายเช่นเคยในผลิตภัณฑ์ของ Apple ความสะดวกในการใช้งานเหนือกว่า เมื่อเราเปิด Clips เราจะมีฟังก์ชั่นสามอย่างให้เลือกแหล่งที่จะแก้ไข:
- ¿ฉันจะจับภาพและแก้ไขภาพถ่ายด้วย Clips ได้อย่างไร? สำหรับสิ่งนี้คุณจะมีสามตัวเลือกเหนือปุ่มถ่ายภาพซึ่งเกิดขึ้นกับกล้อง iOS ดั้งเดิม เลือกตัวเลือกภาพถ่ายเพื่อถ่ายภาพง่ายๆ จากนั้นอีกสองปุ่มจะปรากฏขึ้นที่ปุ่มถ่ายภาพปุ่มหนึ่งปุ่มสำหรับเปิดใช้งานแฟลชและปุ่มสำหรับเลือกกล้องหน้าเพื่อการถ่ายภาพเซลฟี่ที่ดี
- ฉันจะจับภาพและตัดต่อวิดีโอด้วย Clips ได้อย่างไร? ขั้นตอนเดียวกับที่ผ่านมาคราวนี้เราจะคลิกที่ตัวเลือก "วิดีโอ" และดูว่าปุ่มสีแดงขนาดใหญ่จะปรากฏขึ้นซึ่งอ่านว่า "กดค้างไว้เพื่อบันทึก" อย่างไรซึ่งแตกต่างจากกล้อง iOS คุณจะต้องกดค้างไว้เพื่อ ตราบเท่าที่คุณต้องการให้วิดีโอใช้งานได้นาน ทางด้านซ้ายของปุ่มสีแดงขนาดใหญ่เรามีความเป็นไปได้ที่จะปิดเสียงและเปลี่ยนกล้องไปทางขวา
- ฉันจะแก้ไขรูปภาพหรือวิดีโอบนรอกด้วยคลิปได้อย่างไร เราไม่ควรพลาดรุ่นของเนื้อหาที่เก็บไว้ก่อนหน้านี้ในกรณีนี้เราจะนำฟังก์ชันไปทางขวาเรียกว่า Library และเราสามารถดำเนินการแก้ไขได้
นั่นเป็นวิธีง่ายๆในการเลือกเนื้อหาที่เราจะจับภาพหรือเลือกแก้ไขด้วย Clips แต่นี่ไม่ใช่ทั้งหมดเราจะดำเนินการต่อด้วยฟังก์ชันการทำงาน
ฉันจะเพิ่มข้อความพร้อมกัน (Live Titles) ไปยังวิดีโอ / ภาพถ่ายของ Clips ได้อย่างไร?
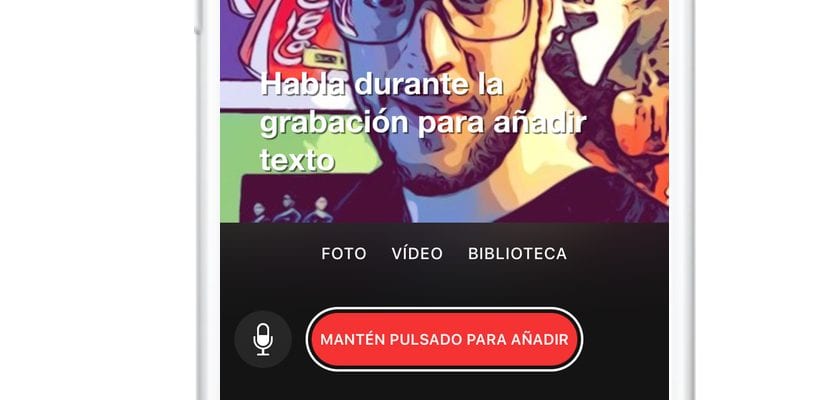
ตกลงเรากำลังจะบันทึกและเราต้องการให้ข้อความปรากฏว่าเรากำลังจะกำหนดแอปพลิเคชัน เป็นคุณสมบัติที่น่าสนใจที่สุดอย่างหนึ่งของ Clips ที่จริงจังอย่างน้อยก็เป็นคุณสมบัติที่น่าสนใจยิ่งขึ้นในด้านเทคนิคและการปรับใช้ซอฟต์แวร์ สำหรับสิ่งนี้เราจะจับภาพวิดีโอที่เราเลือกไว้ก่อนหน้านี้ เมื่อเราบันทึกแล้วเราจะเลือกฟังก์ชั่นแรกทางด้านซ้ายของ Clips ในครั้งแรกที่เรากดมัน Live Titles ประเภทต่างๆที่เราสามารถเลือกได้จะเปิดขึ้นดังนั้นเราจึงเลือกสิ่งที่ทำให้เราเชื่อมั่นมากที่สุด
ตอนนี้เราต้องทำ กดปุ่มสีแดงขนาดใหญ่แบบเดียวกับที่เราใช้ในการบันทึกและกำหนดข้อความ ที่เราต้องการให้ปรากฏบนวิดีโอหรือภาพถ่ายที่เราต้องการเพิ่ม Live Titles
ฉันจะเพิ่มฟิลเตอร์ให้กับวิดีโอหรือภาพถ่ายของ Clips ได้อย่างไร?

อีกแง่มุมที่น่าสนใจที่สุดคือฟิลเตอร์ฟังก์ชั่นที่สองจากด้านซ้ายของ Clips นั้นน่าสนใจมาก เป็นเรื่องจริงที่ยังไม่มีเนื้อหามากนัก แต่ ฟิลเตอร์บางอย่างเช่นหนังสือการ์ตูนนั้นเจ๋งมาก ตอนนี้เราต้องทำการทดสอบจากเมนูแบบเลื่อนลงทั้งหมดซึ่งเป็นรายการที่เราชอบและเลือก เมื่อเราเลือกแล้วมันจะถูกบันทึกไว้ในคลิปที่เลือกโดยไม่มีปัญหาเพิ่มเติมส่วนที่เหลือใช้งานได้ทันที
จะเพิ่มสติกเกอร์และอิโมจิลงในวิดีโอ / ภาพถ่ายจาก Clips ได้อย่างไร?

เรากำลังจะไปที่สติกเกอร์เช่นเดียวกับ Instagram Stories เราจะมี "Geolocation" ด้วยซึ่งหมายความว่าในบางครั้งเราจะเห็นเนื้อหาพิเศษที่เชื่อมโยงกับพื้นที่ที่เราอยู่ นอกจากนี้เรายังมีตัวเลือกในการเปลี่ยนขนาดด้วยวิธีที่ง่ายที่สุดเมื่อเลือกแล้วปรากฏตรงกลางหน้าจอเราจะกดเพื่อย้ายเมื่อ เราต้องการย้ายไอคอนของ Springboard และในการขยายหรือลดนั้นเราจะต้องบีบนิ้วขยายหรือนำเข้ามาใกล้เท่านั้นเป็นไปไม่ได้ง่ายกว่า หากเราปัดจากขวาไปซ้ายเราจะเห็นรายการอิโมจิล่าสุดที่เราเคยใช้และสามารถเพิ่มลงในฉบับของเราได้ด้วย
ทางด้านขวาของไอคอน« T »เราก็มีเช่นกัน entradillas ม่านที่จะช่วยให้เราแสดงออกในรูปแบบภาพยนตร์มากขึ้น สิ่งที่เราหมายถึง เราจะเลือกมันได้อย่างง่ายดายและการคลิกที่ข้อความจะช่วยให้เราแก้ไขได้เพื่อให้มันบอกว่าเราต้องการอะไรดังที่คุณเห็นในภาพด้านบน
ฉันจะเพิ่มเสียงและเพลงลงในวิดีโอ Clips ของฉันได้อย่างไร?
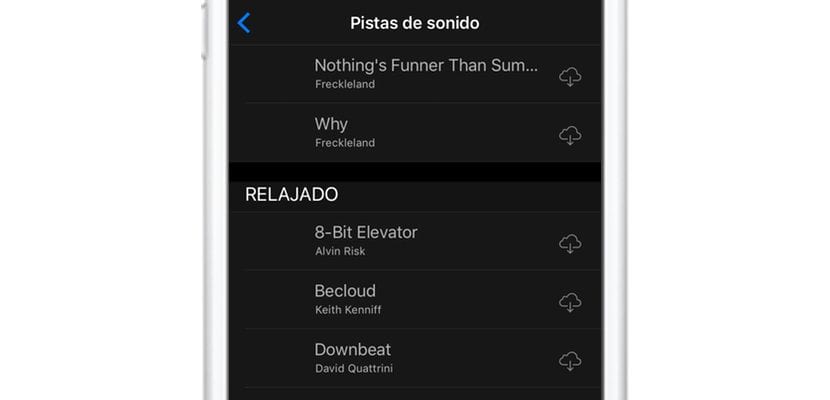
น่าแปลกที่และรู้จัก Apple มากขึ้น แอปพลิเคชั่นมีรายการเพลงประกอบเล็กน้อย ที่เราสามารถเลือกได้ฟรี (โดยไม่ต้องผ่าน iTunes) ซึ่งเราสามารถเลือกประกอบวิดีโอของเราได้ พวกเขาได้จัดทำรายการตามที่เห็นสมควรดังนั้นเราจะต้องนำทางเพื่อค้นหาเสียงที่เราเห็นว่าเหมาะกับความต้องการของเรามากที่สุด
เราจะคลิกบนคลาวด์ iCloud พร้อมกับไอคอนดาวน์โหลดที่ปรากฏอยู่ข้างเพลงและมันจะดาวน์โหลดเพื่อให้เราสามารถเพิ่มลงในวิดีโอของเราได้ นี่เป็นตัวเลือกที่ยอดเยี่ยมที่ฉันคิดว่าน่าสนใจมากและนั่นจะทำให้วิดีโอของเราพิเศษยิ่งขึ้น ความจริงก็คือมีรายละเอียดเล็ก ๆ น้อย ๆ ที่ ทำให้ Clips เป็นแอปพลิเคชั่นแก้ไขเนื้อหามัลติมีเดียที่แตกต่างกันนอกจากนี้สิ่งที่ดูเหมือนจะทำให้เราประหลาดใจที่สุดคือความคล่องตัวในการเคลื่อนไหวโดยคำนึงถึงประเภทของเนื้อหาที่จัดการด้วย
สมบูรณ์แบบฉันมีแล้วตอนนี้ ... ฉันจะแบ่งปันผลงานคลิปของฉันได้อย่างไร?
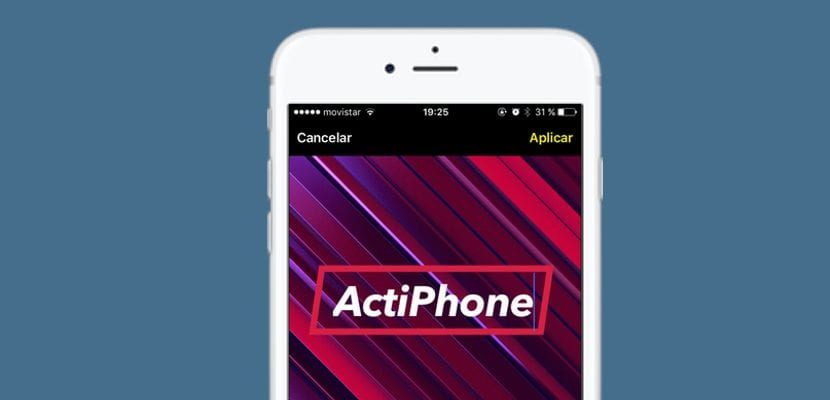
เรามีสิ่งที่สำคัญที่สุดอยู่แล้วคือเนื้อหาตอนนี้เพื่อแบ่งปันว่าเราต้องการที่ไหนและอย่างไรเราจะคลิกวันที่ที่เรามีอยู่ที่มุมขวาบนเพื่อให้การสร้างสรรค์ของเราเปิดให้เราเห็น เราจะคลิกที่รายการที่เราต้องการแบ่งปันกับผู้อื่นและเมนูพื้นฐานจะปรากฏขึ้นเราจะมีตัวเลือก«เปิด»ตรงกลางด้านล่างเพื่อดู ปุ่ม "เล่น»ที่มุมล่างซ้ายและเช่นเคยที่มุมล่างขวาเรามีปุ่ม«หุ้น»ซึ่งจะเปิดเมนูแบบเลื่อนลงซึ่งเราสามารถเลือกเครือข่ายโซเชียลที่เราต้องการแบ่งปันผลงานของเรากับ Clips หรือบันทึกลงใน Reel หรือ iCloud Drive โดยตรงตามที่เราต้องการ
เคล็ดลับในการใช้ประโยชน์จากคลิปให้มากขึ้น
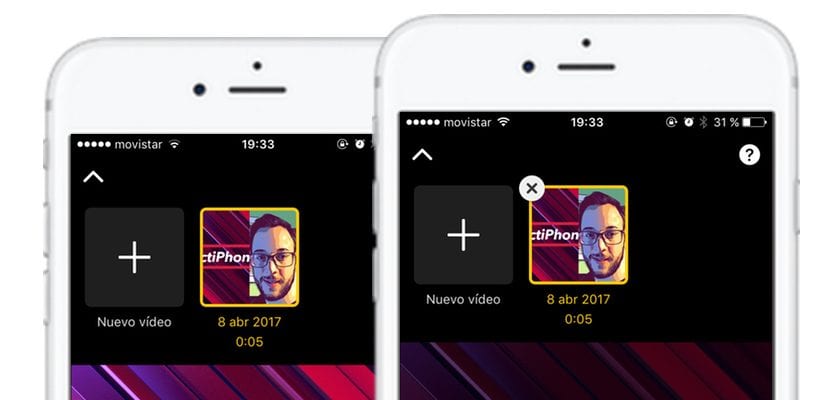
แต่นั่นเป็นรายละเอียดทั่วไป ตอนนี้เราจะนำเคล็ดลับมาฝากคุณที่นี่ สิ่งพื้นฐานที่จะช่วยให้คุณใช้ประโยชน์จาก Clips ได้มากขึ้นในกรณีที่เราพลาดรายละเอียดใด ๆ :
- ฉันจะลบวิดีโอ / ภาพถ่ายที่สร้างด้วย Clips ได้อย่างไร? ในขณะที่เราจะลบแอปพลิเคชันออกจาก Springboard ให้กดเนื้อหาในเมนูแบบเลื่อนลงการแชร์ค้างไว้และ "X" ขนาดเล็กจะปรากฏขึ้นเพื่อให้เราสามารถลบได้
- สามารถซูมวิดีโอ / ภาพถ่ายของ Clips ได้หรือไม่ อันที่จริงตัวเลือกคือกดสองครั้งบนหน้าจอหรือบีบนิ้วโดยแยกนิ้วเหมือนที่เราทำกับกล้อง iPhone
- การถ่ายวิดีโอโดยไม่มีฟิลเตอร์จะดีกว่าเสมอโดยส่วนตัวแล้วฉันอยากจะแนะนำให้จับภาพวิดีโอก่อนด้วยกล้อง iOS ปกติเพื่อใช้ประโยชน์จากคุณภาพแล้วแก้ไขวิดีโอผ่าน Clips
นี่คือทุกคนเราหวังว่าเราจะช่วยคุณได้มากพอที่จะรู้จัก Clips มากขึ้นแอปพลิเคชั่นตัดต่อวิดีโอที่ยอดเยี่ยมนี้ที่ Apple นำเสนอให้เราอย่ารอช้าจับคลิปแรกของคุณและแชร์บนโซเชียลเน็ตเวิร์ก กลายเป็นโปรแกรมแก้ไขเนื้อหาที่ยอดเยี่ยมด้วยวิธีที่ง่ายที่สุด และรวดเร็วจนคุณสามารถจินตนาการได้และหากคุณรู้เทคนิคเพิ่มเติมโปรดทิ้งไว้ในช่องแสดงความคิดเห็น

ขอบคุณสำหรับข้อมูล. มีคุณค่าต่อวิชาชีพครู