ใน iOS 7 คุณสามารถดำเนินการหลายอย่างผ่านท่าทาง และแม้ว่าเราจะไม่รู้ตัว แต่เราก็ใช้ท่าทางเหล่านี้ในหลาย ๆ ครั้งเพื่อ ปรับปรุงประสบการณ์ในการใช้งานที่แตกต่างกัน ที่ประกอบขึ้นเป็น iOS ตัวอย่างเช่นหากเราเลื่อนสี่นิ้วขึ้นแอพพลิเคชั่นที่กำลังดำเนินการจะปรากฏขึ้น (นั่นคือไฟล์ มัลติทาสก์) หรือหากเราเลื่อนนิ้วลงบน Springboard ที่เราเปิด ไฟฉายสว่างจ้าซึ่งเป็นเครื่องมือ iOS ที่ช่วยให้เราค้นหาข้อความไฟล์และแอปพลิเคชันต่างๆ
บทความนี้จะช่วยคุณ รู้จักการกระทำแต่ละอย่างที่เราสามารถทำได้ด้วยท่าทางของเราผ่าน iOS 7. คุณต้องการที่จะรู้จักพวกเขาหรือไม่?
ท่าทางสัมผัส iOS 7 ทั้งหมด
- ทางไปรษณีย์: อีเมล iOS 7 (เนทีฟ) มีท่าทางต่างๆที่เราสามารถใช้ได้เป็นประจำทุกวัน:
- - หากเราต้องการดูอีเมลที่เรามีในกล่องเมลแบบง่ายๆเราก็ต้องเลื่อนนิ้วจากกรอบด้านซ้ายไปทางขวาของ iPad เพื่อให้รายการที่มีอีเมลแสดงโดยอัตโนมัติ เพื่อให้มันหายไปเราจะต้องทำกระบวนการย้อนกลับ
- - ในการลบอีเมลเราจะต้องเลื่อนนิ้วของเราบนอีเมลจากขวาไปซ้ายซึ่งเราจะมีปุ่มสีแดง: «ที่เก็บถาวร»
- - เมื่ออีเมลมาถึงและเราต้องการตอบเราสามารถใช้ท่าทางสัมผัสก่อนหน้านี้และแทนที่จะคลิกที่ "เก็บถาวร" เราสามารถคลิกที่ "เพิ่มเติม" และชุดการดำเนินการต่างๆจะปรากฏขึ้นโดยอัตโนมัติเพื่อให้เราสามารถดำเนินการได้โดยคลิกที่พวกเขา .
- ศูนย์กลางการควบคุม: เลื่อนนิ้วจากด้านล่างของ iPad ขึ้นไปเราจะทำให้ศูนย์ควบคุมใหม่คลี่ออก ในเครื่องมือใหม่นี้เราสามารถควบคุมฟังก์ชันพื้นฐานของการตั้งค่าเทอร์มินัลได้โดยไม่ต้องเข้าถึง
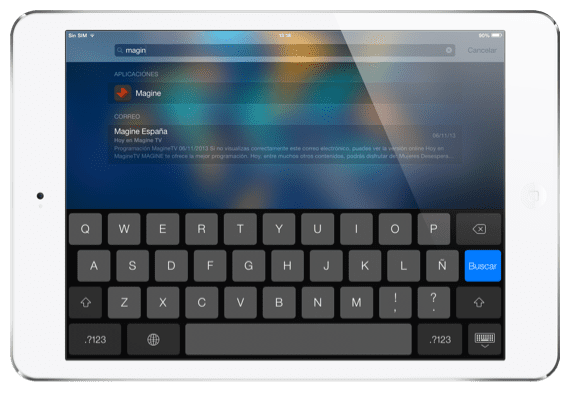
- สปอตไลท์: ใน iOS 7 เครื่องมือค้นหาไฟล์บน iDevice ของเรามีการเปลี่ยนแปลง ไม่ปรากฏเป็นอีกหนึ่งหน้าใน Springboard อีกต่อไป แต่เราจะต้องใช้ท่าทางสัมผัสเพื่อให้เครื่องมือนี้ปรากฏขึ้น: เลื่อนนิ้วของเราจากส่วนใดส่วนหนึ่งของ Springboard ลงและฟิลด์จะปรากฏขึ้นเพื่อให้เราป้อนสิ่งที่เราต้องการ ค้นหา.
- Safari: ใน Safari เรามีท่าทางบางอย่างที่เราสามารถใช้ได้โดยไม่มีปัญหา
- - หากเราต้องการกลับไปที่หน้าที่แล้วโดยไม่ต้องกดลูกศรที่ด้านบนของแอพพลิเคชั่นให้เลื่อนนิ้วจากด้านซ้ายของหน้าจอไปทางขวา
- - ในทางกลับกันหากเราต้องการเข้าถึงหน้าที่เยี่ยมชมในภายหลังเพียงแค่เลื่อนนิ้วจากขวาไปซ้าย
- - นอกจากนี้เราสามารถปิดแท็บที่เปิดอยู่ได้โดยเลื่อนนิ้วของเรา (ในส่วนแท็บ) ไปทางซ้ายหรือขวาโดยการกดแท็บที่เราต้องการปิด
- มัลติทาสก์: ใน iOS 6 การทำงานหลายอย่างพร้อมกันอยู่ในแถบที่ปรากฏที่ด้านล่างของหน้าจอด้านล่างแท่นวาง
- - ใน iOS 7 มันอยู่ในสถานที่ที่แตกต่างกันโดยสิ้นเชิงและในการเปิดเราต้องเลื่อนสี่นิ้วขึ้นในแอปพลิเคชัน
- - หากเราต้องการปิดแอปพลิเคชั่นที่เปิดอยู่เพียงแค่กดและเลื่อนนิ้วขึ้น
- ศูนย์แจ้งเตือน: ศูนย์การแจ้งเตือนเป็นสถานที่ใน iOS ที่เรามีการแจ้งเตือนการนัดหมายในปฏิทินและการแจ้งเตือนทั้งหมดของแอปพลิเคชันที่ติดตั้งไว้และนี่คือท่าทางที่เราสามารถใช้ได้
- - ในการเปิดเราจะต้องเลื่อนนิ้วของเราลงจากด้านบนของหน้าจอ (เมื่อถึงเวลา)
- - ในการย้ายไปมาระหว่างแท็บต่างๆ (วันนี้ทั้งหมด ... ) เราสามารถเลื่อนนิ้วไปทางซ้ายหรือขวา
- ล็อกหน้าจอ: ในการปลดล็อก iPad ของเราเราต้องเลื่อนนิ้วจากซ้ายไปขวา (และใส่รหัสผ่านหรือ PIN หากมี)
นี่คือท่าทางบางส่วนของ iOS 7 แม้ว่าเราจะพลาดไปบ้าง แต่คุณใช้ท่าทางที่ไม่อยู่ในรายการนี้หรือไม่?
ข้อมูลมากกว่านี้ - วิธีเข้าถึงตัวจัดการมัลติทาสก์ได้เร็วขึ้น
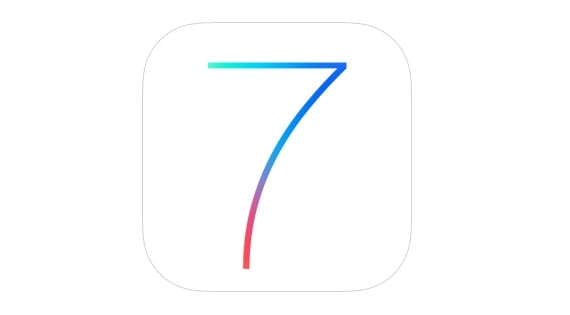
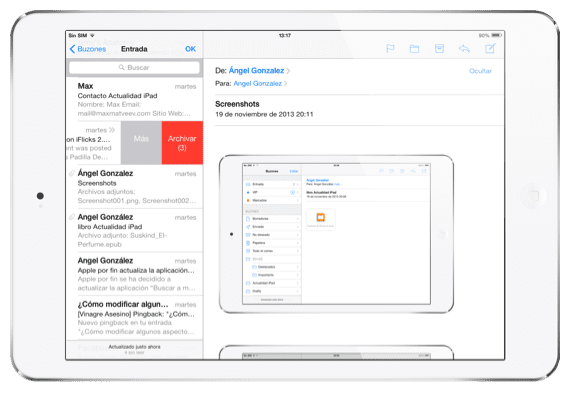
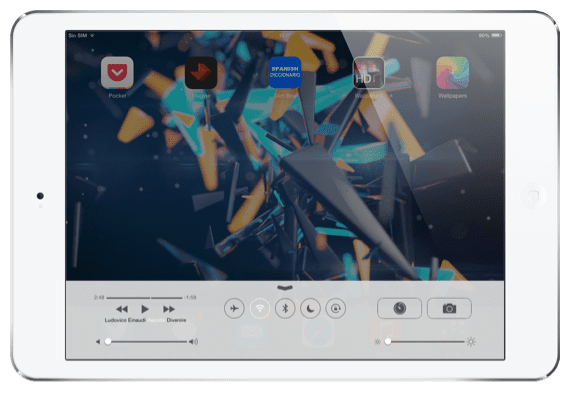
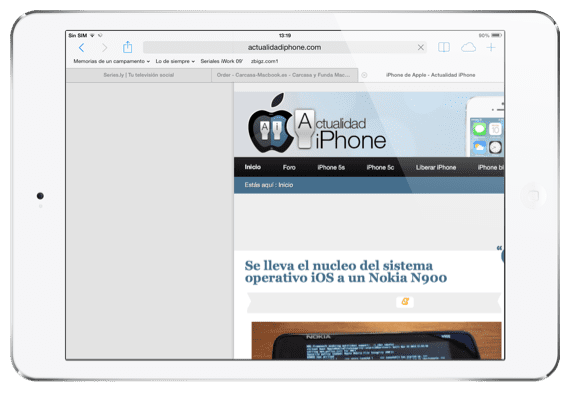


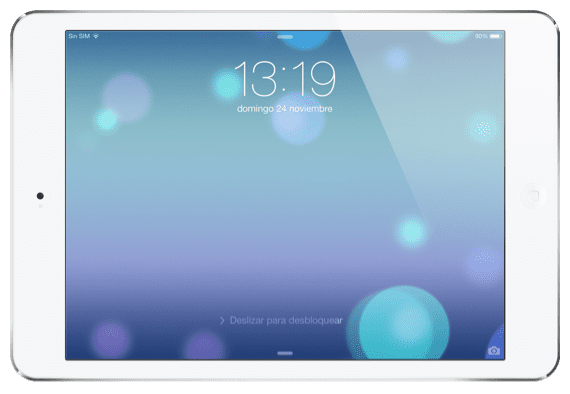

/ / /
ขอบคุณสำหรับเคล็ดลับเหล่านั้นเมื่อนานมาแล้วฉันสงสัยว่าจะเปิดใช้งานมัลติทาสก์ได้อย่างไรโดยไม่ต้องใช้ปุ่ม
ทักทาย =)
//////
คุณรู้ไหมว่าคุณต้องเลื่อนนิ้วทั้งสี่ขึ้นไปที่ใดก็ได้ใน iOS
ความนับถือ
คุณช่วยอธิบายวิธีปิดแท็บใน Safari ให้ชัดเจนขึ้นได้ไหม ฉันไม่สามารถสร้างการกระทำซ้ำได้ ขอบคุณล่วงหน้า. บทความที่ดีมาก
ท่าทางในการปิดแท็บนี้มุ่งเป้าไปที่ผู้ใช้ iPhone หากคุณมี iPad คุณเพียงแค่กดกากบาท (x) ที่อยู่ถัดจากแต่ละแท็บ ...
หากคุณมี iPhone คุณจะต้องเข้าถึงแท็บและทำตามที่ระบุไว้ในบทความ
มีคำถามถามได้เรื่อย ๆ 🙂
ความนับถือ