แม้ว่า iPhone ของคุณจะเป็นผลิตภัณฑ์ที่มีซอฟต์แวร์และฮาร์ดแวร์ที่ทำงานร่วมกันอย่างเป็นกลาง แต่ก็ไม่ได้รับการยกเว้นจากปัญหาทางเทคนิค เนื่องจากอาจเกิดขึ้นได้กับผลิตภัณฑ์เทคโนโลยีอื่นๆ ที่มีลักษณะเหล่านี้ โดยไม่คำนึงถึงยี่ห้อ
นั่นคือเหตุผล เราต้องการสอนวิธีจัดรูปแบบ iPhone ของคุณในวิธีที่ง่ายในการแก้ปัญหาทั้งหมดที่คุณอาจมี ด้วยวิธีนี้ คุณจะทำการติดตั้งซอฟต์แวร์ของอุปกรณ์ "ใหม่ทั้งหมด" อย่าง "สะอาด" และแก้ไขข้อผิดพลาดใดๆ ที่อาจก่อให้เกิดความไม่ลงรอยกันระหว่างซอฟต์แวร์และฮาร์ดแวร์ สิ่งเดียวที่คุณจะเสียใจคือไม่อ่านให้เร็วกว่านี้
การจัดรูปแบบ iPhone ของคุณประกอบด้วยอะไรบ้าง?
ก่อนอื่นควรสังเกตว่าในศัพท์แสงของโลก Apple โดยทั่วไปอุปกรณ์จะไม่ได้รับการฟอร์แมต แต่จะเป็นไปได้ ฟื้นฟู อย่างไรก็ตาม มันเป็นศัพท์เฉพาะหรือวิธีการเรียกสิ่งต่าง ๆ ที่ไม่เปลี่ยนแปลงอะไรเลย ความจริงก็คือคุณกำลังจะฟอร์แมต iPhone ของคุณ นั่นคือ คุณจะลบระบบปฏิบัติการและติดตั้งใหม่อย่างรวดเร็วและง่ายดาย
เป็นที่ชัดเจนว่ารูปภาพมีค่าหนึ่งพันคำ นั่นคือเหตุผลที่เราปล่อยให้คุณอยู่ที่วิดีโอบทแนะนำนี้จากช่อง YouTube ของเรา YouTube ด้วยขั้นตอนทั้งหมด
สิ่งแรก: การสำรองข้อมูล
ขอแนะนำเป็นอย่างยิ่งว่าหากเรากำลังกู้คืนอุปกรณ์เนื่องจากเรามีปัญหาซอฟต์แวร์ที่ส่งผลต่อประสิทธิภาพการทำงานของ iPhone ของเรา เช่น การใช้แบตเตอรี่มากเกินไป การรีบูต หรือแอปทำงานไม่ถูกต้อง เราจะไม่กู้คืนข้อมูลสำรอง อย่างไรก็ตาม ฉันแนะนำเสมอว่าควรทำการสำรองข้อมูลของ iPhone ของเราก่อนที่จะกู้คืน เนื่องจากอาจมีข้อมูลหรือแอปพลิเคชันบางประเภทที่มีเนื้อหาที่เราไม่ต้องการเสียไปและอาจสายเกินไป

นั่นคือเหตุผลที่ฉันแนะนำให้คุณสำรองข้อมูลโดยตรงบนพีซีหรือ Mac ผ่านเครื่องมือนี้ แม้ว่าวิธีที่เร็วที่สุดคือการสำรองข้อมูลผ่าน iCloud แต่ฉันแนะนำเสมอ การสำรองข้อมูล "เต็มรูปแบบ" บนพีซีหรือ Mac ของคุณ
เมื่อเราเชื่อมต่อ iPhone ผ่าน USB และเปิดเครื่องมือแล้ว มากดปุ่มกันเถอะ “บันทึกข้อมูลสำรองของ iPhone ทั้งหมด” แต่ก่อนอื่นเราจะเลือกตัวเลือก “เข้ารหัสข้อมูลสำรองในเครื่อง” ในกรณีนี้ มันจะถามเราถึงรหัสผ่านที่เราต้องจำ และการสำรองข้อมูลของ iPhone ของเราจะมีข้อมูลส่วนบุคคลทุกประเภท เช่น พวงกุญแจ รูปถ่าย บันทึกย่อ และแม้แต่เนื้อหาภายในของแอปพลิเคชัน นี่คือข้อมูลสำรองที่ดีที่สุดที่คุณสามารถทำได้และขอแนะนำให้เก็บไว้เสมอ
วิธีคืนค่า iPhone ของคุณโดยไม่ต้องใช้พีซี
ผู้ใช้หลายคนไม่ทราบ แต่มีความเป็นไปได้ในการกู้คืน iPhone โดยไม่ต้องไปที่ Mac หรือพีซีของคุณ นั่นคือกู้คืน iPhone โดยตรงจากเทอร์มินัลเอง สำหรับสิ่งนี้สิ่งแรกที่เราต้องทำคือไปที่ การตั้งค่า เพื่อคลิกที่ตัวเลือกแรกซึ่ง Apple ID ของเราตั้งอยู่จากนั้นเราจะเลือกตัวเลือก "มองหา" และภายในนี้ เราจะปิดการใช้งานตัวเลือก "ค้นหา iPhone ของฉัน" แม้ว่า iPhone จะตั้งอยู่เราไม่สามารถจัดรูปแบบได้โดยไม่ต้องกังวลใจอีกต่อไป
ตอนนี้เราสามารถกลับไปที่ส่วน «การตั้งค่า», เพื่อปฏิบัติตามเส้นทางต่อไปนี้: การตั้งค่า > ทั่วไป > ถ่ายโอนหรือรีเซ็ต iPhone > ลบเนื้อหาและการตั้งค่า
นอกเหนือจากตัวเลือกที่กล่าวถึงก่อนหน้านี้ ซึ่งเป็นตัวเลือกที่ช่วยให้เราสามารถฟอร์แมต iPhone เรายังมีทางเลือกอื่นๆ เช่น:
- รีเซ็ตการตั้งค่า
- รีเซ็ตการตั้งค่าเครือข่าย
- ลบแผนบริการมือถือทั้งหมด
- รีเซ็ตพจนานุกรมคีย์บอร์ด
- รีเซ็ตหน้าจอหลัก
- รีเซ็ตตำแหน่งและความเป็นส่วนตัว
แม้ว่าตัวเลือกสุดท้ายเหล่านี้จะไม่ใช่ตัวเลือกที่เราต้องการ เมื่อเรายอมรับทางเลือกของ “ล้างเนื้อหาและการตั้งค่า” เราดำเนินการจัดรูปแบบ iPhone ของเรา
วิธีฟอร์แมต iPhone จากพีซีหรือ Mac
ตัวเลือกที่ฉันชอบคือตัวเลือกของrกู้คืน iPhone ของคุณจากเครื่องพีซีหรือ Mac ตามที่แสดงในวิดีโอด้านบน ตอนนี้เราจะเลือกว่าเราจะติดตั้ง iOS เวอร์ชันที่พร้อมใช้งานบนเซิร์ฟเวอร์ Apple หรือเวอร์ชันที่เราดาวน์โหลดไว้ในหน่วยความจำของพีซีหรือ Mac ของเรา
หากเราต้องการดาวน์โหลด iOS เวอร์ชันอื่นที่ไม่ใช่เวอร์ชันล่าสุด เราสามารถไปที่เว็บไซต์ ในขณะที่ สสวท. ฉัน ซึ่งเราจะพบเวอร์ชันทั้งหมดซึ่งจะแสดงว่าถูกต้องหรือไม่ นั่นคือ ลงนามโดย Apple เวอร์ชันที่ไม่ได้ลงชื่อโดย Apple อีกต่อไปจะไม่อนุญาตให้เราเรียกใช้ iPhone ดังนั้นคุณควรติดตั้งเฉพาะรุ่นที่เข้ากันได้เท่านั้น
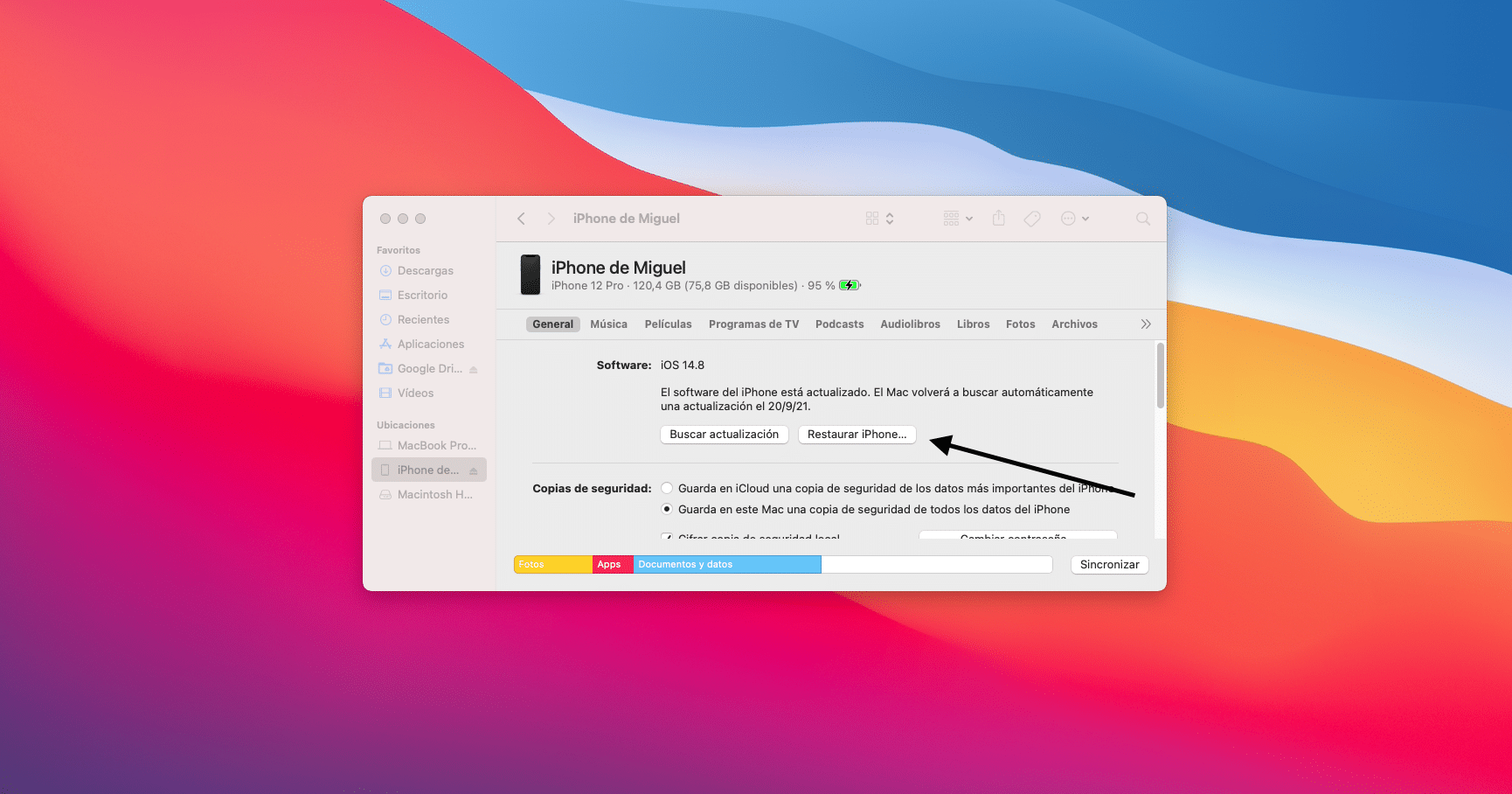
ในกรณีนี้ มันจะเพียงพอสำหรับเราในการดาวน์โหลด iOS และกดปุ่ม «shift» และในขณะเดียวกันก็ใช้เมาส์ที่ปุ่ม “กู้คืน iPhone” ภายในตัวเลือกที่เสนอโดยเมนูเดียวกันกับที่เราสำรองข้อมูลไว้
ตรงกันข้าม หากเราติดตั้งเวอร์ชันของ iOS ที่สัมผัสได้ก็เพียงพอแล้ว เราจะกดปุ่มเท่านั้น “กู้คืน iPhone” และเราจะนำทางผ่านเมนูง่ายๆ อย่างไรก็ตาม ในส่วนนี้ PC หรือ Mac จะเริ่มดาวน์โหลด iOS เวอร์ชันปัจจุบัน ดังนั้นขึ้นอยู่กับความอิ่มตัวของเซิร์ฟเวอร์ของ Apple งานนี้อาจใช้เวลาสักครู่ ขึ้นอยู่กับการเชื่อมต่ออินเทอร์เน็ตและความเร็วของเรา
iPhone ของฉันแสดงเฉพาะแอปเปิ้ล
ในกรณีที่ iPhone ของคุณมีปัญหาซอฟต์แวร์ร้ายแรง อาจแสดงเฉพาะแอปเปิ้ลบนหน้าจอ ในเวลานี้เราต้องวาง iPhone ไว้ในโหมดที่เรียกว่า DFU และทำตามขั้นตอนที่กล่าวถึงในข้อก่อนหน้านี้
ในการทำให้ iPhone ของคุณอยู่ในโหมด DFU คุณจะต้อง:
- เชื่อมต่อ iPhone กับพีซีหรือ Mac ผ่านสายเคเบิลและตรวจสอบให้แน่ใจว่าได้ระบุแล้ว
- กด Volume +
- กด Volume-
- กดปุ่มเปิด / ปิด 10 วินาที
- ในขณะที่กดปุ่ม Power ต่อไปให้กดปุ่ม Volume- เป็นเวลาห้าวินาที
- ปล่อยปุ่ม Power และกดปุ่ม Volume- ค้างไว้อีกสิบวินาที
และนี่คือวิธีการทั้งหมดในการคืนค่า iPhone ของคุณ เนื่องจากคุณเห็นว่าการปรับปรุงซอฟต์แวร์ของอุปกรณ์ของคุณเป็นเรื่องง่ายและสะดวกสบาย
