
การมาถึงของ iOS และ iPadOS 15 ได้นำมาซึ่ง ข่าวดี ไปยังอุปกรณ์ Apple หนึ่งในความแปลกใหม่เหล่านั้นคือ โหมดความเข้มข้น เครื่องมือหลีกเลี่ยงผลผลิตและสิ่งที่ทำให้ไขว้เขว เครื่องมือนี้อนุญาตให้ผู้ใช้สร้างโหมดต่างๆ สำหรับสถานการณ์ที่แตกต่างกัน และจำกัดการใช้ระบบปฏิบัติการขึ้นอยู่กับประเภทของสถานการณ์ โหมดเหล่านี้ได้รับอนุญาต สามารถทำซ้ำแอพบนหน้าจอหลักได้ ตัวเลือกการปรับแต่งที่อาจดูแย่แต่มีความหมาย: เพื่อให้สามารถมีแอพเดียวกันบนหน้าจอที่แตกต่างกันของกระดานกระโดดน้ำของเรา

โหมดความเข้มข้นใน iOS และ iPadOS 15
โหมดของความเข้มข้นช่วยให้คุณตระหนักถึงสิ่งที่สำคัญสำหรับคุณและแยกส่วนที่เหลือไว้ เลือกโหมดที่อนุญาตเฉพาะการแจ้งเตือนที่คุณต้องการรับ เพื่อให้คุณสามารถอุทิศให้กับงานของคุณได้ร้อยเปอร์เซ็นต์ หรือเพียงแค่นั่งทานอาหารโดยไม่ถูกขัดจังหวะ คุณสามารถเลือกหนึ่งในตัวเลือกจากรายการหรือสร้างให้เหมาะกับคุณ
โหมดความเข้มข้นเหล่านี้เป็นสถานการณ์ที่เราสามารถปรับเปลี่ยนพฤติกรรมของระบบปฏิบัติการได้ ในบรรดาตัวเลือกเหล่านั้น เราสามารถ จำกัดผู้ที่ติดต่อเราหรือแอพที่เราใช้ นอกจากนี้ เราสามารถกรองการแจ้งเตือนที่เราต้องการให้ปรากฏในศูนย์การแจ้งเตือนและกำหนดเวลาการเปิดใช้งานโหมดได้เอง
แต่หนึ่งในตัวเลือกพื้นฐานและน่าสนใจที่สุดคือ การกำหนดค่าสปริงบอร์ดตามหน้าจอหลัก นั่นคือเราสามารถเลือกหน้าจอที่จะประกอบขึ้นเป็นกระดานกระโดดน้ำของโหมดสมาธิได้เอง ด้วยวิธีนี้ เราสามารถมีเครือข่ายสังคมออนไลน์ที่เฉพาะเจาะจงซึ่งเราสามารถกำจัดได้เมื่อเราอยู่ในโหมดสมาธิ 'การศึกษา' เป็นต้น
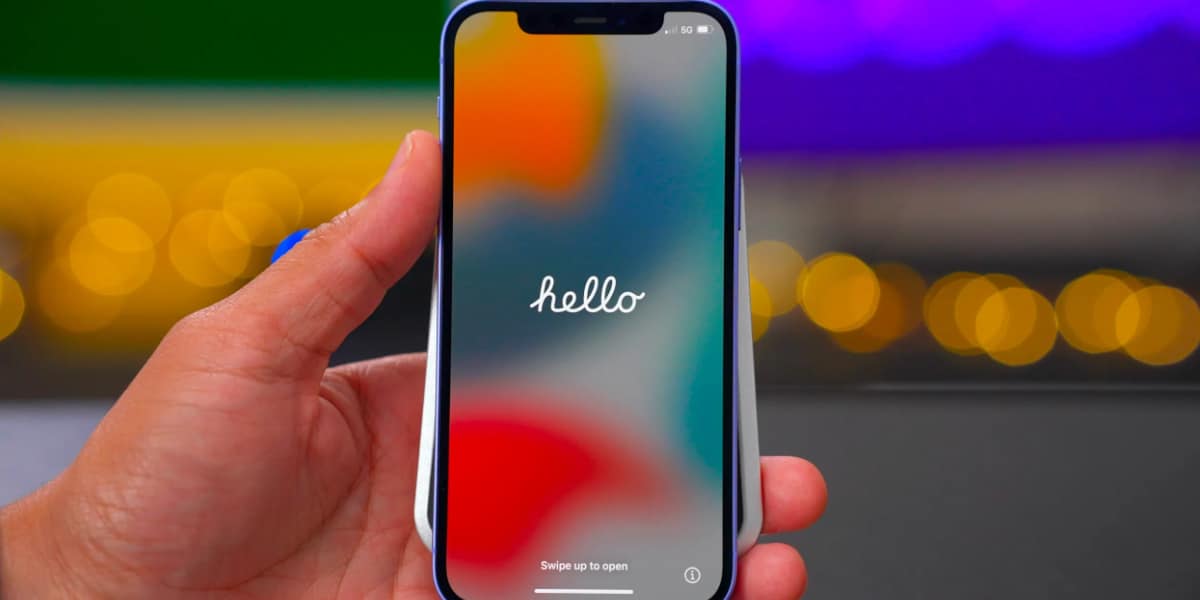
เพื่อให้คุณสามารถทำซ้ำแอพบนหน้าจอหลัก
ข้อสุดท้ายนี้เกี่ยวข้องกับ การปรับแต่งหน้าจอหลักของโหมดความเข้มข้น แนะนำตัวเลือกการปรับแต่งใหม่ใน iOS และ iPadOS 15 นี่คือ สามารถทำซ้ำแอพบนหน้าจอหลักได้ เป็นเรื่องที่สมเหตุสมผลเพราะในกรณีของการใช้โหมดเหล่านี้ เราสามารถจำกัดหน้าจอหลักที่มีแอพที่เราต้องการในสถานการณ์หนึ่งและในอีกสถานการณ์หนึ่งที่เราต้องการ
ด้วยเหตุนี้ Apple จึงอนุญาตให้ทำซ้ำไอคอนของแอปพลิเคชันไปยัง ให้มีได้ทุกหน้าจอ แอปพลิเคชันที่เป็นปัญหาและเล่นกับโหมดที่กล่าวถึงข้างต้น อย่างไรก็ตาม Big Apple ไม่สามารถจำกัดการใช้ตัวเลือกการปรับแต่งนี้เองได้ และสิ่งที่น่าสงสัยก็คือเราสามารถทำให้ทั้งหน้าจอสมบูรณ์ด้วยไอคอนทางลัดไปยังแอปพลิเคชันเดียว ใช้? ไม่ใช่ทั้งสองอย่าง.
ในการทำซ้ำไอคอนของแอพ เรามีสองตัวเลือก:
- เข้าถึง Apps Library กดไอคอนค้างไว้แล้วลากไปทางซ้ายเพื่อวางไว้บนหน้าจอหลัก
- เข้าถึง Spotlight ค้นหาชื่อแอป กดไอคอนค้างไว้แล้วลากในลักษณะเดียวกับวิธีก่อนหน้า
