
เมื่อบ้านหลังเล็กโตขึ้นเวลาก็ใกล้เข้ามาไม่ว่าจะด้วยเหตุจำเป็นหรือโดยไม่แยกพวกเขาออกจากวงสังคม เราถูกบังคับให้ซื้อโทรศัพท์มือถือหรือแท็บเล็ตให้ลูก ๆ. หากเราต้องการปกป้องการเข้าถึงเนื้อหาทุกประเภทโดยกำเนิดตัวเลือกที่ดีที่สุดในตลาดปัจจุบันคือ iOS
บนอินเทอร์เน็ตเราสามารถค้นหาเนื้อหาประเภทใดก็ได้ทั้งที่ให้ข้อมูลและมีกำไร แต่นอกจากนี้เรายังพบเนื้อหาบางประเภทที่เราไม่ต้องการให้บุตรหลานเข้าถึงได้โดยขึ้นอยู่กับอายุของพวกเขาเส้นทางการเข้าถึงหลักคือผ่าน Safari เบราว์เซอร์ที่อยู่ในตัวเลือกการกำหนดค่า iOS ช่วยให้เรา บล็อกหน้าเว็บ
หากลูกเล็กของเราเริ่มใช้ iPhone หรือ iPad เป็นประจำหรือหากเราถูกบังคับให้ซื้อเครื่องเพื่อใช้งานทีละเครื่องและเราต้องการที่จะสงบสติอารมณ์โดยรู้อยู่ตลอดเวลาว่าคุณไม่ได้เข้าชมหน้าเว็บบางหน้าที่เกี่ยวข้องกับเรื่องเพศ ยาเสพติดความรุนแรงการต่อต้านชาวยิวการก่อการร้ายหรือหัวข้ออื่น ๆ สิ่งที่ดีที่สุดที่เราทำได้คือ บล็อกหน้าประเภทนี้ โดยตรงจากอุปกรณ์
iOS ทำให้เรามีชุดฟังก์ชันที่เราสามารถ จำกัด ได้ไม่เพียง แต่เนื้อหาผ่านเว็บเท่านั้นที่สามารถเข้าถึงได้ แต่ยังรวมถึง ประเภทของเนื้อหาที่เข้าถึงได้ผ่าน iTunesดังนั้นหากเราซื้อภาพยนตร์ประเภทหนึ่งมานานกว่า 18 ปีเนื่องจากมีความรุนแรงภาพยนตร์นั้นจะไม่สามารถเล่นได้ตลอดเวลาตราบเท่าที่เราได้กำหนดข้อ จำกัด สิ่งเดียวกันนี้เกิดขึ้นกับหนังสือหรือเพลงที่จำแนกตามอายุ
สิ่งที่ควรพิจารณาก่อนบล็อกหน้าเว็บบน iOS

ก่อนอื่นต้องคำนึงถึงหมายเลขอุปกรณ์ที่ผู้เยาว์สามารถเข้าถึงอินเทอร์เน็ตได้เนื่องจากหากนอกเหนือจาก iPhone หรือ iPad แล้วเขายังมีคอมพิวเตอร์เพื่อเข้าถึงอินเทอร์เน็ตข้อ จำกัด ที่เราสามารถทำได้บนอุปกรณ์จะไม่ ซิงค์กับอุปกรณ์อื่น ๆ ซึ่งจะบังคับให้เรากำหนดค่าอุปกรณ์ทั้งหมดทีละเครื่อง.
ภายในตัวเลือกการควบคุมโดยผู้ปกครองที่นำเสนอโดย macOS, ระบบปฏิบัติการ Mac, เราไม่เพียงบล็อกเนื้อหาที่เข้าถึงได้ตามอายุเท่านั้นแต่เรายังสามารถกำหนดชั่วโมงการใช้งานได้ทั้งในช่วงสัปดาห์และวันหยุดสุดสัปดาห์เพื่อป้องกันไม่ให้เด็ก ๆ ใช้เวลาทั้งวันจมอยู่กับคอมพิวเตอร์
ภายใน Windows 10 เรายังพบตัวเลือกมากมายในการจัดการประเภทการเข้าถึงที่บุตรหลานของเรามีเมื่อใช้คอมพิวเตอร์รวมถึงการ จำกัด เวลาการซื้อและเนื้อหาที่พวกเขาสามารถเข้าถึงได้ น่าเสียดาย, ใน iOS เราไม่มีตัวเลือกเวลาหรือกำหนดการ ที่ลูก ๆ ของเราสามารถใช้อุปกรณ์ได้แม้ว่าทุกอย่างดูเหมือนจะบ่งบอกว่าจะมีเวอร์ชันในอนาคต
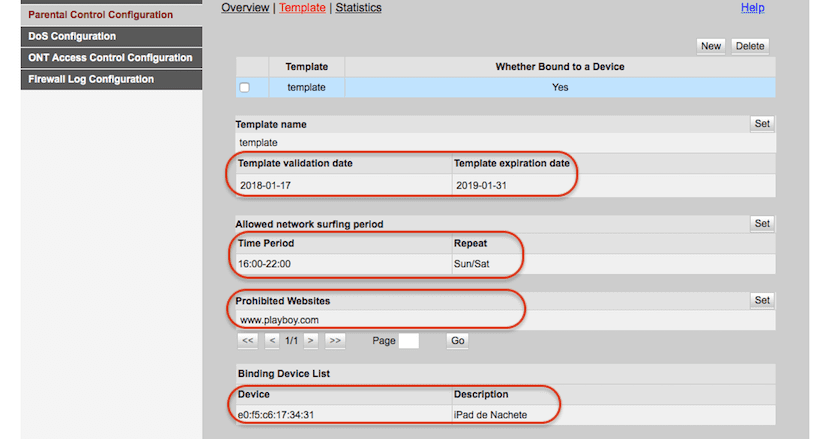
มีอีกทางเลือกหนึ่งที่จะสามารถบล็อกการเข้าถึงอินเทอร์เน็ตได้โดยตรงโดยไม่ต้องโต้ตอบกับอุปกรณ์แม้ว่าตัวเลือกการปรับแต่งจะมีไม่มากเท่ากับระบบปฏิบัติการที่นำเสนอ ผ่านเราเตอร์เราสามารถเลือกอุปกรณ์ที่สามารถเข้าถึงอินเทอร์เน็ตได้ ตั้งเวลาเข้าถึง ที่มีจากการเชื่อมต่ออินเทอร์เน็ตและหน้าที่ไม่สามารถเข้าถึงได้เป็นหลัก
ฉันสามารถบล็อกรายการใดบ้างจากข้อ จำกัด ของ iOS
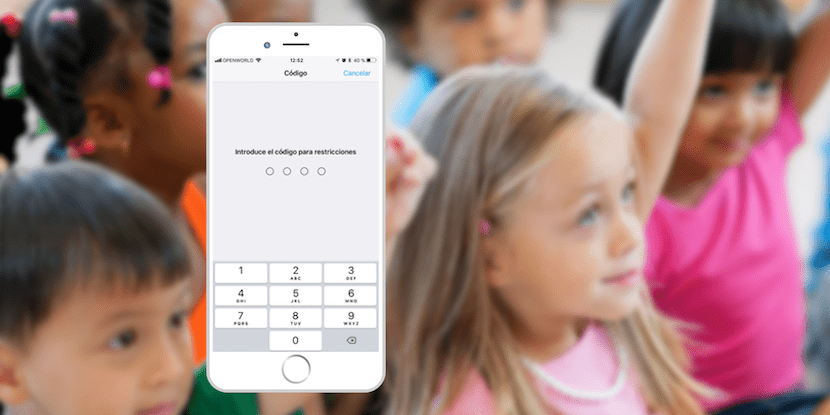
iOS เสนอระบบข้อ จำกัด ที่คำนึงถึงส่วนประกอบหรือหน้าที่ของอุปกรณ์ในทางปฏิบัติยกเว้นความเป็นไปได้ในการกำหนดระยะเวลาในการใช้งาน ผ่านข้อ จำกัด ของ iOS เราสามารถ จำกัด การเข้าถึง:
- กล้องอุปกรณ์
- บันทึกหน้าจออุปกรณ์
- เข้าถึงข้อมูลมือถือ (หากอุปกรณ์มี)
- จำกัด ระดับเสียงของอุปกรณ์
- เบราว์เซอร์ Safari
- สิริ
- FaceTime
- AirDrop
- iTunes Store
- สิ่งพิมพ์และโปรไฟล์เพลง
- ร้านหนังสือ iBooks
- แอพ Podcast
- ติดตั้งลบแอพพลิเคชั่นและ จำกัด การซื้อทุกประเภทภายในแอพพลิเคชั่น
- นอกจากนี้ยังช่วยให้เราสามารถบล็อกการเข้าถึงภาพยนตร์โปรแกรมหนังสือแอพพลิเคชั่นที่มีอยู่ใน iTunes Store แม้ว่าจะดาวน์โหลดลงในอุปกรณ์ของเราแล้วก็ตาม
บล็อกหน้าเว็บบน iOS
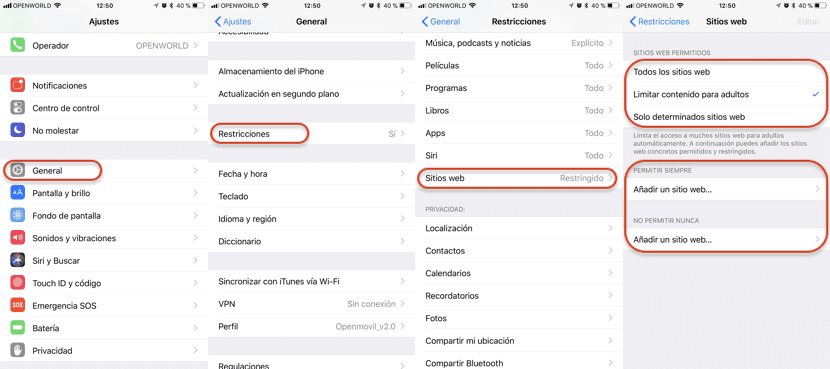
ข้อ จำกัด ที่ Apple อนุญาตให้เราดำเนินการบน iOS พวกเขาไม่ได้มีผลกับเบราว์เซอร์ดั้งเดิม Safariแต่จะส่งผลกระทบต่อเบราว์เซอร์ใด ๆ ที่ติดตั้งบนอุปกรณ์ดังนั้นเราจะไม่ต้องไปที่เบราว์เซอร์โดยเบราว์เซอร์ที่มองหาตัวเลือกการควบคุมโดยผู้ปกครองประการแรกเนื่องจากไม่มีและประการที่สองเนื่องจากข้อ จำกัด ทั้งหมดมีผลกับทั้งระบบ
ไปยัง บล็อกหน้าเว็บบน iOS เราต้องดำเนินการดังต่อไปนี้:
- ก่อนอื่นเรามุ่งหน้าไป การตั้งค่า และคลิกที่ตัวเลือกทั่วไป
- ใน General เรามองหาตัวเลือก ข้อ จำกัด.
- ก่อนอื่นเราต้องคลิกที่ เปิดใช้งานข้อ จำกัดซึ่งจะบังคับให้เราป้อนรหัสปลดล็อกให้กับตัวเลือกเหล่านี้เนื่องจากมิฉะนั้นผู้ใช้ที่สามารถเข้าถึงอุปกรณ์สามารถเปิดใช้งานหรือปิดใช้งานได้ตามความเหมาะสม เราไม่สามารถลืมรหัสที่คุณขอได้เนื่องจากไม่เช่นนั้นเราจะไม่สามารถเข้าถึงข้อ จำกัด ได้อีกเว้นแต่เราจะกู้คืนอุปกรณ์อย่างสมบูรณ์
- ต่อไปเราจะย้ายไปที่ เนื้อหาที่อนุญาต และคลิกที่ เว็บไซต์. ในส่วนนี้เราพบสามตัวเลือก: เว็บไซต์ทั้งหมด จำกัด เนื้อหาสำหรับผู้ใหญ่และเฉพาะบางเว็บไซต์
- เว็บไซต์ทั้งหมดอนุญาตให้เราเข้าถึงหน้าเว็บใดก็ได้ เป็นตัวเลือกที่กำหนดโดยค่าเริ่มต้น
- จำกัด เนื้อหาสำหรับผู้ใหญ่. ในส่วนนี้เราต้องป้อนที่อยู่เว็บที่เราต้องการ จำกัด การเข้าถึงภายในส่วนนี้ ไม่อนุญาต.
- เฉพาะบางเว็บไซต์. ตัวเลือกนี้ช่วยให้เราสามารถ จำกัด จำนวนหน้าเว็บที่ผู้เยาว์สามารถเข้าถึงได้ ในรูปแบบดั้งเดิมชุดของหน้าเว็บที่มีธีมสำหรับเด็กจะปรากฏขึ้นและเราสามารถเพิ่มหน้าเว็บใหม่หรือกำจัดบางส่วนที่มีอยู่ได้
- หากต้องการ จำกัด การเข้าถึงหน้าเว็บบางหน้าให้คลิกที่ จำกัด เนื้อหาสำหรับผู้ใหญ่. เมื่อคุณเลือกตัวเลือกนี้ iOS จะจัดการ จำกัด การเข้าถึงเว็บไซต์ที่จัดประเภทไว้สำหรับผู้ชมที่เป็นผู้ใหญ่โดยอัตโนมัติ
- หากเราต้องการอนุญาตให้เข้าถึงหน้าบางหน้าที่เมื่อเปิดใช้งานตัวเลือกนี้ iOS ได้จัดประเภทไว้สำหรับผู้ใหญ่เราก็ต้องเพิ่มโดยคลิกที่ เพิ่มเว็บไซต์ ภายในตัวเลือก อนุญาตเสมอ.
- หากเราต้องการ จำกัด การเข้าถึงหน้าเว็บอื่น ๆ ที่ไม่ได้จัดประเภทไว้สำหรับผู้ใหญ่ แต่แสดงเนื้อหาที่อาจเปลี่ยนแปลงวิสัยทัศน์ของเด็ก ๆ เกี่ยวกับความเป็นจริงหรือเนื้อหาที่มีเนื้อหาไม่เหมาะสมตามความเข้าใจของเราสำหรับอายุของพวกเขาเราสามารถเพิ่มได้โดยคลิก ใน เพิ่มเว็บไซต์ ภายในตัวเลือก ไม่อนุญาต.
