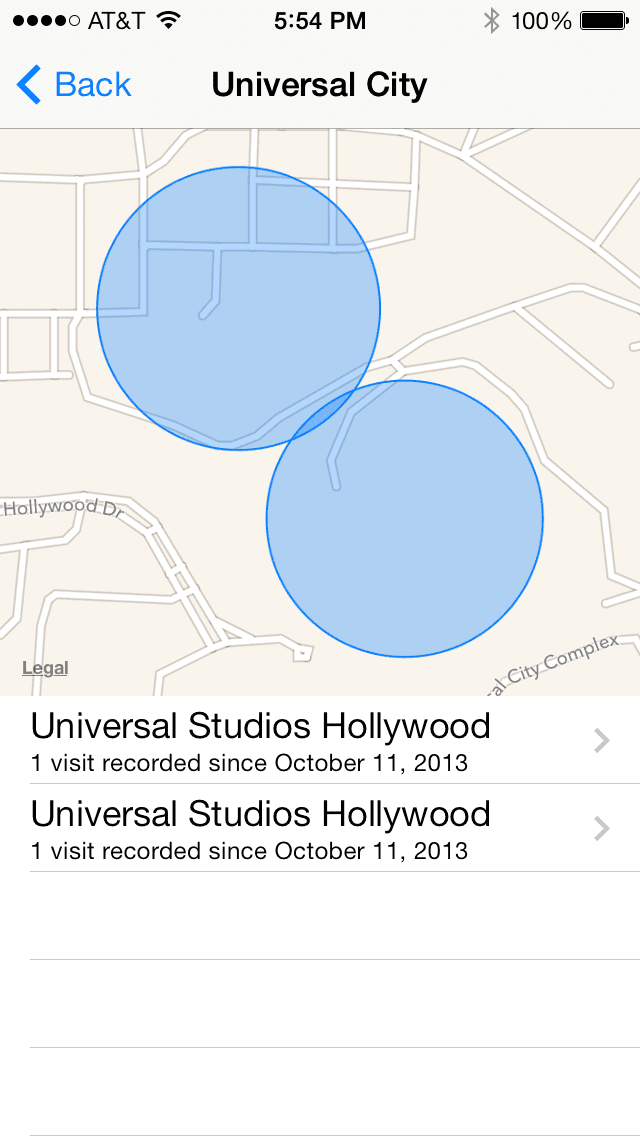
สัปดาห์ที่แล้วคุณ เราเชื่อมั่น Actualidad iPhone วิธีแตกไฟล์ .zip ในแอปพลิเคชัน Mail และ iMessages ดั้งเดิมต้องขอบคุณเครื่องมือใหม่ที่ซ่อนอยู่ใน iOS 7 คุณหลายคนไม่ทราบถึงความลับเล็ก ๆ น้อย ๆ นี้และอาจมีคนอื่น ๆ เทคนิคระบบปฏิบัติการ iOS 7 ที่คุณยังไม่รู้
ในบทความนี้เราจะแสดงให้คุณเห็น ฟังก์ชันที่ซ่อนอยู่ใน iOS 7 และมีประโยชน์มาก นอกจากนี้เรายังบอกเคล็ดลับที่คุณสามารถใช้ได้เฉพาะกับ iPhone 5s:
1. ออโต้โฟกัส
El iPhone 5s ให้เราถ่ายภาพด้วยออโต้โฟกัส โดยไม่ต้องสัมผัสหน้าจอ โดยปกติผู้ใช้จะต้องเลือกด้วยนิ้วของเขาบนหน้าจอว่าต้องการโฟกัสภาพในบริเวณใดซึ่งเป็นสิ่งที่ iPhone 5s สามารถทำได้ด้วยตัวเอง อย่างไร? ง่ายมาก: เปิดแอปพลิเคชั่นกล้องชี้ไปที่วัตถุของคุณแล้วกดปุ่มเพิ่มระดับเสียงบน iPhone สั้น ๆ ในขณะนั้นกล้องของ iPhone 5s จะโฟกัสของตัวเองและถ่ายภาพที่ต้องการ โฟกัสอัตโนมัติในกล้อง iPhone 5s ดีขึ้นด้วยโปรเซสเซอร์ A7 เนื่องจากช่วยให้อุปกรณ์สามารถวัดพื้นที่ของภาพถ่ายได้สูงสุด 15 พื้นที่เพื่อให้ได้รับแสงที่ดีที่สุด
2. โหมดถ่ายต่อเนื่องและสโลว์โมชั่น
โหมดใหม่ทั้งสองนี้เป็นโหมดเฉพาะสำหรับ iPhone 5s แม้ว่าคุณจะมีอุปกรณ์ Apple เครื่องอื่นคุณจะได้รับสิ่งที่คล้ายกับโหมด "ถ่ายต่อเนื่อง" ซึ่งสามารถถ่ายภาพได้หลายภาพต่อวินาที ในกรณีของ iPhone 5s ความเร็วคือ 10 ภาพต่อวินาที ในการเปิดใช้งานโหมดถ่ายต่อเนื่องให้กดปุ่มถ่ายภาพค้างไว้ ถัดไปในแกลเลอรีรูปภาพคุณจะเห็นว่าการจับภาพที่คุณถ่ายในโหมดถ่ายต่อเนื่องทั้งหมดจะปรากฏเป็นกลุ่ม iOS 7 จะเลือกสิ่งที่ดีที่สุดโดยอัตโนมัติ ตัวเลือก (และคุณมักจะพูดถูก) ในการทำเครื่องหมายว่าต้องการบันทึกรูปภาพใดเพียงคลิกที่รูปภาพเหล่านั้นและทำเครื่องหมายเป็น "รายการโปรด"
ว่า โหมดสโลว์โมชั่น iOS 7 จะอนุญาตให้คุณส่งออกวิดีโอเหล่านี้ไปยัง Facebook, Vimeo และ Youtube เท่านั้น หากต้องการส่งออกไปยังแอปพลิเคชันอื่นหรือไปยังคอมพิวเตอร์เราจะบอกวิธีการทำใน คู่มือนี้ Actualidad iPhone.
3. สถานที่ที่คุณแวะเวียนมากที่สุด
แผนที่ของ Apple ซ่อนตัวเลือกใหม่ใน iOS 7 ที่ช่วยให้ บริษัท สามารถปรับปรุงระบบการทำแผนที่ได้ หากคุณให้การเข้าถึง iOS 7 เป็น "สถานที่ที่มีคนแวะเวียนบ่อยที่สุด"ระบบปฏิบัติการจะแสดงประวัติพร้อมตำแหน่งทางภูมิศาสตร์ของไซต์ที่คุณเพิ่งเข้าเยี่ยมชม (รูปภาพที่เป็นส่วนหัวของบทความ) ตัวเลือกนี้จะช่วยให้ iOS สามารถบอกคุณได้อย่างชัดเจนยิ่งขึ้นว่าจะต้องใช้เวลานานแค่ไหนเช่นจากบ้านไปที่ทำงาน หากต้องการเปิดใช้งานให้ไปที่การตั้งค่า - ความเป็นส่วนตัว - บริการตำแหน่ง - บริการระบบ - ตำแหน่งที่ใช้บ่อย

4. สร้างการนัดหมายจาก iMessage
Apple ได้ปรับปรุงวิธีการใน iOS 7 ในการสร้างการนัดหมายในปฏิทินของเราเนื่องจาก iMessage จะไฮไลต์ด้วยลิงก์เวลาและวันที่สามารถตรวจจับได้ในข้อความ ด้วยการแตะเพียงไม่กี่ครั้งบนหน้าจอ iPhone เราจะสร้างการนัดหมายครั้งต่อไป
ข้อมูลเพิ่มเติม- Evad3rs กำลังจะได้รับ iOS 7 Jailbreak

"เพียงแค่แตะหน้าจอ iPhone สองครั้ง" ฉันทำตามขั้นตอนเหล่านี้แล้วและไม่มีการนัดหมายใด ๆ ... ฉันควรทำที่ใดบนหน้าจอ
หากมีวันที่ในข้อความวันที่นั้นจะปรากฏในรูปแบบของลิงก์ตามที่เกิดขึ้นในอีเมลคุณแตะมันและจะส่งคุณไปยังปฏิทินพร้อมกับการนัดหมายที่พร้อมให้ยืนยัน
ตกลง
ได้ลองใช้กล้อง iPhone 5S แล้วประทับใจสุด ๆ ! คุณแทบจะไม่สังเกตเห็นการกะพริบเมื่อคุณถ่ายภาพและบันทึก ในกรณีของ iPhone 5 คุณจะเห็นการกะพริบและการบันทึกภาพที่ถ่ายในขณะนี้ และยังสังเกตเห็นการโฟกัสอัตโนมัติไม่กี่วินาทีก่อนที่จะแตะหน้าจอเพื่อถ่ายภาพ ฉันทดสอบในสภาพแวดล้อมที่มีแสงน้อยด้วย! แอปพลิเคชั่นจะเร็วมากและแม้แต่ Safari ก็ทำงานเบาเกินไป! แน่นอนว่า iPhone เครื่องนี้ที่มีโปรเซสเซอร์นั้นโหด! และด้วยการทดสอบเหล่านี้เป็นการส่วนตัวฉันสามารถพูดได้ว่า iOS 7 นั้นมีไว้สำหรับศักยภาพของ iPhone 5S แม้ใน iPhone 5 คุณจะเห็นความล่าช้าเล็กน้อย แต่ก็มีให้เห็นเช่นเดียวกันกับ iPad 3, 4 และ iPhone 4S โดยที่ความล่าช้าที่สังเกตเห็นได้ชัดเจนที่สุดคือใน iPad 2 ในบางกรณีในขณะที่คุณเห็นรูปภาพจำนวนมากใน Safari แอปพลิเคชันจะหยุดทำงานและในกรณีอื่น ๆ Safari มีแนวโน้มที่จะเคลื่อนไหวช้าเล็กน้อย จนถึงตอนนี้บน iPad2 เท่านั้น ในกรณีที่เกิดข้อผิดพลาดหน้าจอสีน้ำเงินกับแอปพลิเคชัน iWork สำหรับ iOS ฉันไม่สามารถตรวจสอบได้เนื่องจากเพื่อนร่วมงานที่ให้ยืมฉันไม่ได้ติดตั้งแอปพลิเคชันใด ๆ ฉันพูดจากประสบการณ์ส่วนตัวของฉัน