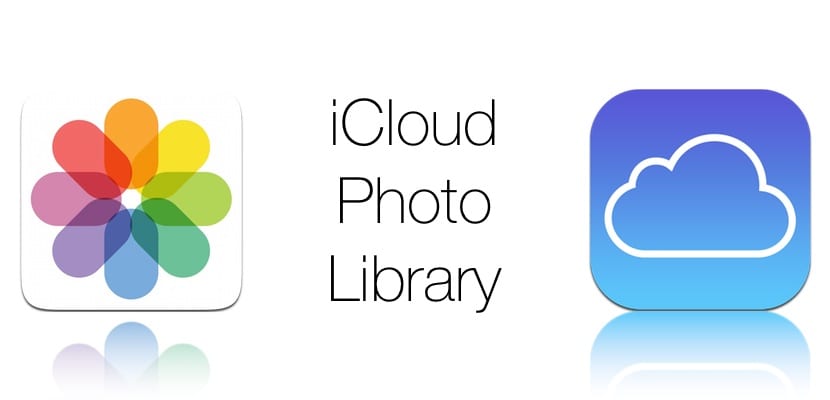
ด้วยฟังก์ชั่น iCloud Photo Library ผู้ใช้อุปกรณ์ Apple ทุกคนสามารถทำได้ เก็บรูปภาพและวิดีโอของเราให้ตรงกันในทุกรุ่น ในบรรดาอุปกรณ์ทั้งหมดของเราiPhone, iPad, iPod touch, Mac และ Apple TV เพื่อให้เราสามารถใช้งานได้ทุกที่ทุกเวลา
ด้วย iOS 10 และรุ่นก่อนหน้าการอัปเดต iCloud Photo Library จะทำได้ผ่านการเชื่อมต่อ Wi-Fi เท่านั้น ด้วยการมาถึงของ iOS 11 ที่กำลังจะมาถึง (และสำหรับผู้ที่ใช้งานเวอร์ชันเบต้าอยู่แล้ว) นอกจากนี้ยังสามารถอัปโหลดรูปภาพและวิดีโอไปยัง iCloud โดยใช้เครือข่ายข้อมูลมือถือ ของ iPhone ของเรา โชคดีที่ Apple ได้รวมความเป็นไปได้ที่จะปิดใช้งานตัวเลือกนี้และทุกอย่างก็กลับไปเป็นเหมือนเดิม
อัปเดตรูปภาพของคุณใน iCloud โดยไม่มีข้อมูลมือถือ
ใครก็ตามที่ต้องการสามารถปิดใช้งานการอัปเดต iCloud Photo Library ของตนได้ผ่านการเชื่อมต่อข้อมูลมือถือในลักษณะที่การอัปเดตจะเกิดขึ้นก็ต่อเมื่อเครื่องเชื่อมต่อกับเครือข่าย Wi-Fi กล่าวคือ, การปิดใช้งานการอัปเดตมือถือไม่มีผลต่อการอัปเดตผ่านเครือข่าย Wi-F เลยi.

แนะนำให้ใช้มาตรการนี้เป็นพิเศษสำหรับผู้ใช้ที่มีแผนข้อมูลที่ จำกัด ซึ่งเป็นสิ่งที่พบบ่อยมากในสเปนและประเทศอื่น ๆ เหตุผลนั้นง่ายมากเมื่อเราเชื่อมต่อโดยใช้ฮอตสปอตมือถือ (เช่นเมื่อเราแชร์อินเทอร์เน็ตจาก iPhone ไปยัง Mac บนชายหาด) คอมพิวเตอร์ของเรา "ไม่รู้" ว่าเราเชื่อมต่อกับเครือข่ายข้อมูลมือถือเนื่องจาก ระบุว่าเป็นเครือข่าย Wi-Fi ปกติดังนั้นการเรียกเก็บเงินอาจมีความสำคัญ
เพื่อหลีกเลี่ยงสถานการณ์ที่เจ็บปวดดังกล่าว Apple ได้จัดเตรียมกลไกที่ช่วยให้ หยุดการอัปเดต iCloud Photo Library ชั่วคราวทั้งบน iOS และ macOS. แน่นอนอย่าลืมว่ารายละเอียดที่คุณจะเห็นด้านล่างจะต้องดำเนินการกับอุปกรณ์แต่ละเครื่องที่คุณใช้ทีละเครื่อง
วิธีหยุดการอัปเดต iCloud Photo Library ชั่วคราวบน iPhone และ iPad ของคุณ
- เปิดแอพรูปภาพ
- เลือกส่วน "ภาพถ่าย" ที่ด้านล่าง
- เลื่อนไปจนสุด หากแอปพลิเคชันกำลังอัปเดตรูปภาพใน iCloud คุณจะเห็นข้อความแจ้งให้คุณทราบถัดจากคำว่า "หยุดชั่วคราว" เป็นสีน้ำเงิน กด "หยุดชั่วคราว" จากนั้นยืนยันในเมนูป๊อปอัป แอพรูปภาพจะหยุดอัปเดตคลังรูปภาพ iCloud ของคุณจนถึงคืนนี้หรือพรุ่งนี้ขึ้นอยู่กับเวลาปัจจุบันของคุณ
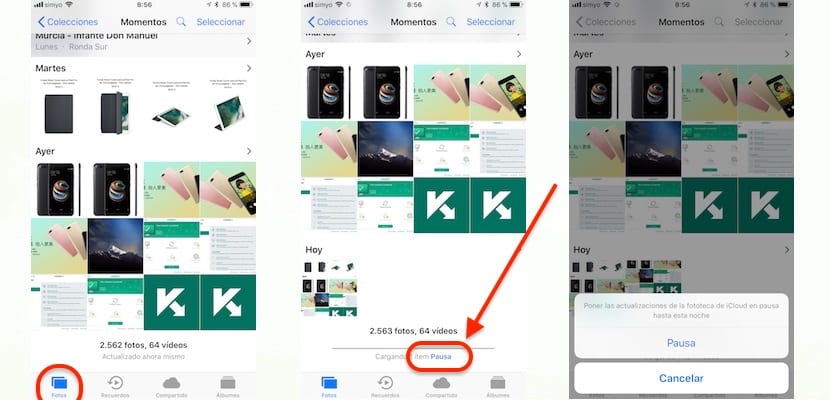
ตอนนี้คุณจะเห็นข้อความ "กำลังโหลดรายการ X หยุดชั่วคราว" ถัดจากคำว่า "ดำเนินการต่อ" เป็นสีน้ำเงิน หากต้องการดำเนินการอัปเดตที่หยุดชั่วคราวเพียงกดดำเนินการต่อ

ข้อสังเกตสองประการ:
- หากเปิดใช้งานการอัปเดตเครือข่ายมือถือสำหรับ iCloud Photo Library ในการตั้งค่า→รูปภาพ→ข้อมูลมือถือแอพรูปภาพจะหยุดการอัปเดตชั่วคราวหากมีรายการที่จะอัปโหลดไปยัง iCloud มากเกินไป
- iOS 11 จะขัดขวางการอัปโหลด iCloud Photo Library เสมอเมื่อ iPhone เข้าสู่โหมดพลังงานต่ำ ของพลังงาน
วิธีหยุดการอัปเดต iCloud Photo Library บน Mac
- เปิดแอพรูปภาพบน Mac ของคุณ
- ในแถบเมนูคลิกที่ตัวเลือก "รูปภาพ" จากนั้นเลือก "ค่ากำหนด"
- ตอนนี้คลิกที่แท็บ« iCloud »
- กดปุ่มที่ระบุว่า "หยุดชั่วคราวสักวัน" หากคุณต้องการให้แอพรูปภาพหยุดอัปเดตคลังรูปภาพ iCloud ของคุณดังที่คุณเห็นในภาพหน้าจอที่ฉันแนบมา พรุ่งนี้จะเป็นอีกวันจากนั้นการอัปเดตจะดำเนินการต่อ
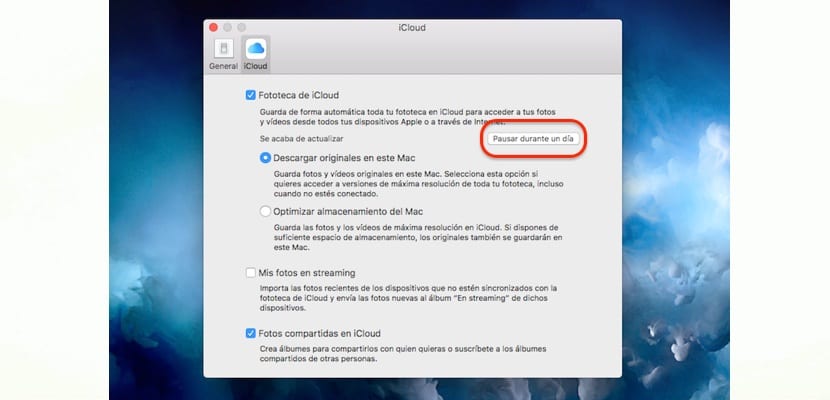
การอัปเดต iCloud Photo Library ของคุณจะหยุดลงทั้งวันและจะกลับมาดำเนินการต่อในเวลานี้ในวันพรุ่งนี้
หากด้วยเหตุผลใดก็ตามที่คุณต้องการหรือต้องการ เปิดใช้งานการอัปเดตอีกครั้ง ก่อนที่ช่วงเวลาหยุดชั่วคราวจะสิ้นสุดลงเพียงแค่กดปุ่ม "ดำเนินการต่อ"
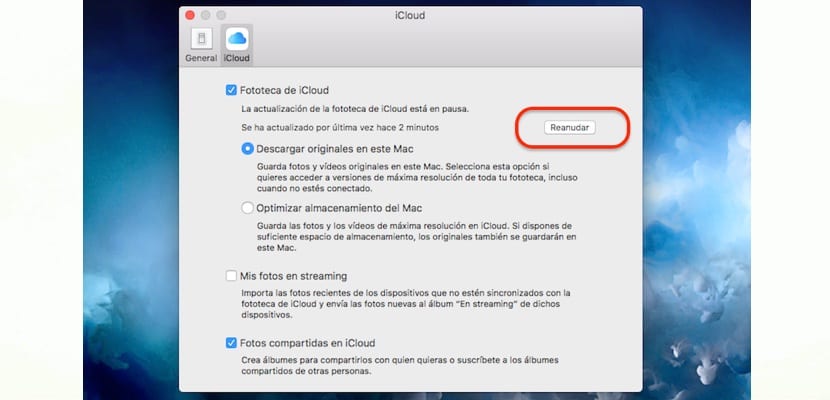
หากคุณต้องการเปิดใช้งานการอัปเดต iCloud Library ของคุณอีกครั้งทำได้ง่ายๆเพียงแค่กด« Resume »ใน Photos -> Preferences -> iCloud
