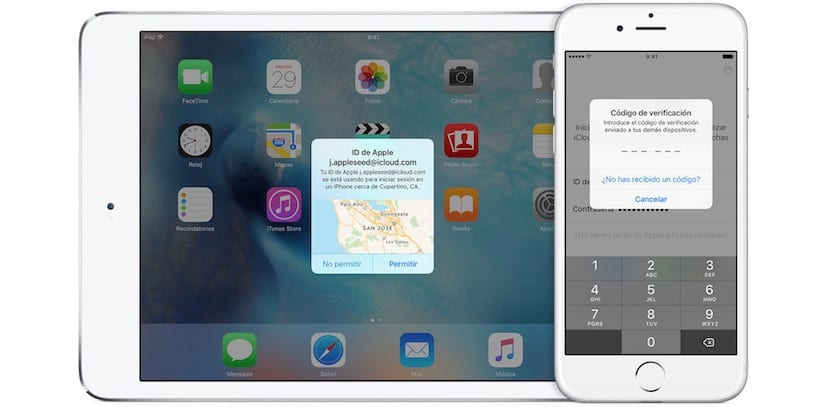
แม้ว่า Double Factor Authentication จะมีมานานแล้ว แต่ผู้ใช้ Apple หลายคนยังไม่รู้หรือยังคงใช้การตรวจสอบสองขั้นตอนก่อนหน้านี้ซึ่งแม้ว่าอาจดูเหมือนเหมือนกัน แต่ก็เป็นกลไกการรักษาความปลอดภัยที่แตกต่างกันสองแบบ การรับรองความถูกต้องด้วยสองปัจจัยกลายเป็นสิ่งที่ต้องมีสำหรับคุณสมบัติใหม่บางอย่างใน macOS Sierra, iOS 10 และ watchOS 3เช่นการปลดล็อก Mac ของคุณด้วย Apple Watch นั่นคือเหตุผลที่เราแสดงให้คุณเห็นว่าคุณสามารถกำหนดค่าได้อย่างไรและเริ่มใช้งานฟังก์ชันใหม่เหล่านี้ทันทีที่ทุกคนพร้อมใช้งาน
ปิดการยืนยันแบบ XNUMX ขั้นตอน
สิ่งแรกที่คุณจะต้องทำคือ ปิดใช้งานการยืนยันสองขั้นตอนหากคุณเปิดใช้งาน. ไปที่หน้าบัญชี Apple ของคุณ (ลิงก์ที่นี่) และในส่วนความปลอดภัยปิดใช้งานการยืนยันแบบสองขั้นตอน คุณจะต้องกำหนดค่าการตอบกลับด้านความปลอดภัยอีกครั้ง แต่เป็นกระบวนการที่ใช้เวลาเพียงไม่กี่นาที
เปิดใช้งานการรับรองความถูกต้องด้วยสองปัจจัยบน Mac ของคุณ
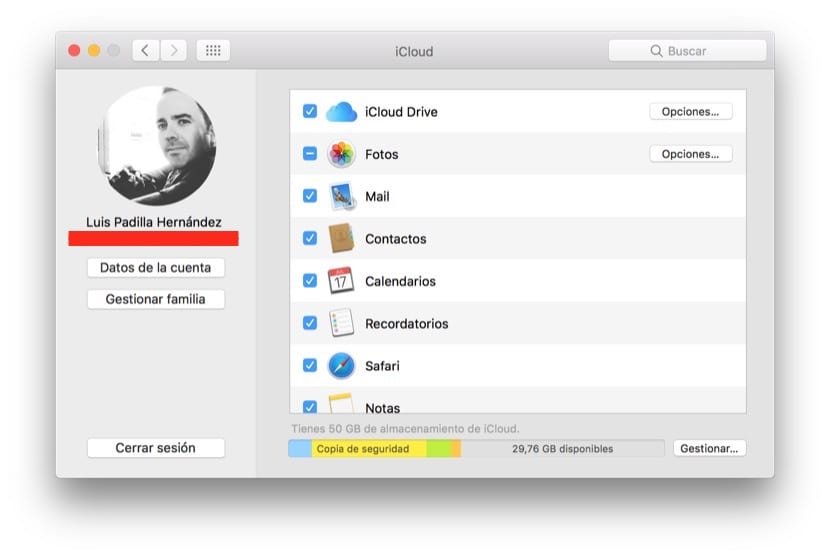
ไปที่แผงการตั้งค่าระบบและ ในส่วน iCloud คลิกที่ "รายละเอียดบัญชี"ด้านล่างรูปโปรไฟล์ของคุณ
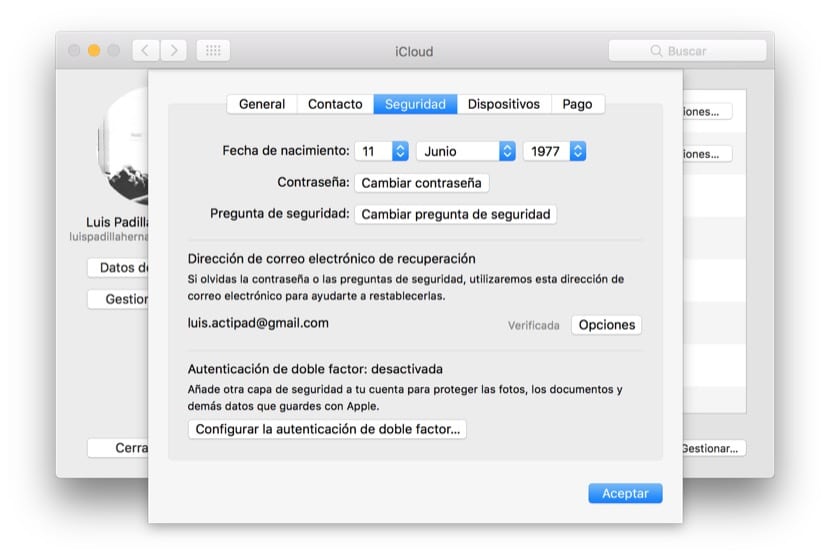
ภายในแท็บ "ความปลอดภัย" คุณจะเห็นตัวเลือก "กำหนดค่าการตรวจสอบสิทธิ์แบบสองปัจจัย" ที่ด้านล่างให้คลิกที่ปุ่มนั้นเพื่อเริ่มกระบวนการกำหนดค่า คลิกอีกครั้งที่ปุ่ม "กำหนดค่า" ที่ปรากฏในหน้าต่างใหม่และทำตามขั้นตอนของขั้นตอนจนจบ เมื่อเสร็จแล้วคุณจะเปิดใช้งานการรับรองความถูกต้องสองระดับในบัญชีของคุณและ Mac ของคุณเป็นอุปกรณ์ที่เชื่อถือได้. คุณจะต้องตรวจสอบอุปกรณ์ที่เหลือจาก Mac ของคุณเพื่อเพิ่มเป็นอุปกรณ์ที่เชื่อถือได้
ตั้งค่าการรับรองความถูกต้องด้วยสองปัจจัยจาก iPhone หรือ iPad ของคุณ
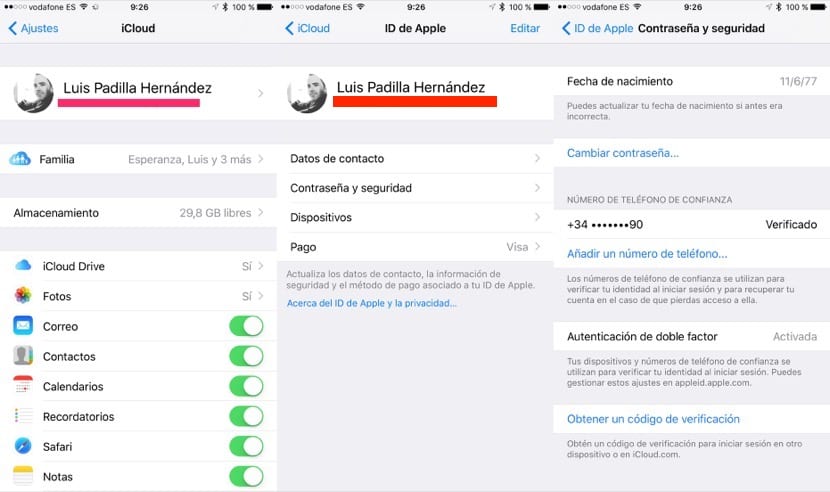
กระบวนการนี้แทบจะเหมือนกับที่อธิบายไว้ก่อนหน้านี้บนเครื่อง Mac ป้อนการตั้งค่าระบบไปที่ส่วน iCloud แล้วคลิกที่บัญชีของคุณที่รูปโปรไฟล์อยู่. จากนั้นเลือกส่วน "รหัสผ่านและความปลอดภัย" และคุณจะเห็นส่วน "การรับรองความถูกต้องด้วยสองปัจจัย" ซึ่งในกรณีของฉันถูกเปิดใช้งานอยู่แล้วเพราะฉันเคยทำมาก่อนบนเครื่อง Mac ให้ทำตามขั้นตอนจนจบและคุณจะได้รับความปลอดภัย เปิดใช้งานวิธีการ
Two Factor Authentication ทำงานอย่างไร
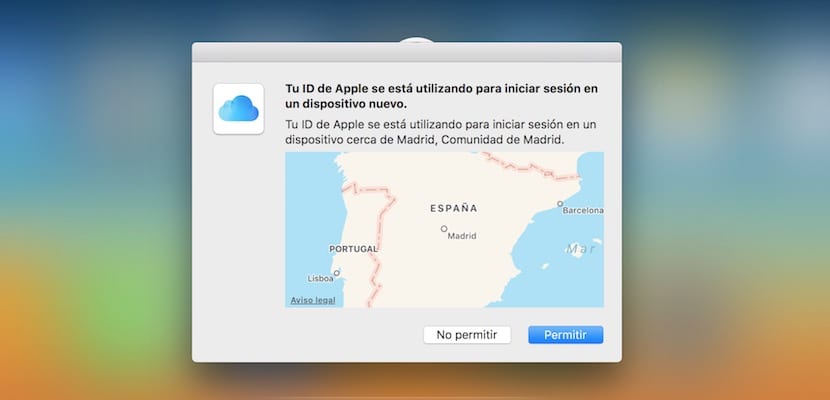
เมื่อคุณต้องการเข้าสู่บัญชี iCloud, Apple หรือเพิ่มอุปกรณ์ใหม่ใด ๆ ในบัญชีของคุณคุณจะต้องยืนยันก่อนจากอุปกรณ์ที่เชื่อถือได้ของคุณ ในการดำเนินการนี้บนอุปกรณ์ที่เชื่อถือได้ของคุณหน้าต่างเช่นเดียวกับที่คุณเห็นจะปรากฏขึ้นซึ่ง ไม่เพียง แต่บอกคุณว่ามีคนพยายามเข้าบัญชีของคุณ แต่พวกเขายังแสดงตำแหน่งให้คุณทราบด้วยและหากคุณยอมรับพวกเขาจะให้รหัสยืนยันที่จำเป็นในการเพิ่มอุปกรณ์ใหม่นั้นหรือป้อนบัญชี Apple ของคุณ. วิธีที่ปลอดภัยกว่าในการปกป้องบัญชีของคุณซึ่งขอแนะนำให้ใช้ดังนั้นหากคุณยังไม่ได้เปิดใช้งานนี่เป็นเวลาที่เหมาะสมที่สุด
